
V tomto tutoriálu vám ukážeme, jak nainstalovat Apache pomocí Let's Encrypt SSL na Ubuntu 20.04 LTS. Pro ty z vás, kteří nevěděli, Let's Encrypt je certifikační autorita, která poskytuje bezplatné Certifikáty SSL pro webové stránky. Všechny certifikáty SSL poskytované společností Let's Encrypt lze použít pro produkční/komerční účely bez jakýchkoli nákladů a poplatků. Tato příručka vám řekne o instalaci webového serveru Apache, instalaci Certbota, generování certifikátu SSL pomocí Certbot a vytvoření další konfigurace SSL, abyste získali A+ z testovacích laboratoří SSL SSL.
Tento článek předpokládá, že máte alespoň základní znalosti Linuxu, víte, jak používat shell, a co je nejdůležitější, hostujete svůj web na vlastním VPS. Instalace je poměrně jednoduchá a předpokládá, že běží v účtu root, pokud ne, možná budete muset přidat 'sudo ‘ k příkazům pro získání oprávnění root. Ukážu vám krok za krokem instalaci Apache s bezplatným SSL na Ubuntu 20.04 (Focal Fossa). Můžete postupovat podle stejných pokynů pro Ubuntu 18.04, 16.04 a jakoukoli jinou distribuci založenou na Debianu, jako je Linux Mint.
Předpoklady
- Server s jedním z následujících operačních systémů:Ubuntu 20.04, 18.04, 16.04 a jakoukoli jinou distribucí založenou na Debianu, jako je Linux Mint.
- Abyste předešli případným problémům, doporučujeme použít novou instalaci operačního systému.
- Přístup SSH k serveru (nebo stačí otevřít Terminál, pokud jste na počítači).
non-root sudo usernebo přístup kroot user. Doporučujeme jednat jakonon-root sudo user, protože však můžete poškodit svůj systém, pokud nebudete při jednání jako root opatrní.
Nainstalujte Apache s Let’s Encrypt SSL na Ubuntu 20.04 LTS Focal Fossa
Krok 1. Nejprve se ujistěte, že všechny vaše systémové balíčky jsou aktuální, spuštěním následujícího apt příkazy v terminálu.
sudo apt update sudo apt upgrade
Krok 2. Instalace Apache na Ubuntu 20.04.
Ve výchozím nastavení je Apache k dispozici v základním úložišti Ubuntu 20.04. Nyní nainstalujeme webový server Apache do systému Ubuntu spuštěním následujícího příkazu:
sudo apt install apache2 apache2-utils
Před zahájením konfigurací se ujistěte, že ve vašem systému běží služby Apache. Stav služeb Apache můžete zkontrolovat spuštěním následujícího příkazu:
sudo systemctl status apache2 sudo systemctl start apache2 sudo systemctl enable apache2
Krok 3. Nakonfigurujte bránu firewall.
Povolte přístup k portu 80 na bráně firewall spuštěním níže uvedeného příkazu:
sudo ufw allow 80 sudo ufw allow 443 sudo ufw enable
Krok 4. Nakonfigurujte virtuálního hostitele Apache.
Nejprve vytvořte kořenový adresář pro uložení souborů vašeho webu:
sudo mkdir -p /var/www/html/your-domain.com/
Potom změňte vlastnictví a skupinu adresáře:
sudo chown -R www-data:www-data /var/www/html/your-domain.com/
Pojďme vytvořit virtuálního hostitele Apache pro obsluhu HTTP verze vašeho webu:
sudo nano /etc/apache2/sites-available/your-domain.com.conf
Přidejte následující řádek:
<VirtualHost *:80> ServerName your-domain.com ServerAlias www.your-domain.com ServerAdmin [email protected] DocumentRoot /var/www/html/your-domain.com ErrorLog ${APACHE_LOG_DIR}/your-domain.com_error.log CustomLog ${APACHE_LOG_DIR}/your-domain.com_access.log combined <Directory /var/www/html/your-domain.com> Options FollowSymlinks AllowOverride All Require all granted </Directory> </VirtualHost>
Uložte a zavřete, poté restartujte webový server Apache, aby se změny provedly:
sudo a2ensite your-domain.com.conf sudo a2enmod ssl rewrite sudo systemctl restart apache2
Krok 5. Zabezpečte Apache pomocí Let’s Encrypt SSL Free Certificate.
Před instalací Certbota aktivujeme vesmírné úložiště pro váš systém:
sudo apt install software-properties-common sudo add-apt-repository universe sudo apt update
Dále nainstalujte Certbot pro Apache na svůj systém Ubuntu:
sudo apt install certbot python3-certbot-apache
Nakonec pomocí příkazu Certbot vytvořte certifikát Let’s Encrypt a nakonfigurujte Apache, aby certifikát používal:
sudo certbot --apache
Výstup:
------------------------------------------------------------------------------- Congratulations! You have successfully enabled https://your-domain.com and https://www.your-domain.com You should test your configuration at: https://www.ssllabs.com/ssltest/analyze.html?d=your-domain.com https://www.ssllabs.com/ssltest/analyze.html?d=www.your-domain.com ------------------------------------------------------------------------------- IMPORTANT NOTES: - Congratulations! Your certificate and chain have been saved at: /etc/letsencrypt/live/idroot.us/fullchain.pem Your key file has been saved at: /etc/letsencrypt/live/your-domain.com/privkey.pem Your cert will expire on 2021-10-05. To obtain a new or tweaked version of this certificate in the future, simply run certbot again with the "certonly" option. To non-interactively renew *all* of your certificates, run "certbot renew" - If you like Certbot, please consider supporting our work by: Donating to ISRG / Let's Encrypt: https://letsencrypt.org/donate Donating to EFF: https://eff.org/donate-le
Krok 5. Automatické obnovení Certbot SSL.
Certifikáty Let's Encrypt mají platnost 90 dní a vy musíte zajistit jejich včasnou obnovu. Proces obnovy je nyní automatizovaný a díky systemd služba poskytovaná klientem Certbot. Chcete-li otestovat, zda tento proces obnovení funguje správně, můžete spustit:
sudo certbot renew --dry-run
Výstup:
Saving debug log to /var/log/letsencrypt/letsencrypt.log - - - - - - - - - - - - - - - - - - - - - - - - - - - - - - - - - - - - - - - - Processing /etc/letsencrypt/renewal/your-domain.com - - - - - - - - - - - - - - - - - - - - - - - - - - - - - - - - - - - - - - - - Account registered. Simulating renewal of an existing certificate for your-domain.com and www.your-domain.com - - - - - - - - - - - - - - - - - - - - - - - - - - - - - - - - - - - - - - - - Congratulations, all simulated renewals succeeded: /etc/letsencrypt/live/your-domain.com/fullchain.pem (success) - - - - - - - - - - - - - - - - - - - - - - - - - - - - - - - - - - - - - - - -
Krok 7. Otestujte SSL.
Nyní můžete přejít na ssllabs.com/ssltest/ a spustit test SSL ve své doméně:
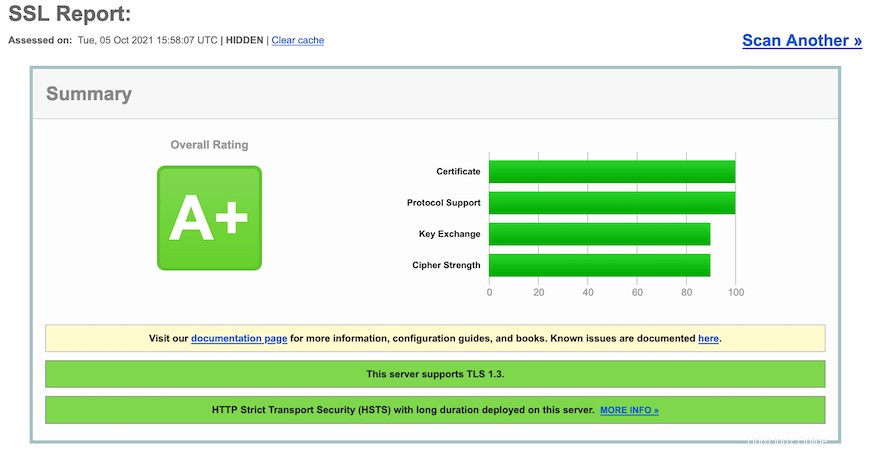
Blahopřejeme! Úspěšně jste nainstalovali Apache s bezplatným certifikátem SSL. Děkujeme, že jste použili tento návod k instalaci webového serveru Apache Let's Encrypt SSL na systému Ubuntu 20.04 LTS Focal Fossa. Další pomoc nebo užitečné informace , doporučujeme vám zkontrolovat oficiální web Apache.