Canonical konečně oznámil dostupnost Ubuntu 20.04 , nová verze přišla s mnoha aktualizovanými balíčky a programy, což je velmi dobré pro lidi, kteří hledají nejaktuálnější balíčky.
V tomto článku vysvětlíme některé klíčové věci, které musíte udělat po instalaci Ubuntu 20.04 , abyste mohli začít používat Focal Fossa .
Nejprve si možná budete chtít prohlédnout náš výukový program o upgradu nebo instalaci Ubuntu 20.04 na vašem počítači.
- Jak nainstalovat Ubuntu 20.04 Desktop
- Jak nainstalovat server Ubuntu 20.04
- Jak upgradovat na Ubuntu 20.04 z Ubuntu 18.04 a 19.10
Co dělat po instalaci Ubuntu 20.04
Po instalaci Ubuntu 20.04 se řiďte těmito rychlými tipy.
1. Zkontrolujte a nainstalujte aktualizace balíčku
Prvním krokem je kontrola a instalace aktualizací, aby byl software vašeho počítače aktuální. Toto je jediný nejdůležitější úkol, který musíte udělat, abyste ochránili svůj systém.
Chcete-li nainstalovat aktualizace, otevřete Správce aktualizací stisknutím ‘Alt+F2’ a poté zadejte „update-manager “ a stiskněte Enter .
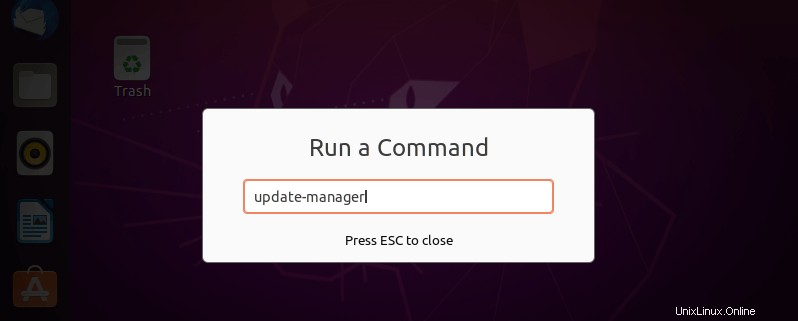
Otevřete Správce aktualizací
Po Správci aktualizací otevře, pokud existují aktualizace k instalaci, můžete zkontrolovat a vybrat čekající aktualizace a také zkontrolovat nové aktualizace. Klikněte na tlačítko Instalovat aktualizace ’ pro upgrade vybraných balíčků, budete vyzváni k zadání hesla a jeho zadání, abyste mohli pokračovat.
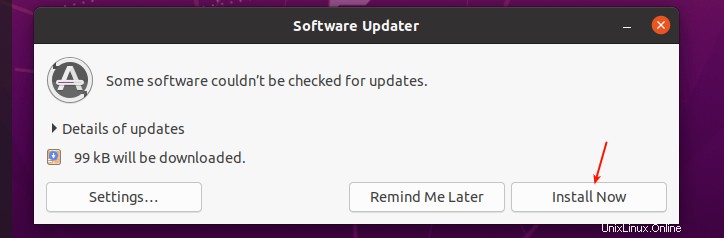
Nainstalujte aktualizace Ubuntu
Případně otevřete okno terminálu a jednoduše spusťte následující příkazy.
$ sudo apt-get update && sudo apt-get dist-upgrade
Všimněte si, že Ubuntu bude vás denně a týdně upozorňovat na aktualizace zabezpečení a aktualizace nesouvisející se zabezpečením. Svůj systém můžete také nakonfigurovat tak, aby automaticky instaloval aktualizace, ve Správci aktualizací .
2. Nastavit Livepatch
Živá oprava (nebo Canonical Livepatch Service ) umožňuje uživatelům Ubuntu aplikovat kritické opravy jádra bez restartu. To také pomáhá udržovat váš systém zabezpečený použitím aktualizací zabezpečení bez restartování systému. Je zdarma pro osobní použití až se 3 stroji. K jeho aktivaci potřebujete pouze Ubuntu One účet.
Přejděte na Aktivity , vyhledejte Livepatch a otevřete jej nebo jednoduše otevřete Software a aktualizace a klikněte na Livepatch tab. Pokud máte Ubuntu One jednoduše Přihlaste se , jinak jej vytvořte.
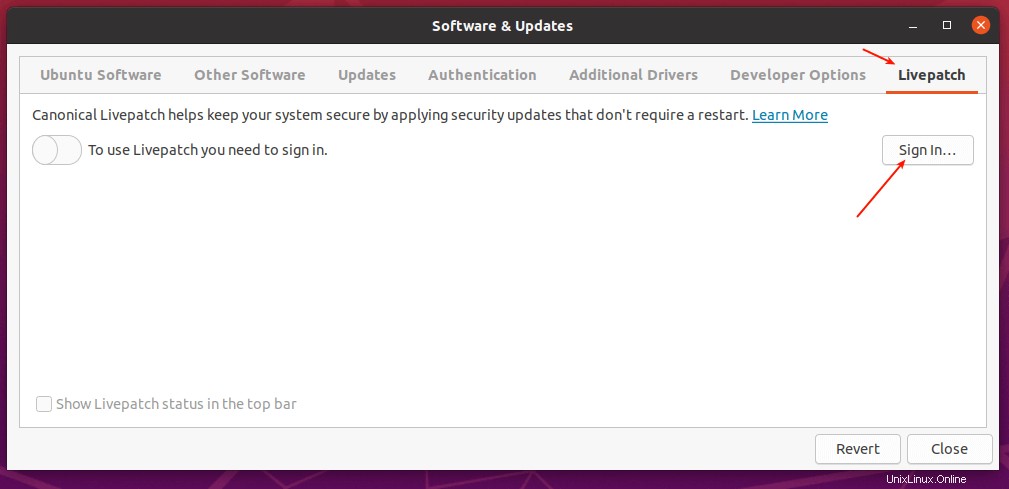
Povolit Ubuntu Livepatch
3. Přihlášení/odhlášení z Hlášení problémů
Kanonické používá zprávy o technických problémech k vylepšení Ubuntu. Můžete si vybrat, zda chcete vývojářům Ubuntu posílat chybová hlášení, nebo ne. Chcete-li upravit nastavení, klikněte na Aktivity , vyhledejte a otevřete Nastavení a poté přejděte na Ochrana osobních údajů a poté Diagnostika .
Ve výchozím nastavení je odesílání chybových zpráv nakonfigurováno tak, aby se provádělo ručně. Můžete také zvolit Nikdy (neodesílat vůbec) nebo Automaticky (takže systém automaticky odesílá chybová hlášení pokaždé, když k nim dojde).
Chcete-li plně porozumět tomu, jak jsou sdílené informace používány, klikněte na Další informace .
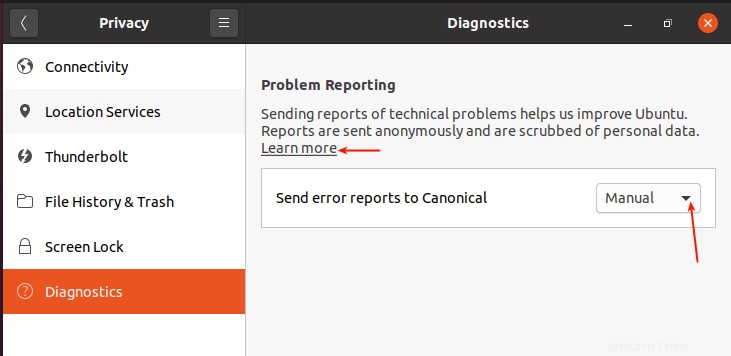
Nakonfigurujte Hlášení chyb Ubuntu
4. Přihlaste se do Snap Store
Pokud máte Snap Store účtu, můžete získat přístup k soukromým snímkům od vývojářů aplikací. Případně použijte svůj Ubuntu One účet pro přihlášení. K instalaci veřejných snapů však účet nepotřebujete.
Chcete-li se přihlásit do Snap Store , otevřete Ubuntu Software , klikněte na nabídku a poté klikněte na Přihlásit se .
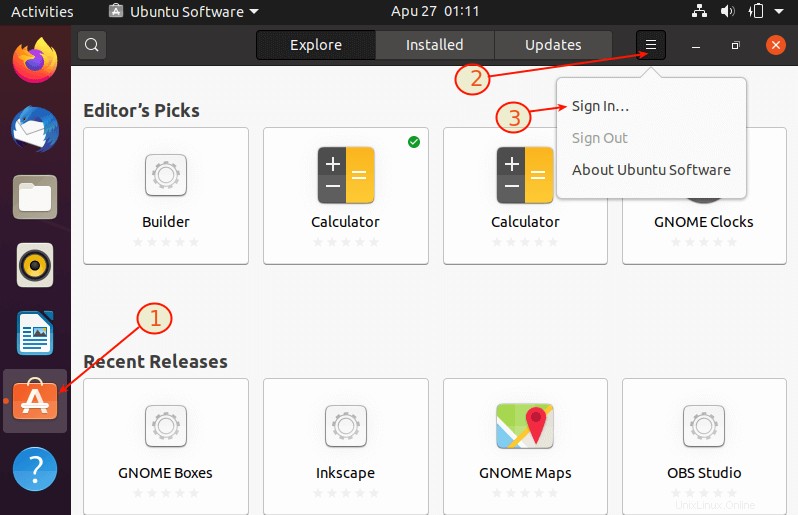
Ubuntu Snap Store
5. Připojte se k online účtům
Poté se přihlaste ke svým online účtům, abyste se mohli připojit ke svým datům v cloudu. Přejděte na Aktivity , vyhledejte a otevřete Nastavení a poté klikněte na Online účty .
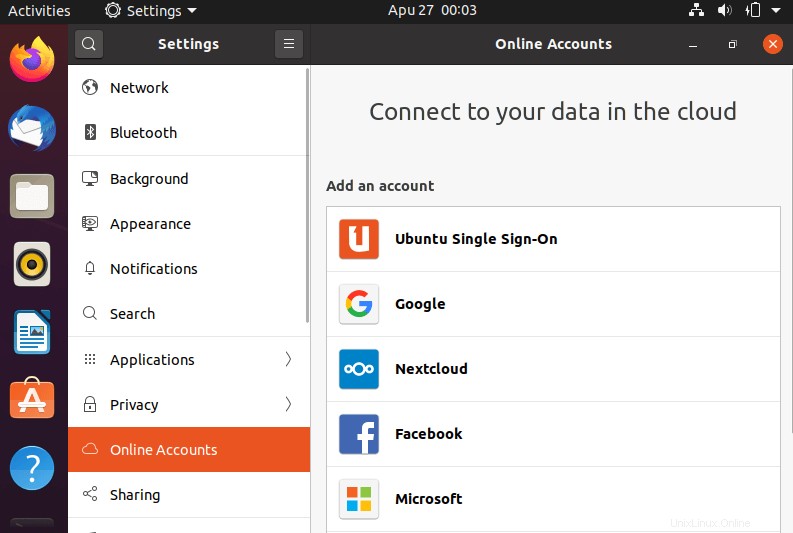
Online účty Ubuntu
6. Nastavení poštovního klienta
Ve výchozím nastavení Ubuntu dodává se s Thunderbirdem Mailová aplikace, která nabízí špičkové funkce, jako je rychlost, soukromí a nejnovější technologie.
Chcete-li jej otevřít, klikněte na Thunderbird a nastavte stávající e-mailový účet nebo proveďte ruční konfiguraci, jak je zvýrazněno na následujícím snímku obrazovky.
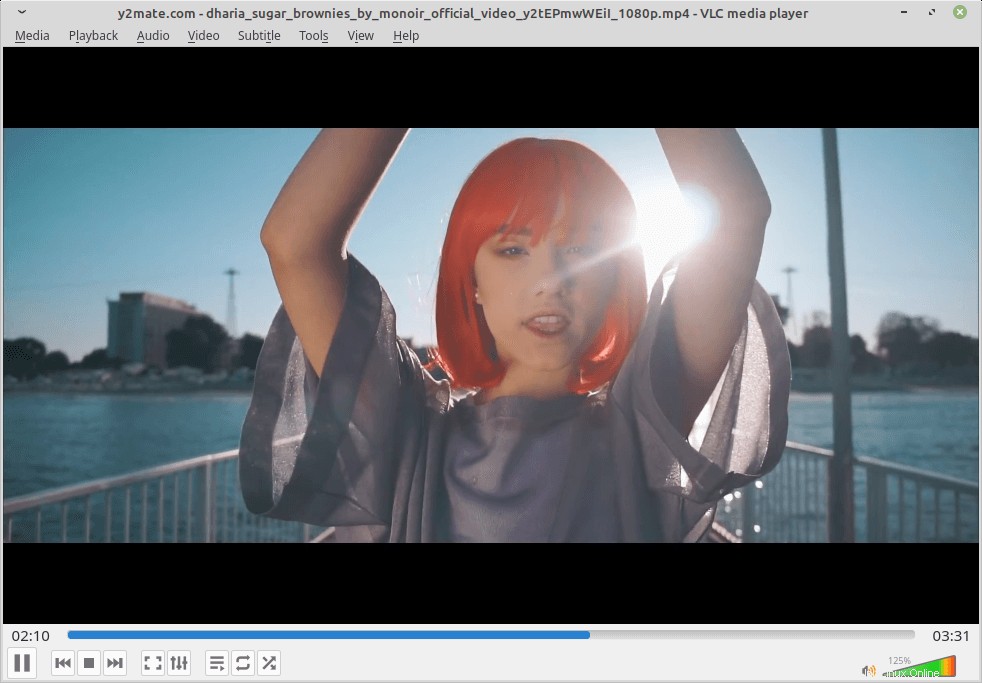
Nastavení poštovního klienta v Ubuntu
7. Nainstalujte si svůj oblíbený prohlížeč
Primárním způsobem surfování na internetu je použití prohlížeče. Mozilla Firefox (odlehčený prohlížeč bohatý na funkce) je výchozí webový prohlížeč v Ubuntu. Ubuntu však podporuje několik dalších prohlížečů včetně Chromium , Chrome , Opera , Konqueror a mnoho dalších.
Chcete-li nainstalovat svůj oblíbený prohlížeč, přejděte na oficiální web prohlížeče a stáhněte si .deb balíček a nainstalujte jej.
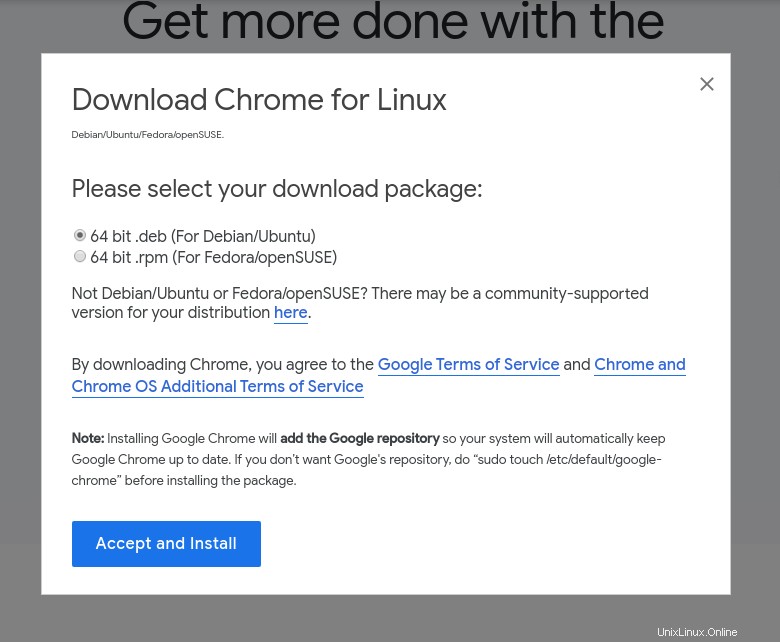
Stáhněte si Google Chrome pro Ubuntu
8. Nainstalujte VLC Media Player
VLC je jednoduchý, ale výkonný a široce používaný multimediální přehrávač a framework, který přehraje většinu, ne-li všechny multimediální soubory. Přehrává také DVD, Audio CD, VCD a také četné streamovací protokoly.
Je distribuován jako snapcraft pro Ubuntu a mnoho dalších distribucí Linuxu. Chcete-li jej nainstalovat, otevřete okno terminálu a spusťte následující příkaz.
$ sudo snap install vlc
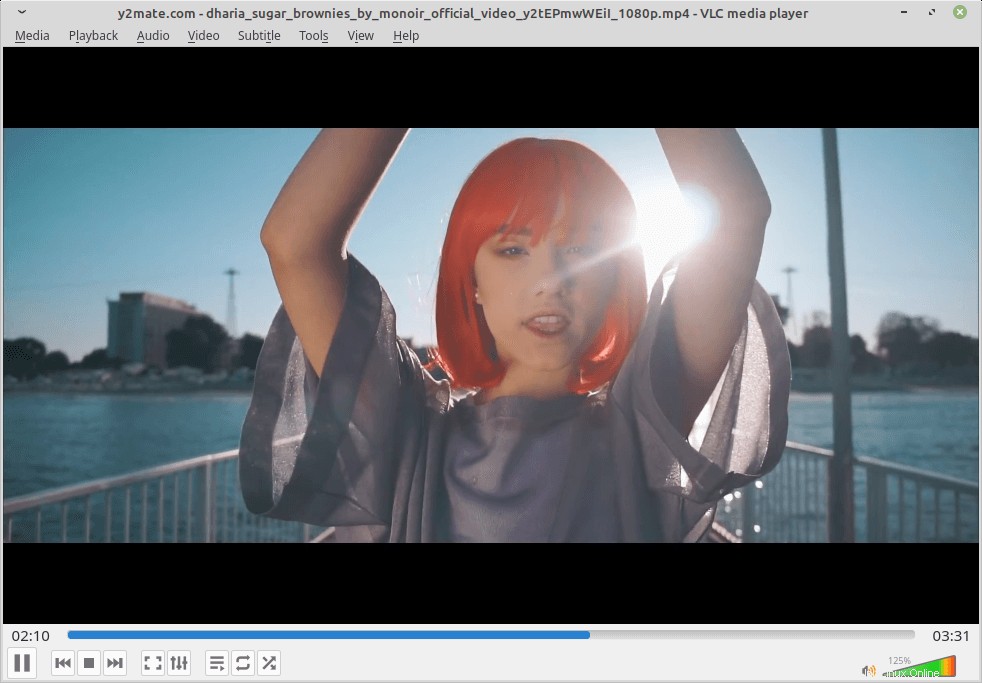
VLC Media Player pro Linux
9. Nainstalujte mediální kodeky
Správci Ubuntu chtějí zahrnout pouze bezplatný software s otevřeným zdrojovým kódem, balíčky s uzavřeným zdrojovým kódem, jako jsou mediální kodeky pro běžné audio a video soubory, jako jsou MP3, AVI, MPEG4 atd., nejsou standardně poskytovány ve standardní instalaci.
Chcete-li je nainstalovat, musíte nainstalovat metabalík ubuntu-restricted-extras spuštěním následujícího příkazu.
$ sudo apt install ubuntu-restricted-extras
10. Nainstalujte GNOME Tweak
Vylepšení GNOME je jednoduché grafické rozhraní pro pokročilé GNOME 3 nastavení. Umožňuje vám snadno přizpůsobit pracovní plochu. Přestože je navržen pro prostředí GNOME, můžete jej použít na jiných počítačích.
$ sudo apt install gnome-tweaks
11. Nainstalujte si užitečná rozšíření GNOME
Nejjednodušší způsob přidání funkcí do GNOME je pomocí rozšíření, která jsou k dispozici na webu GNOME. Najdete zde velké množství rozšíření, ze kterých si můžete vybrat. Aby byla instalace rozšíření opravdu snadná, jednoduše nainstalujte integraci prostředí GNOME jako rozšíření prohlížeče a nativní hostitelský konektor.
Chcete-li například nainstalovat hostitelský konektor GNOME pro Chrome nebo Firefox , spusťte tyto příkazy.
$ sudo apt install chrome-gnome-shell OR $ sudo apt install firefox-gnome-shell
Po instalaci rozšíření prohlížeče jednoduše otevřete prohlížeč a povolte nebo zakažte rozšíření, jak je znázorněno na následujícím snímku obrazovky.
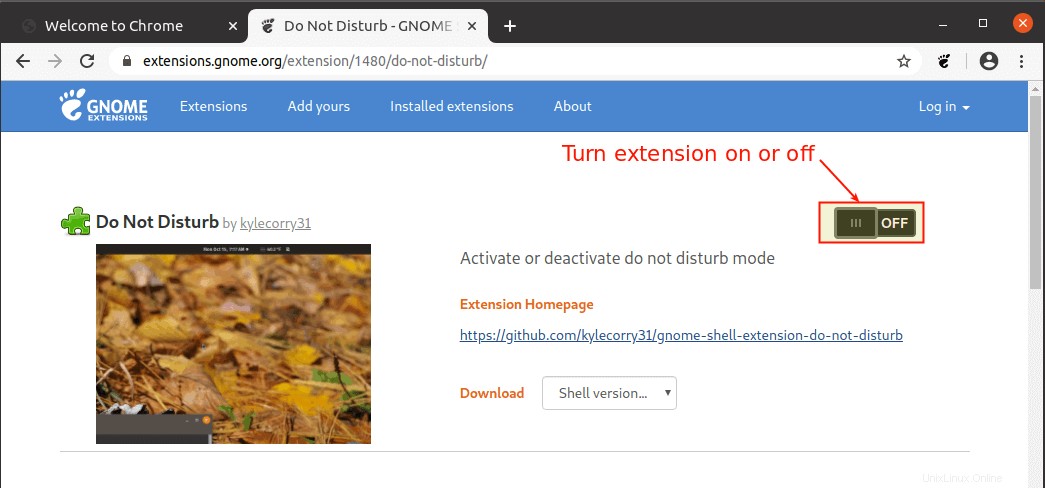
Povolit rozšíření Gnome
12. Nainstalujte další nástroje pro archivaci
Ubuntu dodává se s tar , zip a rozbalit ve výchozím nastavení archivační nástroje. Chcete-li podporovat různé archivní soubory, které můžete použít na Ubuntu, musíte nainstalovat další doplňkové archivační nástroje, jako je rar, unrar, p7zip-full a p7zip-rar, jak je znázorněno.
$ sudo apt install rar unrar p7zip-full p7zip-rar
13. Vyberte Výchozí aplikace
V jakémkoli operačním systému pro stolní počítače, jakmile dvakrát kliknete na soubor ve správci souborů, otevře se s výchozí aplikací pro daný typ souboru. Konfigurace výchozích aplikací pro otevírání typu souboru v Ubuntu 20.04 , přejděte do Nastavení a poté klikněte na Výchozí aplikace a vyberte je z rozbalovací nabídky pro každou kategorii.
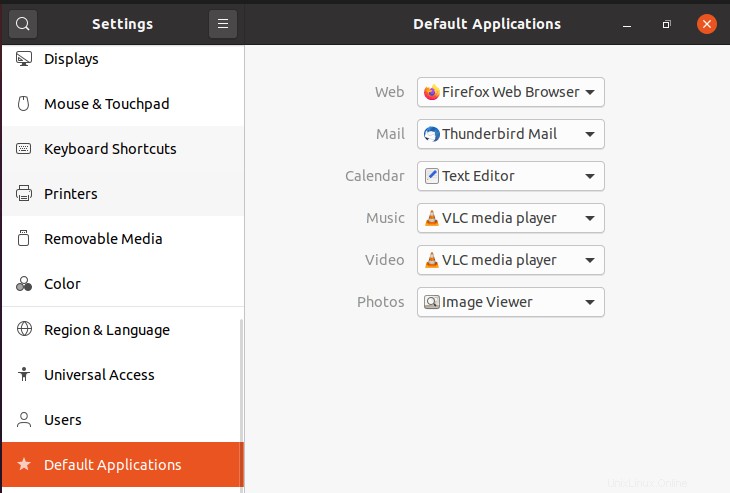
Nastavit výchozí aplikaci
14. Konfigurace klávesových zkratek
Pomocí klávesnice zkratky mohou zvýšit vaši produktivitu a ušetřit spoustu času při používání počítače. Chcete-li nastavit klávesové zkratky, v části Nastavení , jednoduše klikněte na Klávesové zkratky .
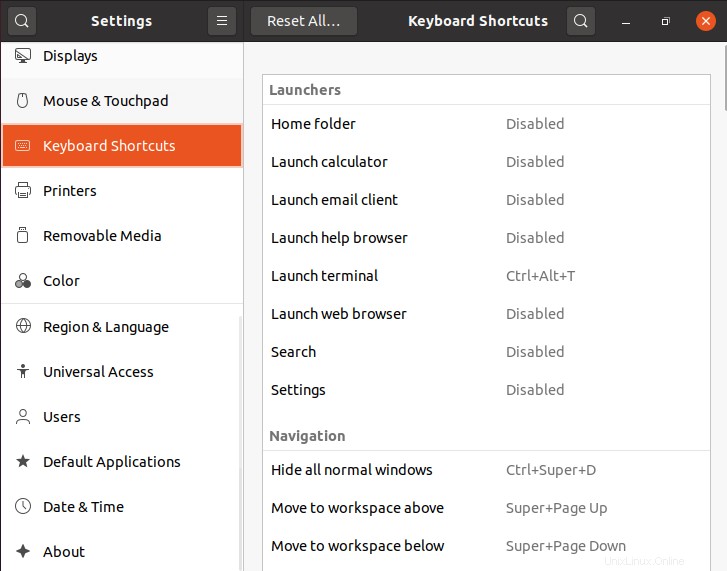
Nastavit klávesové zkratky
15. Povolit režim nočního osvětlení GNOME
Noční světlo GNOME režim je ochranný režim zobrazení, který pomáhá chránit vaše oči před namáháním a nespavostí tím, že je barva obrazovky teplejší. Chcete-li jej povolit, přejděte do Nastavení a poté Zobrazuje a klikněte na Noční světlo tab. Můžete naplánovat, kdy jej použít, čas a teplotu barev.
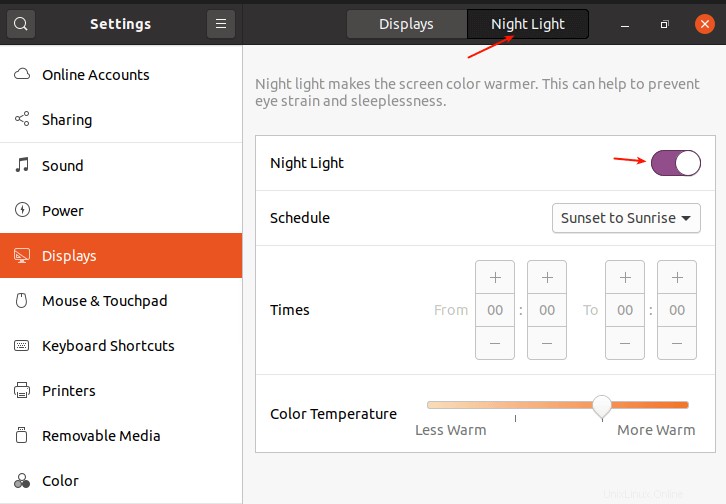
Povolit noční režim
16. Povolte úložiště Canonical Partners
Kanonický partner úložiště nabízí některé proprietární aplikace, jako je Adobe Flash Plugin , které jsou uzavřeným zdrojem, ale jejich používání nestojí žádné peníze. Chcete-li to povolit, otevřete Software a aktualizace , jakmile se spustí, klikněte na Další software kartu.
Poté zaškrtněte první možnost, jak je zvýrazněno na následujícím snímku obrazovky. Budete vyzváni k zadání hesla pro ověření, zadejte jej a pokračujte.
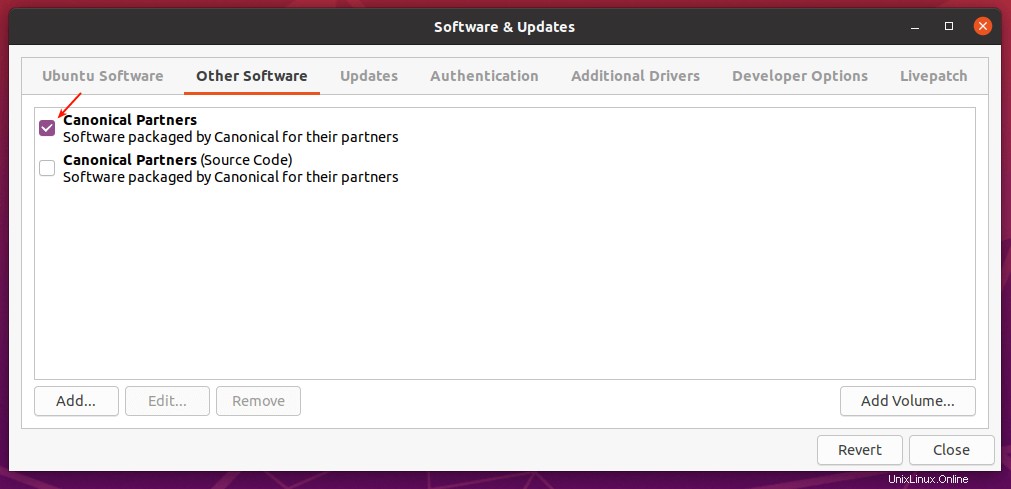
Povolit Canonical Partners
17. Nainstalujte Wine for Running Windows Apps
Pokud máte v úmyslu spustit Windows aplikací v Ubuntu 20.04 , pak je třeba nainstalovat Wine – je open-source implementace Windows API nad operačními systémy kompatibilními s X a POSIX, jako je Linux, BSD a macOS. Umožňuje vám integrovat a spouštět aplikace Windows čistě na linuxových desktopech tím, že překládá volání Windows API do volání POSIX za běhu.
Chcete-li nainstalovat Wine, spusťte tento příkaz.
$ sudo apt install wine winetricks
18. Nainstalujte si Steam pro hry
Pokud jste hráč, musíte si také nainstalovat Steam klient pro Linux. Steam je přední distribuční služba videoher, která vám umožňuje hrát a diskutovat o hrách. Vývojáři her a vydavatelé mohou také vytvářet a distribuovat své hry ve službě Steam.
Spuštěním následujícího příkazu nainstalujte klienta steam do Ubuntu 20.04 desktop.
$ sudo apt install steam
19. Nainstalujte další proprietární grafické ovladače
Pro hráče, kromě instalace steamu (jak je uvedeno výše), musíte také nainstalovat další grafické ovladače, abyste zlepšili svůj herní zážitek na Ubuntu. Ačkoli Ubuntu poskytuje ovladače grafiky s otevřeným zdrojovým kódem, proprietární grafické ovladače fungují řádově lépe než ovladače grafiky s otevřeným zdrojovým kódem.
Na rozdíl od dřívějších verzí Ubuntu v Ubuntu 20.04 , je mnohem snazší instalovat proprietární grafické ovladače, aniž byste museli povolit úložiště třetích stran nebo stahování z webu. Jednoduše přejděte na Software &Updates a poté klikněte na Další ovladače.
Nejprve systém vyhledá dostupné ovladače, po dokončení vyhledávání se v seznamu zobrazí každé zařízení, pro které lze nainstalovat proprietární ovladače. Po provedení výběru klikněte na Použít změny .
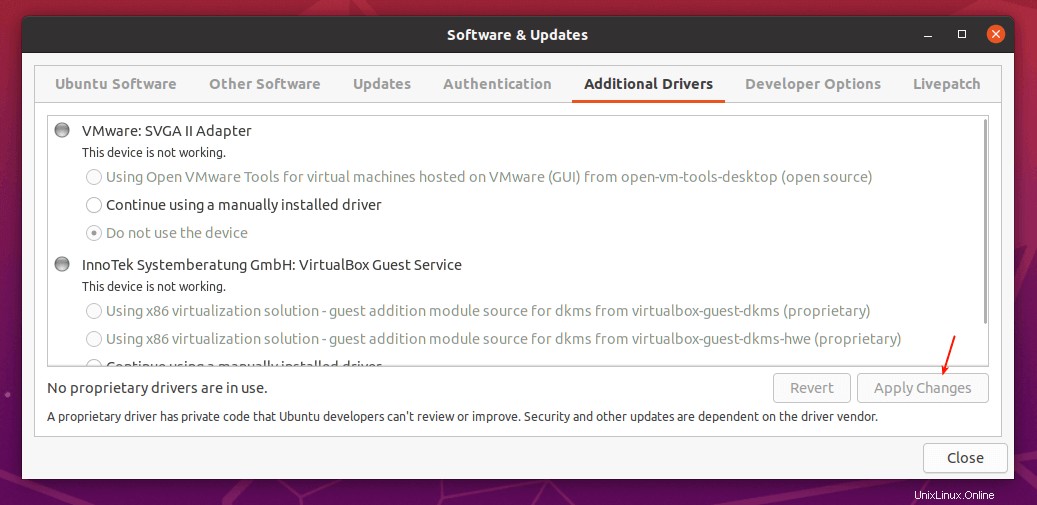
Nainstalujte další grafiku
20. Přidejte své oblíbené aplikace do doku
Chcete-li přidat své oblíbené aplikace do Ubuntu Dock (který je ve výchozím nastavení umístěn na levé straně plochy), klikněte na Aktivity přehled, vyhledejte aplikaci, kterou chcete, např. terminál, klikněte na ni pravým tlačítkem a vyberte Přidat do Oblíbených .
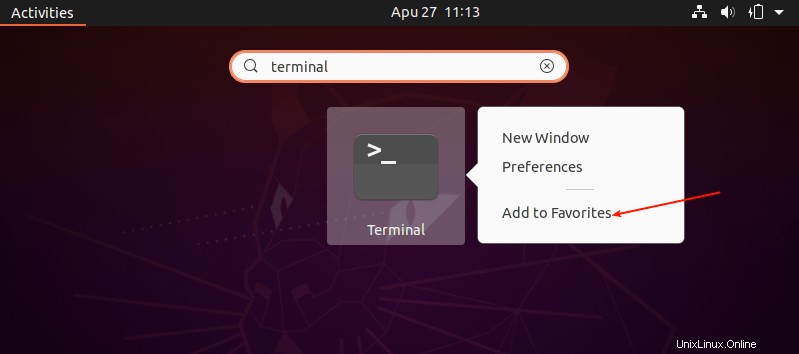
Přidat aplikaci k oblíbeným
21. Nainstalujte nástroje pro úsporu energie notebooku
Pokud používáte notebook, možná budete chtít nainstalovat Nástroje režimu notebooku , jednoduchý a konfigurovatelný nástroj pro úsporu energie notebooku pro systémy Linux. Pomáhá prodloužit životnost baterie vašeho notebooku mnoha způsoby. Umožňuje také vyladit některá další nastavení související s napájením pomocí konfiguračního souboru.
$ sudo apt install laptop-mode-tools
22. Nainstalujte aplikace ze softwaru Ubuntu a třetích stran
V neposlední řadě pokračujte a nainstalujte si další software, který hodláte používat. Můžete to udělat ze Softwaru Ubuntu (nebo instalujte aplikace z úložišť třetích stran).
Jednoduše otevřete Software Ubuntu a použijte funkci vyhledávání k nalezení požadovaného softwaru. Chcete-li například nainstalovat půlnoční velitele, klikněte na ikonu vyhledávání, zadejte její název a klikněte na ni.
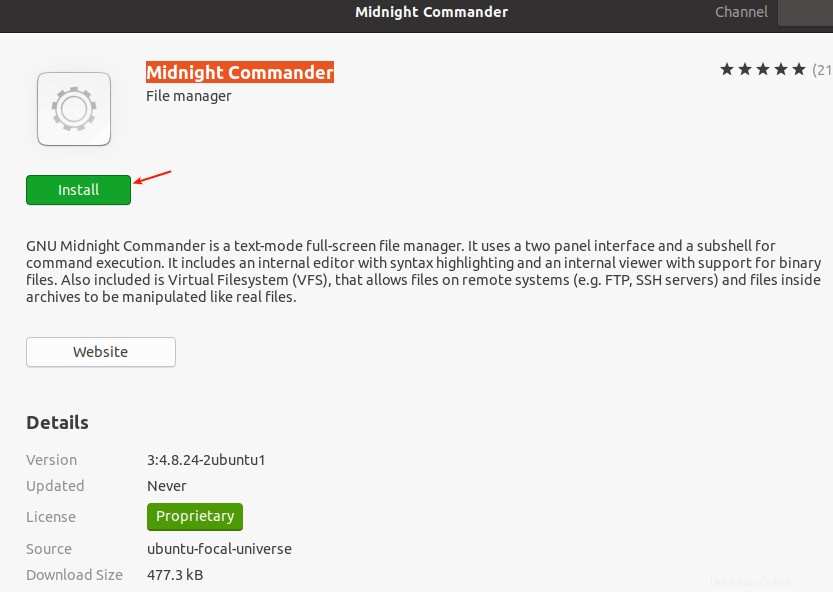
Instalace dalších aplikací
23. Nainstalujte Timeshift
Timeshift je užitečný nástroj pro zálohování, který v pravidelných intervalech vytváří přírůstkové snímky systému souborů. Tyto snímky lze použít k obnovení systému do dřívějšího funkčního stavu v případě havárie
$ sudo add-apt-repository -y ppa:teejee2008/ppa $ sudo apt-get update $ sudo apt-get install timeshift
24. Nainstalujte JAVA
JAVA je nejoblíbenější programovací jazyk a mnoho aplikací a webových stránek nebude správně fungovat, pokud jej nebudete mít nainstalovaný ve svém systému.
$ sudo apt-get install openjdk-11-jdk
25. Vyzkoušejte různá pracovní prostředí
Ubuntu distribuce není omezena pouze na Gnome, ale lze ji také použít s různými desktopovými prostředími, jako je cinnamon, mate, KDE a další.
K instalaci skořice můžete použít následující příkaz.
$ sudo apt-get install cinnamon-desktop-environment
Chcete-li nainstalovat MATE, použijte následující příkaz.
$ sudo apt-get install ubuntu-mate-desktop
To je vše! Pokud máte nějaké další nápady, co dělat po instalaci Ubuntu 20.04 , podělte se s námi o něj prostřednictvím formuláře pro zpětnou vazbu níže.
Sharing is Caring…Sdílet na FacebookuSdílet na TwitteruSdílet na LinkedinSdílet na Redditu