Stabilní verze Ubuntu 20.04 LTS (kódové označení Focal Fossa ) vychází 23. dubna , pokud vás zajímá, co obsahuje, můžete nyní pro testovací účely upgradovat na jeho verzi z nižších verzí.
Jako každé nové Ubuntu vydání, Ubuntu 20.04 dodává se s novými funkcemi včetně nejnovějšího a nejlepšího softwaru, jako je linuxové jádro a aktualizovaný nejmodernější nástrojový řetězec. Další informace o nových změnách naleznete v poznámkách k vydání.
Důležité je, Ubuntu 20.04 LTS bude podporováno po dobu 5 let do dubna 2025 , pro Ubuntu Desktop, Ubuntu Server a Ubuntu Core.
Tento průvodce vás provede kroky k upgradu na Ubuntu 20.04 LTS buď z Ubuntu 18.04 LTS nebo Ubuntu 19.10 na stolních i serverových systémech.
Na této stránce:
- Instalace aktualizací na aktuální verzi Ubuntu
- Upgrade na Ubuntu 20.04 na počítači
- Upgrade na Ubuntu 20.04 na serveru
Než se pustíte do upgradu, mějte na paměti, že:
- Nikdy nevíte, co se stane během upgradu, proto si udělejte zálohu svého systému (zvláště pokud se jedná o testovací systém s důležitými soubory/dokumenty/projekty); můžete přejít na úplný obraz/snímek nebo částečnou zálohu vašeho systému.
Instalace aktualizací na aktuální verzi Ubuntu
Jako požadavek se musíte ujistit, že jste nainstalovali všechny aktualizace pro vaši aktuální verzi Ubuntu před upgradem. Hledejte tedy Software Updater nastavení v Nastavení systému a otevřete jej, jak je znázorněno na následujícím snímku obrazovky.
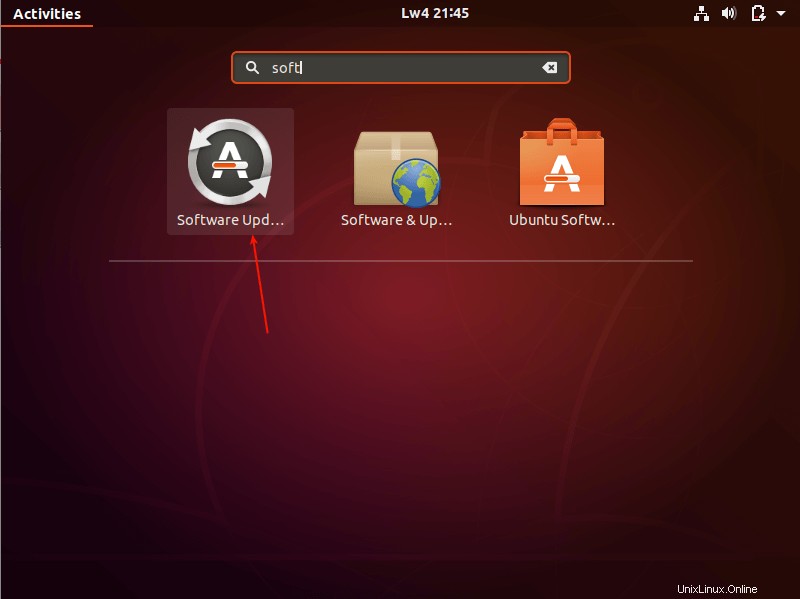
Aktualizátor softwaru Ubuntu
Jakmile se otevře, umožněte mu zkontrolovat aktualizace, jak je znázorněno na následujícím snímku obrazovky.
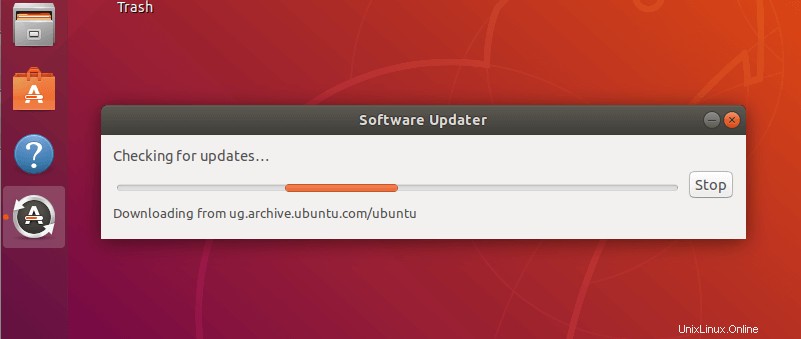
Kontrola upgradů Ubuntu
Po kontrole všech aktualizací vám zobrazí velikost aktualizací. Další informace o aktualizacích naleznete po kliknutí na „Podrobnosti aktualizací “. Poté klikněte na Instalovat nyní .
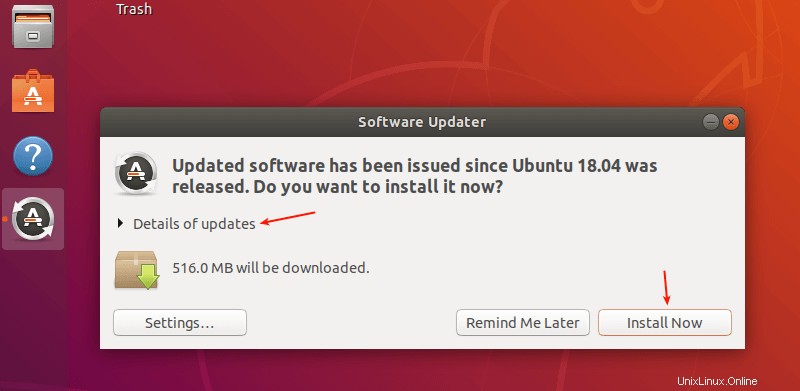
Nainstalujte aktualizace Ubuntu
Instalovat software a aktualizace může pouze uživatel s právy správce k použití příkazu sudo. Poskytněte tedy své heslo k ověření, abyste zahájili proces instalace aktualizací. Poté klikněte na Ověřit .
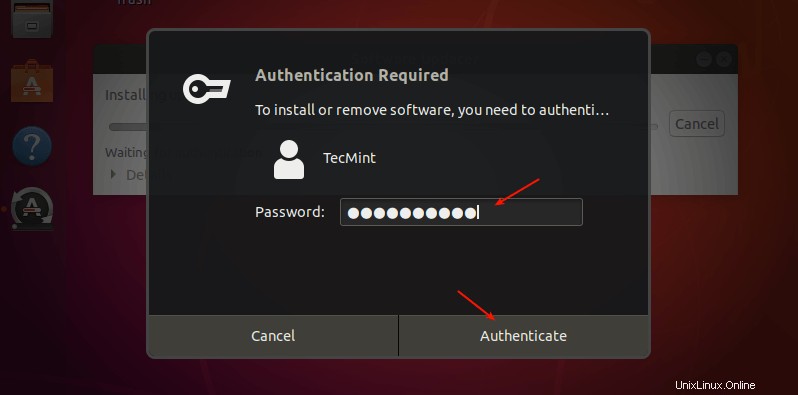
Zadejte heslo Sudo
Pokud je ověření úspěšné, proces instalace aktualizací by měl začít, jak je znázorněno na následujícím snímku obrazovky.
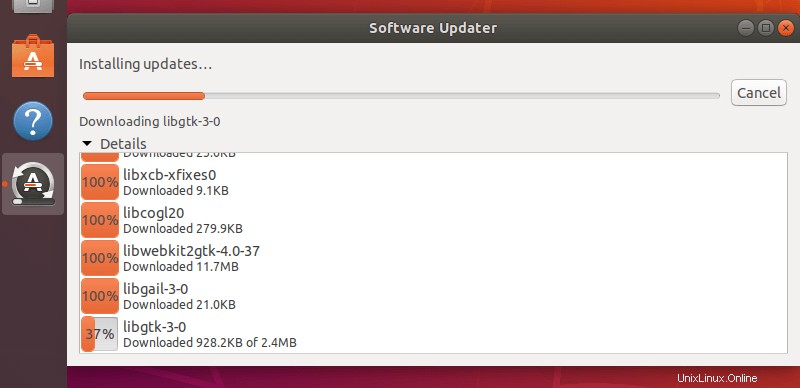
Instalace aktualizací Ubuntu
Po instalaci všech aktualizací restartujte systém, aby se nové změny projevily kliknutím na Restartovat nyní .
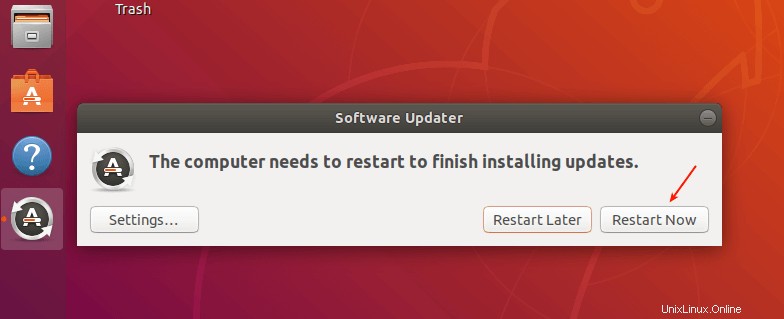
Restartujte a použijte aktualizace Ubuntu
Upgrade na Ubuntu 20.04 z Ubuntu 18.04 a 19.10
Chcete-li zahájit proces upgradu, vyhledejte a otevřete Software a aktualizace nastavení v Nastavení systému .
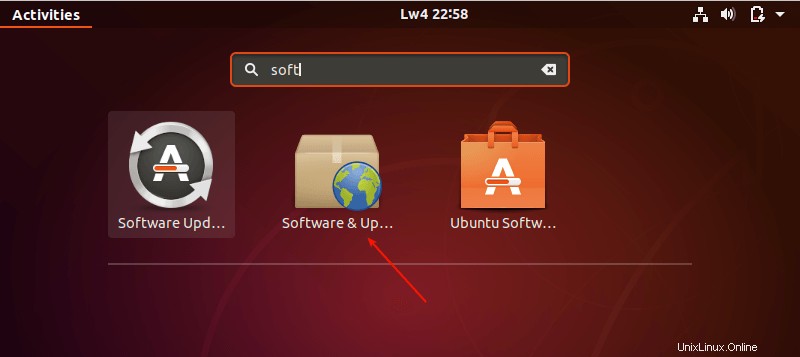
Aktualizace softwaru Ubuntu
Poté klikněte na třetí kartu s názvem Aktualizace jak je zvýrazněno na následujícím snímku obrazovky. Poté nastavte Upozornit mě na novou verzi Ubuntu nastavení rozevírací nabídky na:
- Pro verze s dlouhodobou podporou – pokud používáte 18.04 LTS.
- Pro každou novou verzi – pokud používáte 19.10.
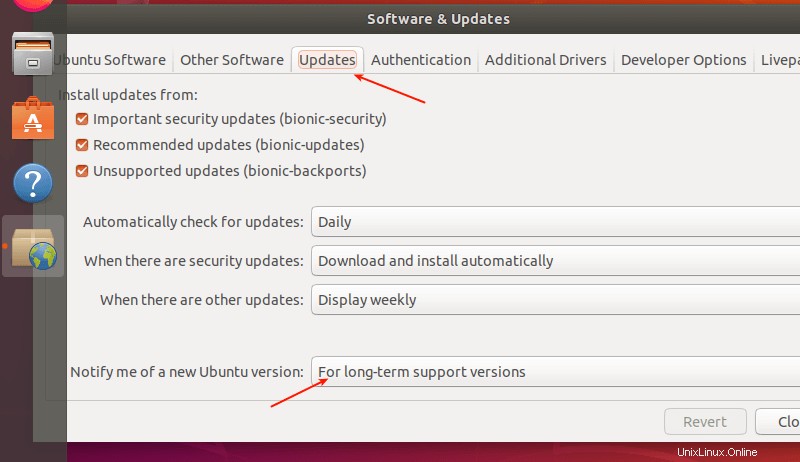
Upozornit na novou verzi Ubuntu
Dále stiskněte Alt+F2 a do příkazového pole zadejte následující příkaz, jak je znázorněno na následujícím snímku obrazovky, a stiskněte Enter .
update-manager -c -d
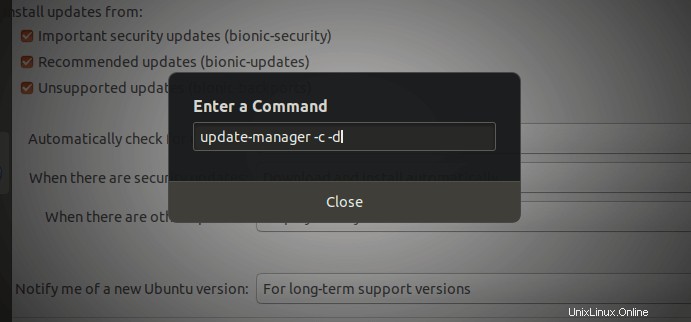
Spusťte Správce aktualizací
Poté Správce aktualizací by se měl otevřít a sdělit vám, že „Software v tomto počítači je aktuální. Nyní je však k dispozici Ubuntu 20.04 LTS (máte 18.04 nebo 19.10) “, jak je znázorněno na následujícím snímku obrazovky. Klikněte na Upgradovat a po zobrazení výzvy zadejte své heslo.
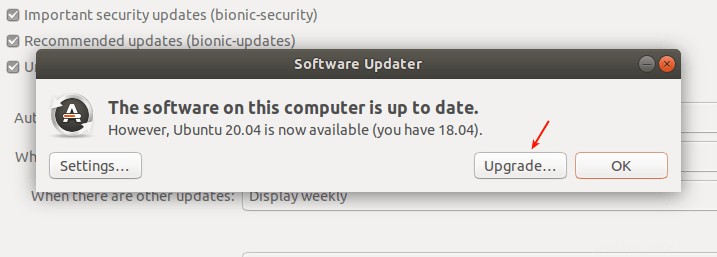
K dispozici nová verze Ubuntu
Dále si přečtěte uvítací zprávu a klikněte na Upgradovat a počkejte na Správce aktualizací stáhnout nástroje pro upgrade distribuce. Zvýrazní kroky pro upgrade, jak je znázorněno na následujícím snímku obrazovky.
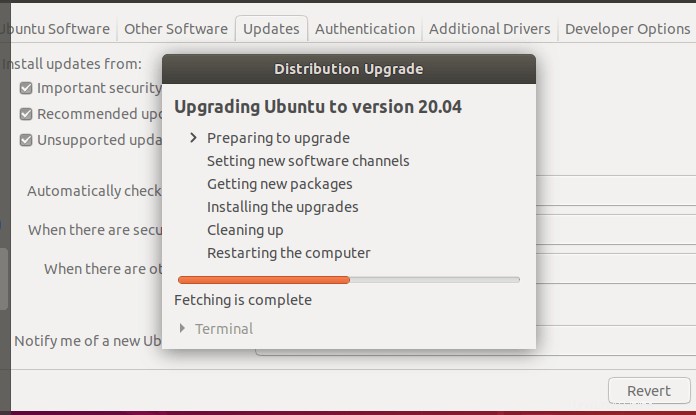
Upgrade Ubuntu na verzi 20.04
Poté vám poskytne shrnutí procesu upgradu se zvýrazněním počtu balíčků, které jsou nainstalovány, ale již nejsou podporovány, těch, které budou odstraněny, nových balíčků, které budou nainstalovány, a těch, které budou upgradovány.
Zobrazuje také velikost stahování a čas, který to bude trvat podle kvality vašeho internetového připojení. Podrobnosti zobrazíte kliknutím na Podrobnosti . Klikněte na Spustit upgrade .
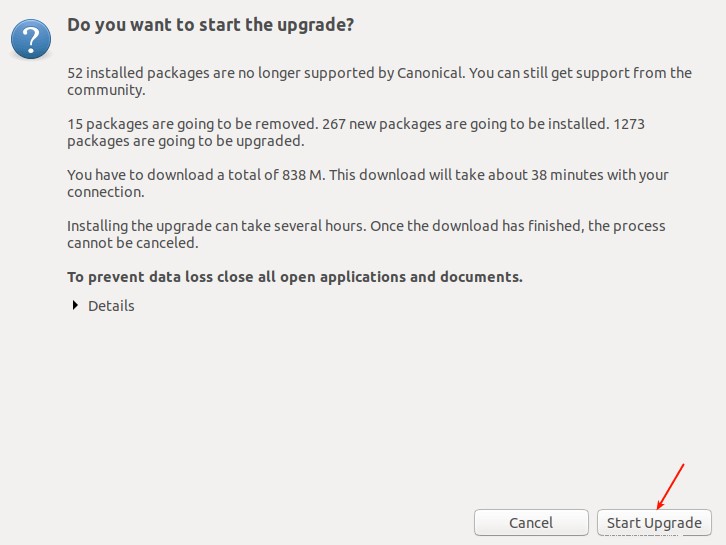
Spusťte proces upgradu Ubuntu
Po dokončení upgradu restartujte systém, abyste použili nové změny, a po restartu se přihlaste. Chcete-li zobrazit informace o svém operačním systému, přejděte do Nastavení –> O jak je znázorněno na následujících snímcích obrazovky.
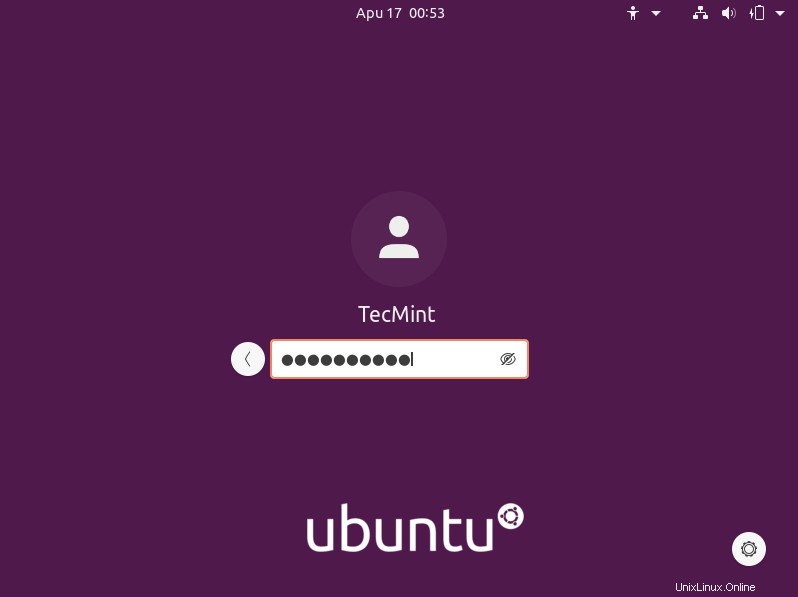
Přihlášení k Ubuntu 20.04
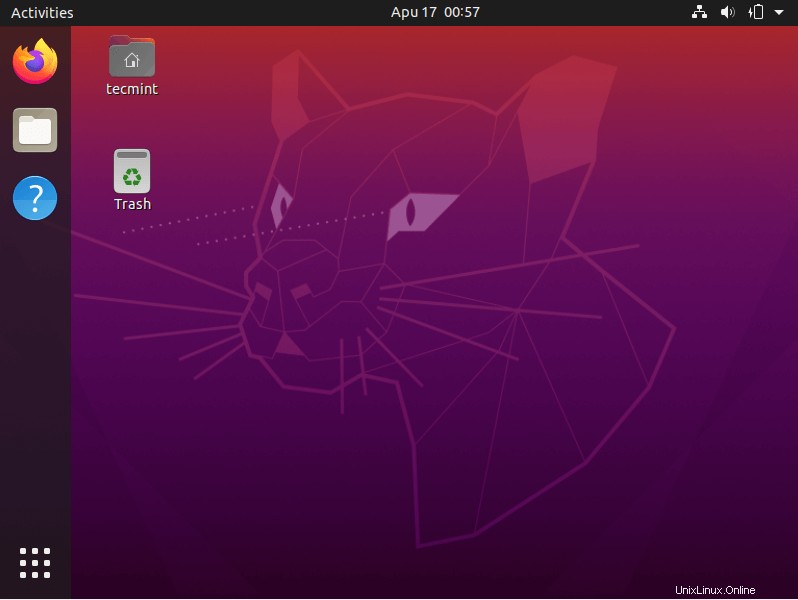
Ubuntu 20.04 Desktop
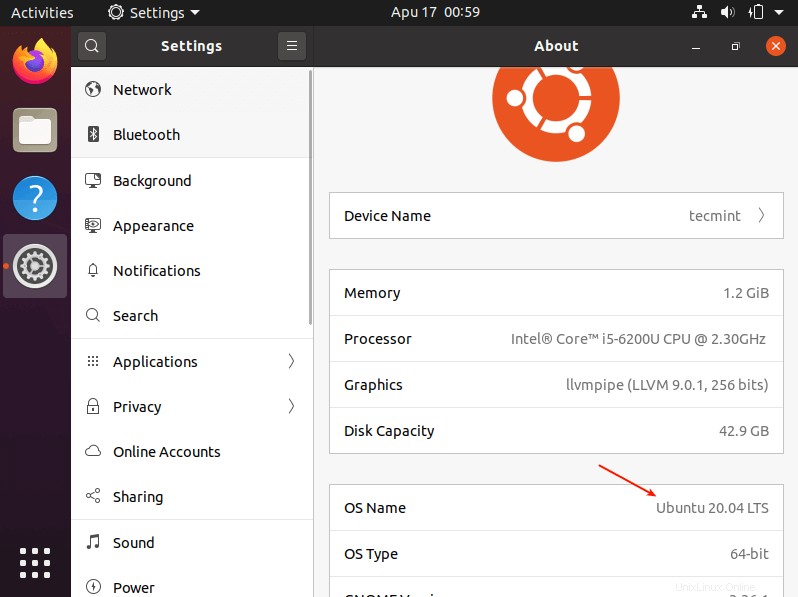
Informace o systému Ubuntu 20.04
Upgrade na Ubuntu 20.04 ze serveru Ubuntu 18.04 LTS nebo 19.10
Nejprve se pomocí následujících příkazů ujistěte, že je váš systém aktuální.
$ sudo apt-get update $ sudo apt-get upgrade -y OR $ sudo apt-get dist-upgrade -y
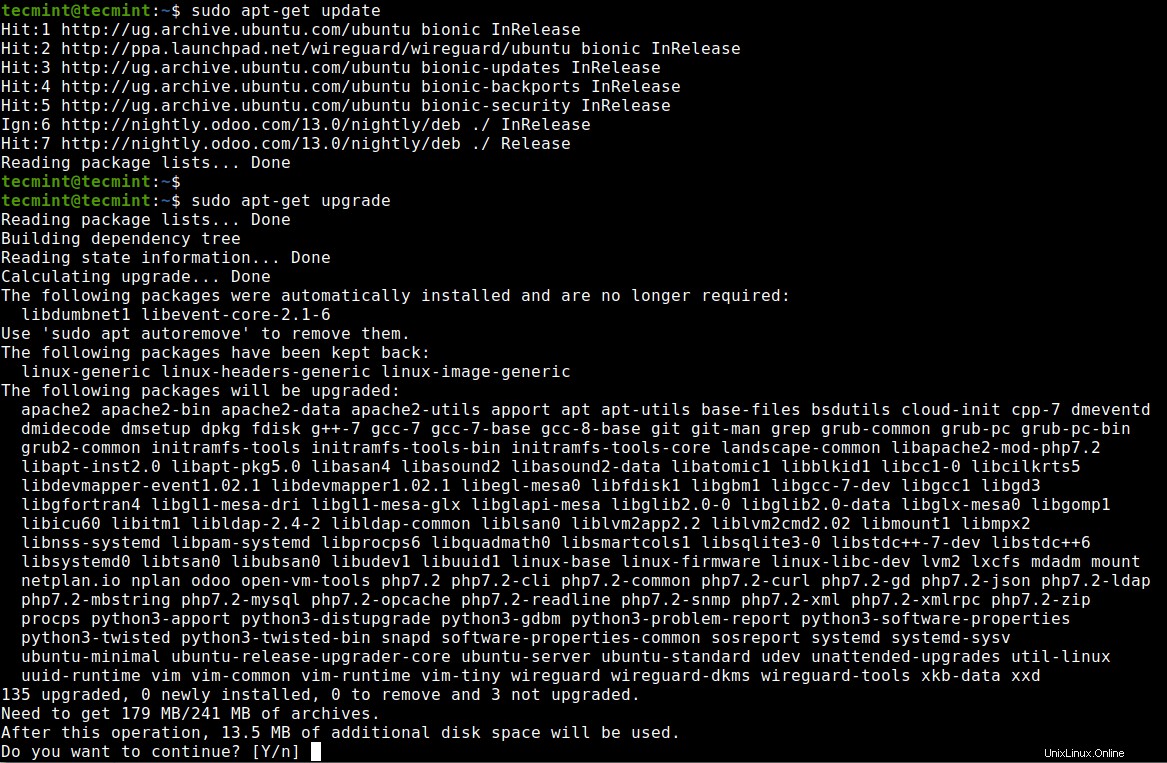
Nainstalujte aktualizace na server Ubuntu
Jakmile jsou všechny aktualizace nainstalovány (když je systém aktuální), restartujte systém, abyste je použili. Poté spusťte následující příkaz a nainstalujte update-manager-core balíček, pokud ještě není nainstalován.
$ sudo update-manager-core
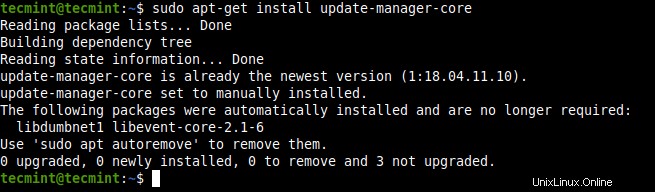
Nainstalujte Ubuntu Update Core Manager
Poté se ujistěte, že příkaz Prompt v /etc/update-manager/release-upgrades konfigurační soubor je nastaven na „lts' pokud chcete pouze LTS upgrady (pro Ubuntu 18.04 uživatelé) nebo na 'normal' pokud chcete upgrady mimo LTS (pro Ubuntu 19.10 uživatelé).
$ sudo vi /etc/update-manager/release-upgrades
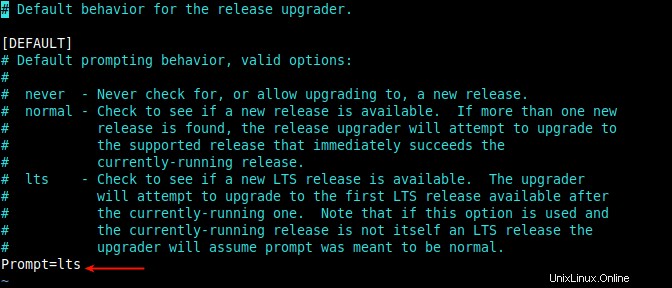
Nastavte směrnici výzvy
Nyní spusťte nástroj pro upgrade pomocí následujícího příkazu.
$ sudo do-release-upgrade -d
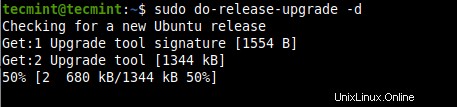
Spusťte Upgrade na Ubuntu
Výše uvedený příkaz přečte seznam balíčků a zakáže záznamy třetích stran v sources.list soubor. Vypočítá také změny a poté vás vyzve ke spuštění upgradu a zobrazí počet balíčků, které jsou aktuálně nainstalovány, ale již nejsou podporovány, ty, které budou odstraněny, nové balíčky, které budou nainstalovány, a ty, které budou také upgradovány. jako velikost stahování a čas, který to bude trvat podle kvality vašeho internetového připojení.
Odpovězte y pro ano pokračovat.
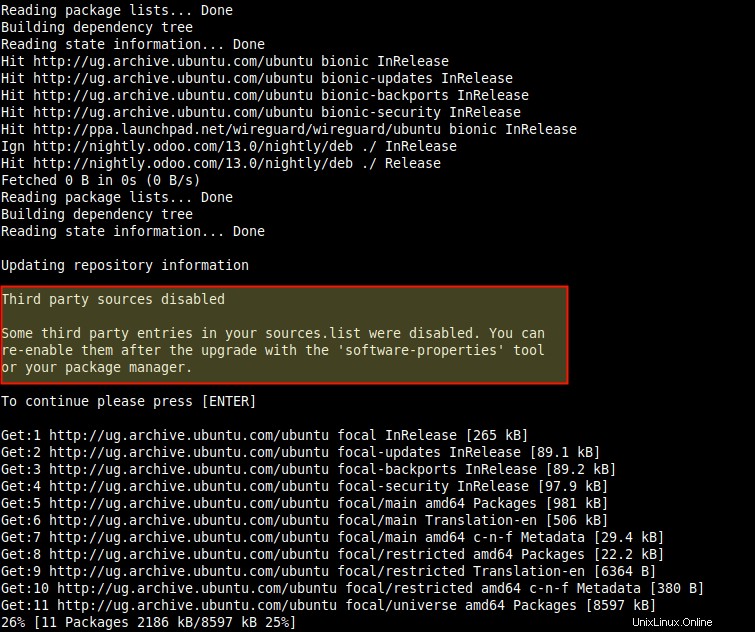
Deaktivace úložišť třetích stran
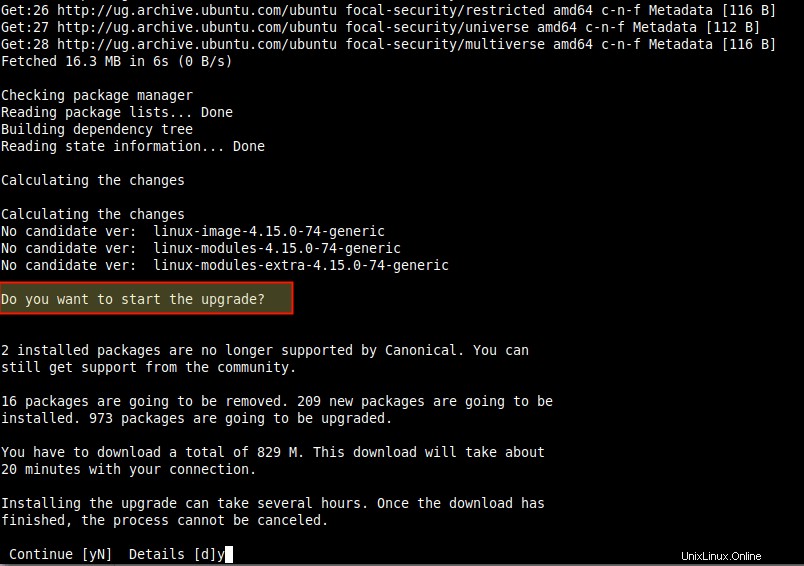
Spusťte Upgrade serveru Ubuntu
Poté postupujte podle pokynů na obrazovce. Všimněte si, že během procesu aktualizace budete vyzváni k ruční konfiguraci některých balíčků nebo k výběru možností, které chcete použít, prostřednictvím výzvy.
Následující snímek obrazovky ukazuje příklad. Před provedením voleb si pozorně přečtěte zprávy.
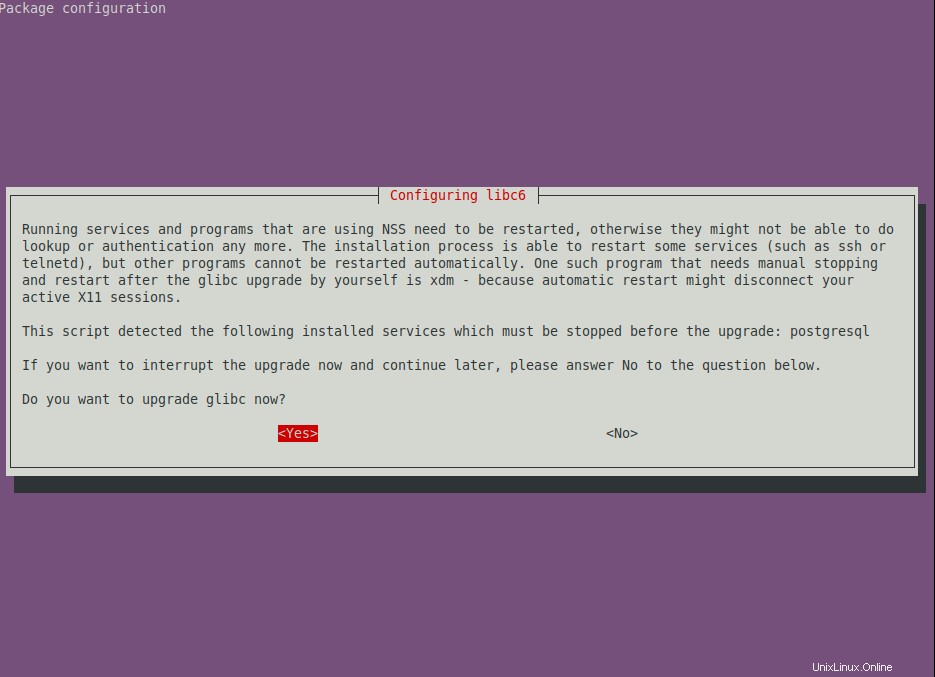
Konfigurace balíčku Ubuntu
Pečlivě dodržujte klávesnici na obrazovce. Po dokončení upgradu musíte restartovat server, jak je znázorněno na následujícím snímku obrazovky.
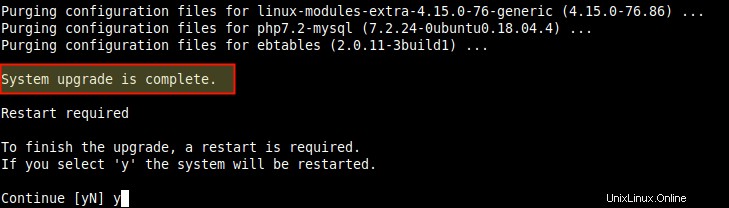
Upgrade Ubuntu dokončen
Po restartu se přihlaste a spusťte následující příkaz pro kontrolu aktuálního Ubuntu verze na vašem serveru.
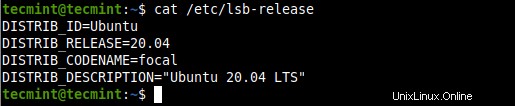
Zkontrolujte verzi Ubuntu
Tady máš! Doufáme, že jste úspěšně upgradovali své Ubuntu verze z 18.04 nebo 19.10 do 20.04 . Pokud jste cestou narazili na nějaké problémy nebo máte nápady, o které byste se chtěli podělit, kontaktujte nás pomocí níže uvedeného formuláře pro zpětnou vazbu.
Sharing is Caring…Sdílet na FacebookuSdílet na TwitteruSdílet na LinkedinSdílet na Redditu