V Linuxu existuje mnoho způsobů instalace softwarového balíčku. Můžete použít správce balíčků, jako je APT pro distribuce založené na Debianu a YUM pro distribuce založené na RHEL. Pokud balíčky nejsou dostupné v oficiálních repozitářích, můžete použít dostupné PPA (Pro Debian distribuce ) nebo je nainstalujte pomocí DEB nebo RPM balíčky. Pokud nejste příznivcem používání terminálu, Centrum softwaru vám může poskytnout mnohem jednodušší způsob instalace aplikací. Pokud vše selže, stále máte možnost sestavit ze zdroje.
Ať je to jak chce, existuje několik problémů. Softwarové centrum nemusí vždy mít aplikaci, kterou hledáte, a instalace z PPA může způsobit chyby nebo problémy s kompatibilitou. Kromě toho, sestavení ze zdroje vyžaduje vyšší úroveň odbornosti a není pro začátečníky přívětivý způsob pro nováčky v Linuxu.
Ve světle těchto výzev se důrazně doporučuje univerzální způsob instalace balíčků, aby se ušetřil čas a zabránilo se chybám vyplývajícím z problémů s kompatibilitou. Canonical byl první, kdo takový nápad realizoval ve formě snap balíčků. Snaps jsou softwarové balíčky pro různé distribuce, kontejnery a bez závislostí, které zjednodušují instalaci softwarových aplikací.
Spolu s snímky , přišel flatpak , což je další univerzální systém balení.
Flatpaks
Napsáno v C , flatpak je nástroj pro správu balíčků, který uživatelům umožňuje instalovat a spouštět aplikace v izolovaném nebo izolovaném prostředí. Stejně jako snímky , flatpak si klade za cíl zjednodušit správu softwarových balíků napříč různými distribucemi. Jeden flatpak lze nainstalovat do jakékoli distribuce Linuxu, která podporuje Flatpaks bez jakékoli úpravy.
Jak nainstalovat Flatpak v distribucích Linuxu
V této příručce se zaměříme na to, jak nainstalovat Flatpak a používat jej v různých distribucích Linuxu. Instalace Flatpak je 2-krokový postup. Nejprve je třeba nainstalovat Flatpak pomocí správce balíčků vaší distribuce a později přidejte úložiště Flatpak ( Flathub ), odkud budou aplikace nainstalovány.
Nainstalujte Flatpak na Ubuntu a Mint
Ve výchozím nastavení Flatpak je podporováno na Ubuntu 18.04 a Mint 19.3 a novější verze. Můžete to potvrdit spuštěním příkazu:
$ sudo apt install flatpak
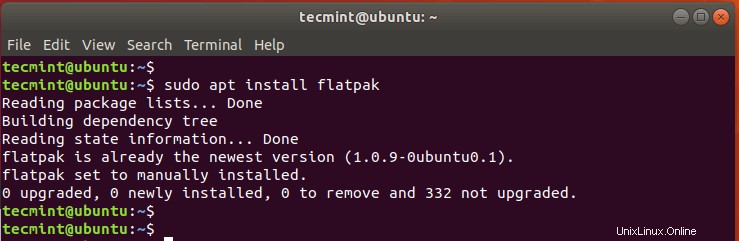
Nainstalujte Flatpak na Debian a distribuce založené na Debianu
Pro ostatní distribuce založené na Debianu, jako je Zorin , Základní, a další distribuce, přidejte PPA a proveďte níže uvedený příkaz:
$ sudo add-apt-repository ppa:alexlarsson/flatpak $ sudo apt update $ sudo apt install flatpak
Nainstalujte Flatpak na RedHat a Fedoru
Pro Fedora a RHEL/CentOS 8 spusťte příkaz.
$ sudo dnf install flatpak
Pro starší verze RHEL/CentOS 7 k instalaci flatpak použijte správce balíčků yum .
$ sudo yum install flatpak
Nainstalujte Flatpak na OpenSUSE
Chcete-li povolit Flatpak na OpenSUSE vyvolejte příkaz:
$ sudo zypper install flatpak
Nainstalujte Flatpak na ArchLinux / Manjaro
Nakonec povolte Flatpak na Arch Linux a jeho příchutí, vyvolejte příkaz:
$ sudo pacman -S flatpak
Jednou Flatpak je nainstalován, dalším krokem bude povolení úložiště Flatpak, odkud se budou aplikace stahovat.
Jak přidat úložiště Flathub v Linuxu
Dalším krokem bude přidání úložiště Flatpak, odkud budeme stahovat a instalovat aplikace. Tady. přidáváme Flathub protože je to nejoblíbenější a nejrozšířenější úložiště.
Chcete-li přidat Flathub do vašeho systému. spusťte níže uvedený příkaz.
$ flatpak remote-add --if-not-exists flathub https://flathub.org/repo/flathub.flatpakrepo

Jak používat Flatpak v Linuxu
Před instalací aplikace z úložiště můžete vyhledat její dostupnost na Flathub pomocí syntaxe:
$ flatpak search application name
Chcete-li například hledat Flathub pro Spotify , spusťte příkaz:
$ flatpak search spotify
Výsledky vám poskytnou ID aplikace, verzi, větev, dálkové ovladače a stručný popis softwarové aplikace.
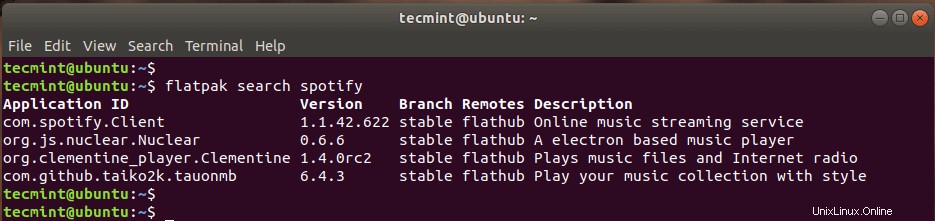
Chcete-li nainstalovat aplikaci z úložiště, použijte syntaxi:
$ flatpak install [remotes] [Application ID]
V tomto případě nainstalujte Spotify , spusťte příkaz
$ flatpak install flathub com.spotify.Client
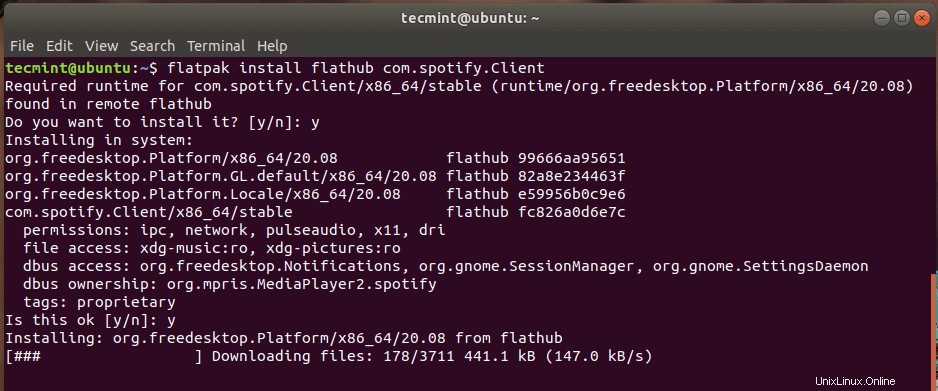
Chcete-li spustit aplikaci flatpak, spusťte příkaz:
$ flatpak run [Application ID]
Například,
$ flatpak run com.spotify.Client
V mém případě to mělo za následek spuštění aplikace Spotify.
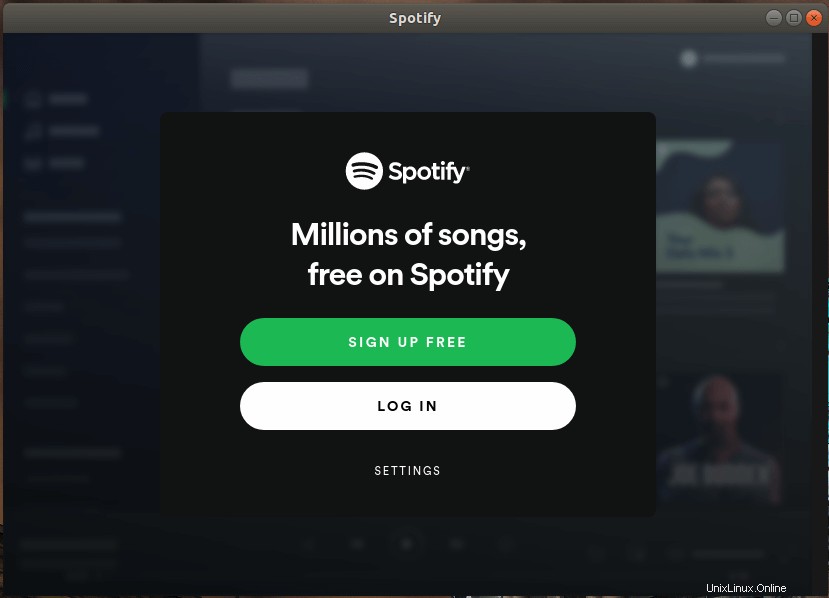
Chcete-li zobrazit seznam balíčků flatpak umístěných ve vašem systému, spusťte příkaz:
$ flatpak list
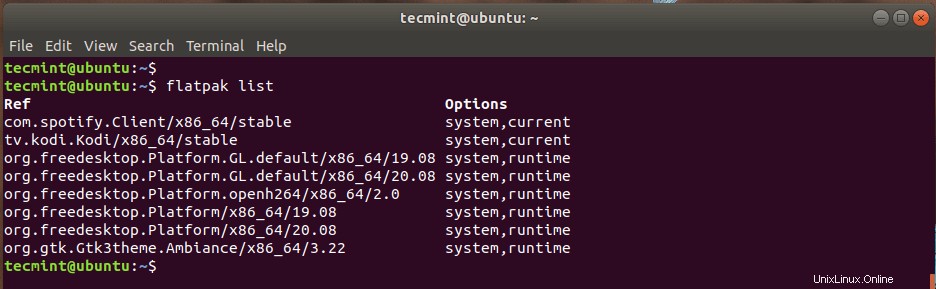
Chcete-li aplikaci odinstalovat, použijte syntaxi:
$ flatpak uninstall [Application ID]
Chcete-li například odstranit Spotify , spustit:
$ flatpak uninstall com.spotify.Client
Chcete-li aktualizovat všechny balíčky flatpak, spusťte:
$ flatpak update
V mém případě byly všechny flatpaky aktuální, takže nebyly provedeny žádné změny.

Nakonec zkontrolujte verzi flatpak které používáte, spusťte:
$ flatpak --version
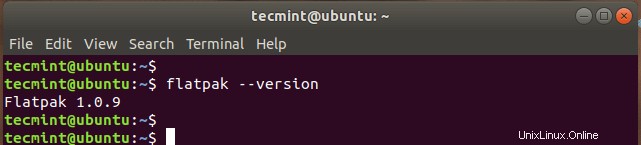
Závěr
Flatpak představuje dlouhou cestu v poskytování přístupu k dodatečnému softwaru pro váš systém. To umožňuje Flathub úložiště, které obsahuje obrovskou sbírku aplikací flatpak.