V této příručce vám ukážeme, jak pořizovat snímky obrazovky v Kali Linuxu. Existuje několik různých nástrojů, které můžeme použít k provedení tohoto úkolu, a tento článek zajistí, že je budete znát.
V tomto tutoriálu se naučíte:
- Jak pořídit snímek obrazovky pomocí nástrojů pro snímky obrazovky Kali
- Jak používat Flameshot pro snímky obrazovky a poznámky
- Jak používat Kazam k pořizování snímků obrazovky a screencastů
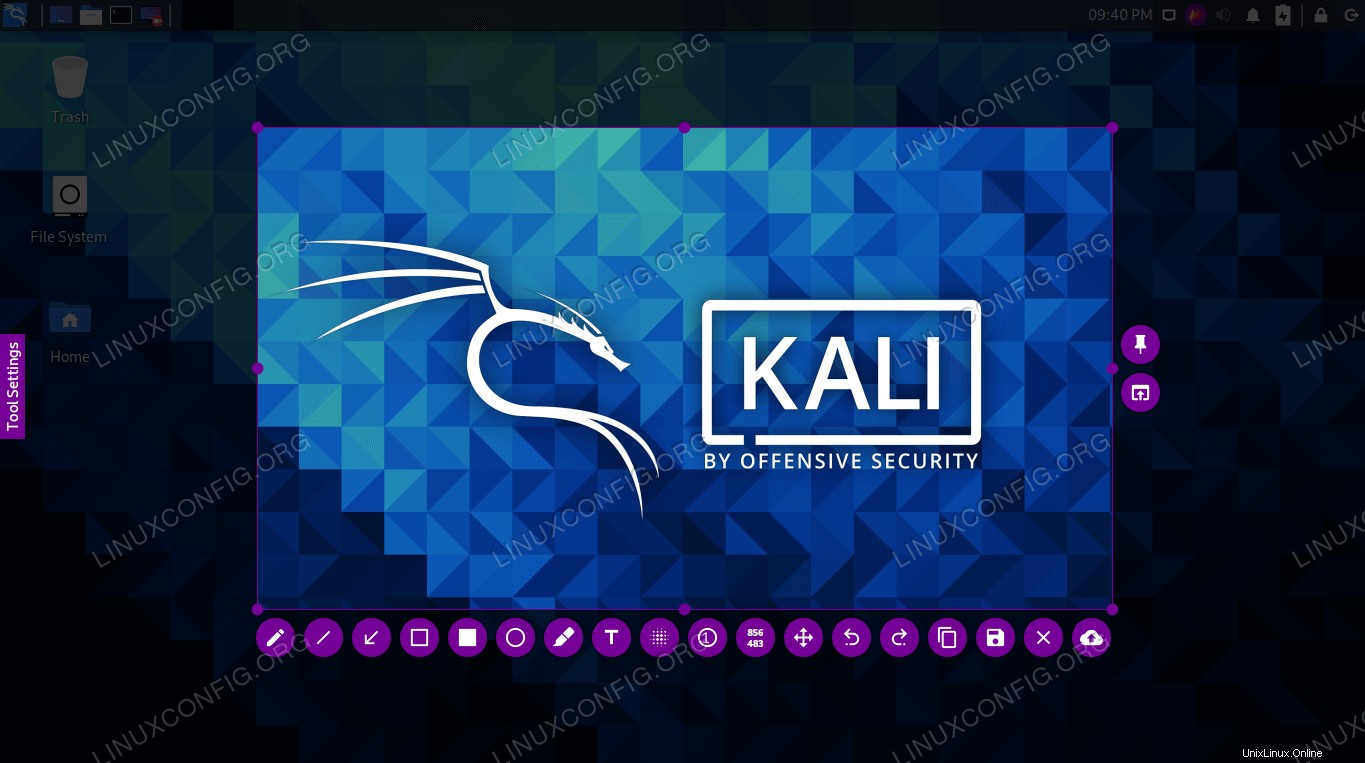 Pořízení snímku obrazovky na Kali Linux
Pořízení snímku obrazovky na Kali Linux | Kategorie | Požadavky, konvence nebo použitá verze softwaru |
|---|---|
| Systém | Kali Linux |
| Software | Flameshot, Kazam |
| Jiné | Privilegovaný přístup k vašemu systému Linux jako root nebo prostřednictvím sudo příkaz. |
| Konvence | # – vyžaduje, aby dané linuxové příkazy byly spouštěny s právy root buď přímo jako uživatel root, nebo pomocí sudo příkaz$ – vyžaduje, aby dané linuxové příkazy byly spouštěny jako běžný neprivilegovaný uživatel |
Vestavěné nástroje pro snímky obrazovky Kali
Když si stáhnete a nainstalujete Kali, máte na výběr z mnoha desktopových prostředí. XFCE je uvedeno jako nejlepší GUI, ale můžete si vybrat také KDE nebo GNOME. Všechna tato různá desktopová prostředí mají vestavěný nástroj pro snímání obrazovky, takže bez ohledu na to, jaké GUI používáte, máte již ve výchozím nastavení nainstalovaný nástroj pro snímání obrazovky.
Všechny jsou podobné, ale fungují trochu jinak. Například, když stisknete PrtSc (print screen) v XFCE, objeví se malé okno s několika možnostmi, co dělat s obrázkem, který jste právě pořídili:
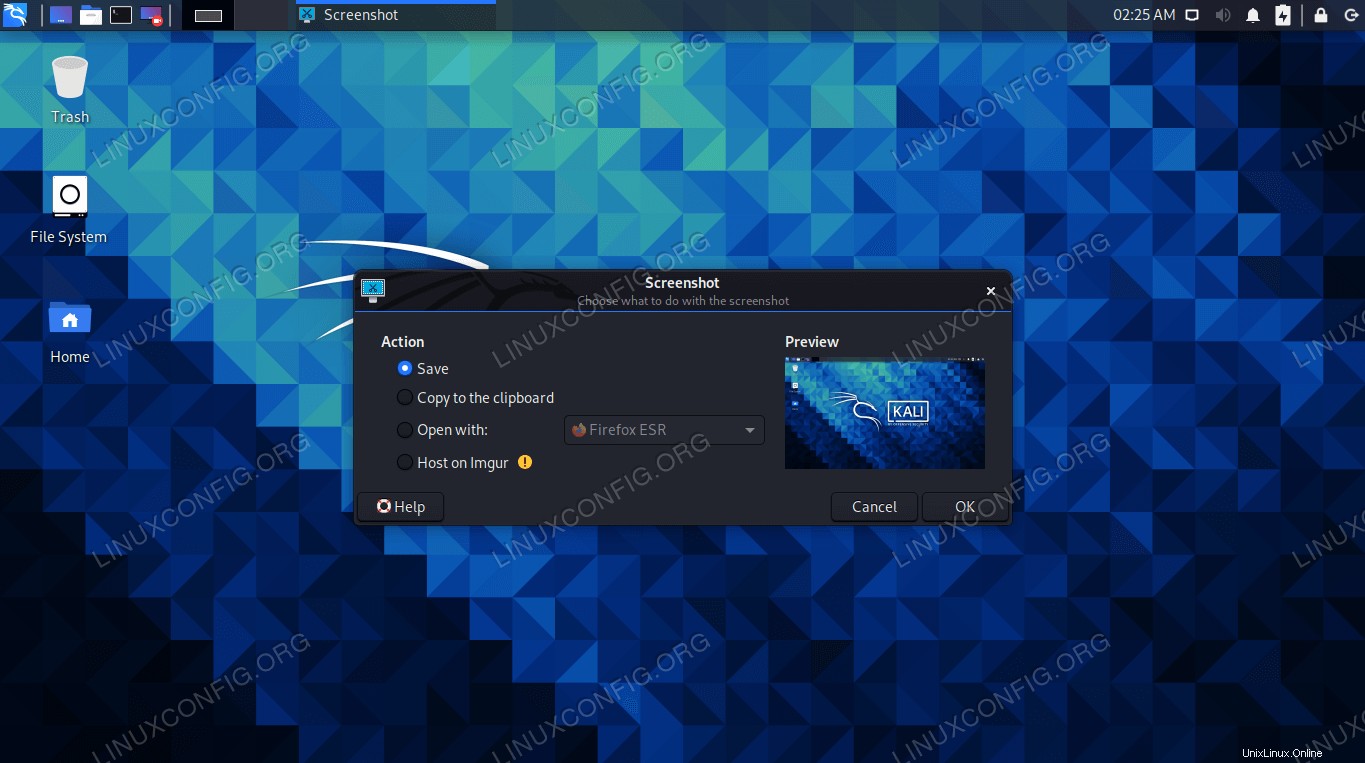 Výchozí výzva k vytvoření snímku obrazovky Xfce
Výchozí výzva k vytvoření snímku obrazovky Xfce
V GNOME stiskněte PrtSc způsobí, že obrazovka zabliká a uslyšíte zvuk závěrky fotoaparátu, ale nic se neobjeví. Snímek obrazovky najdete v Pictures složku ve vašem domovském adresáři.
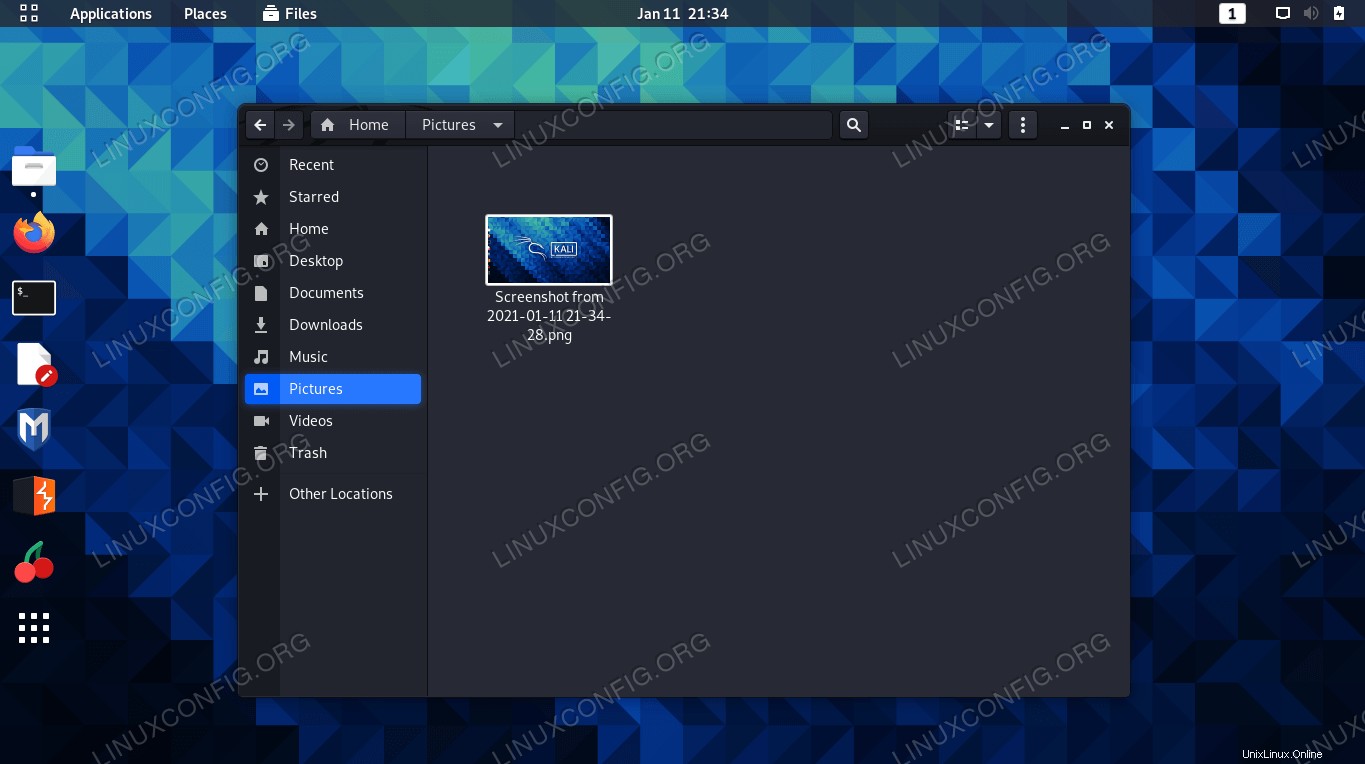 Snímek obrazovky uložen do složky Obrázky v GNOME
Snímek obrazovky uložen do složky Obrázky v GNOME
Nemůžeme zde pokrýt všechna GUI, ale stačí říci, že vestavěný nástroj lze spustit pomocí PrtSc klíč. Ve výchozím nastavení bude v obrázku zachycena celá vaše plocha. Pokud chcete zachytit pouze určité okno, můžete toto okno přenést do popředí a použít Alt + PrtSc ve stejnou dobu.
Pro podrobnější ovládání stačí otevřít obslužný program pro snímky obrazovky ze spouštěče aplikací vašeho GUI.
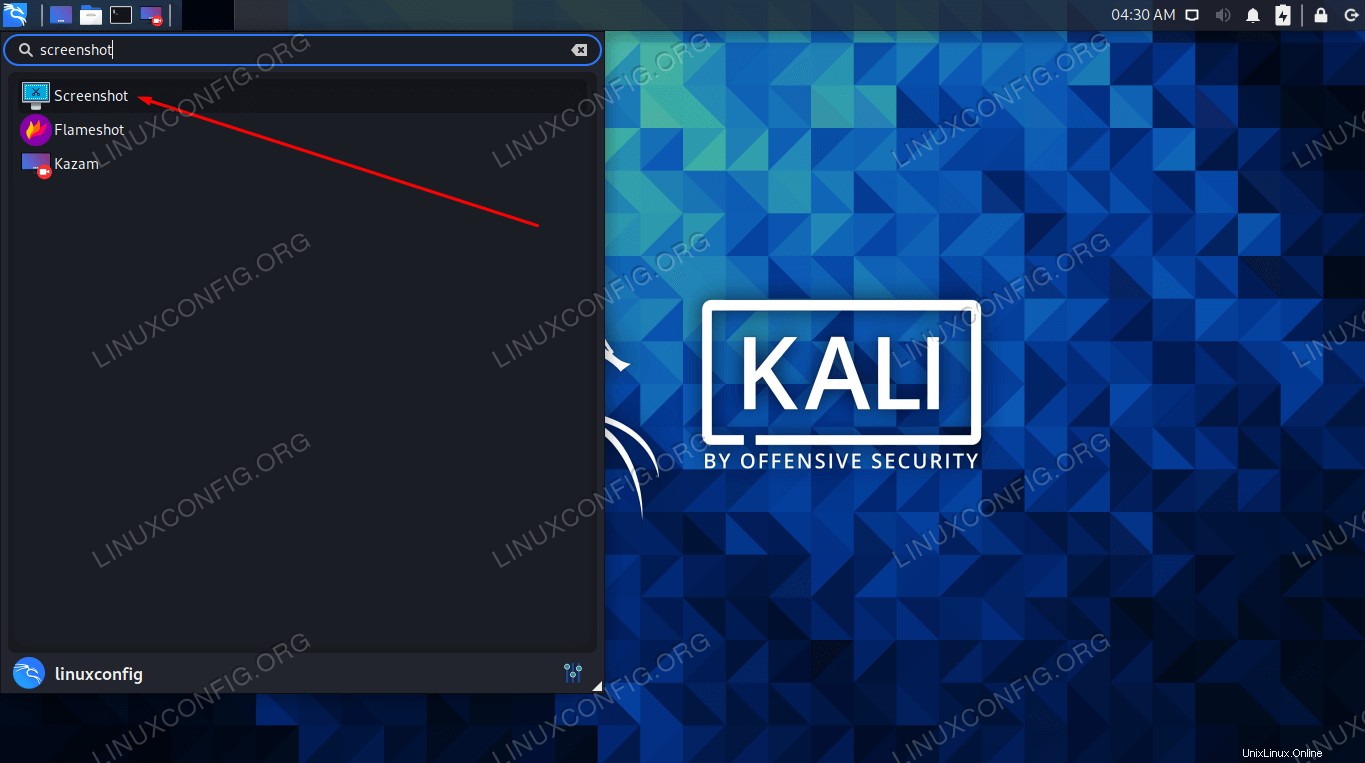 Každé grafické uživatelské rozhraní má výchozí nástroj pro snímky obrazovky, který můžete otevřít
Každé grafické uživatelské rozhraní má výchozí nástroj pro snímky obrazovky, který můžete otevřít Vestavěný nástroj pro snímání obrazovky vám obvykle umožní vybrat oblast obrazovky, kterou chcete zachytit, a zvolit, zda chcete do obrázku zachytit ukazatel myši. Některé jsou robustnější a mohou obsahovat další možnosti.
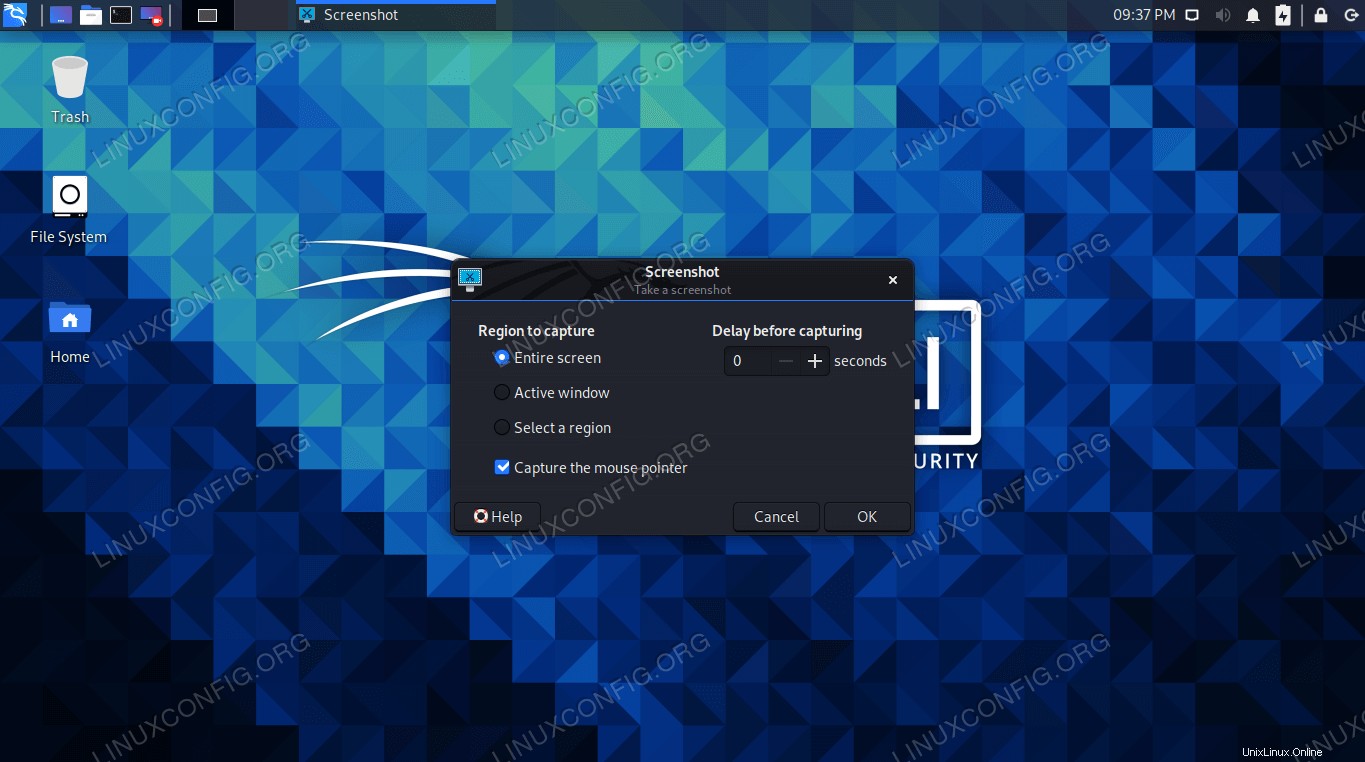 Výchozí nástroj pro snímky obrazovky Xfce
Výchozí nástroj pro snímky obrazovky Xfce Flameshot
Výchozí obslužné programy pro snímky obrazovky, které jsme probrali výše, jsou z hlediska funkcí trochu řídké. Flameshot je alternativní program, který můžete použít, zvláště pokud chcete komentovat snímky obrazovky kreslením šipek a máte přístup k dalším pohodlným funkcím.
Flameshot můžete nainstalovat provedením následujících příkazů v terminálu.
$ sudo apt update $ sudo apt install flameshot
Jakmile je Flameshot nainstalován, můžete k němu přistupovat ve spouštěči aplikací. Případně jej můžete spustit z terminálu tímto příkazem:
$ flameshot gui
Když se Flameshot otevře, postupujte podle pokynů na obrazovce. Můžete táhnout myší a měnit velikost okna velmi snadno, abyste na obrazovce zachytili přesně to, co chcete. Uvidíte spoustu nástrojů, které můžete použít k anotaci nebo nahrání snímku obrazovky.
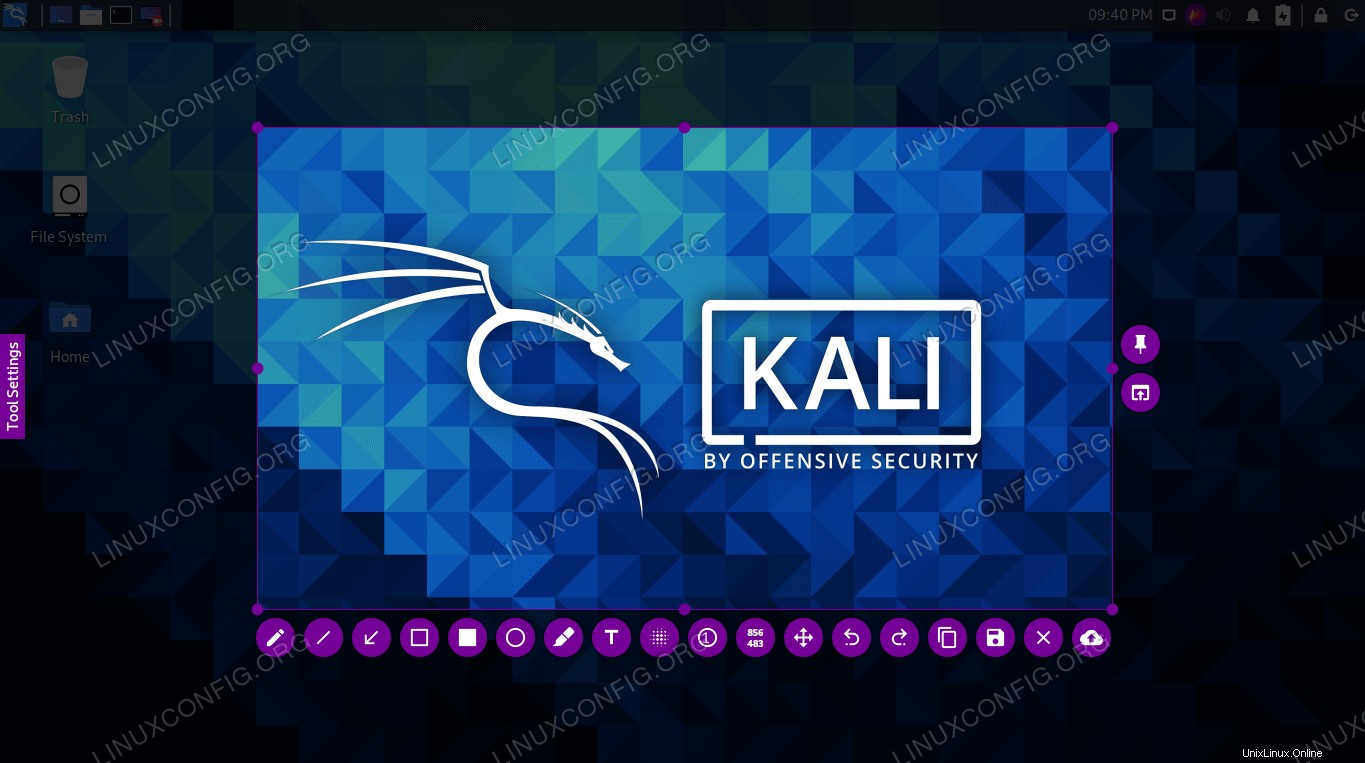 Pořízení snímku pomocí Flameshot. V dolní části je k dispozici mnoho možností pro úpravu obrázku.
Pořízení snímku pomocí Flameshot. V dolní části je k dispozici mnoho možností pro úpravu obrázku. Ale počkejte, je toho víc! Rozhraní Flameshot a další možnosti můžete nakonfigurovat v konfigurační nabídce:
$ flameshot config
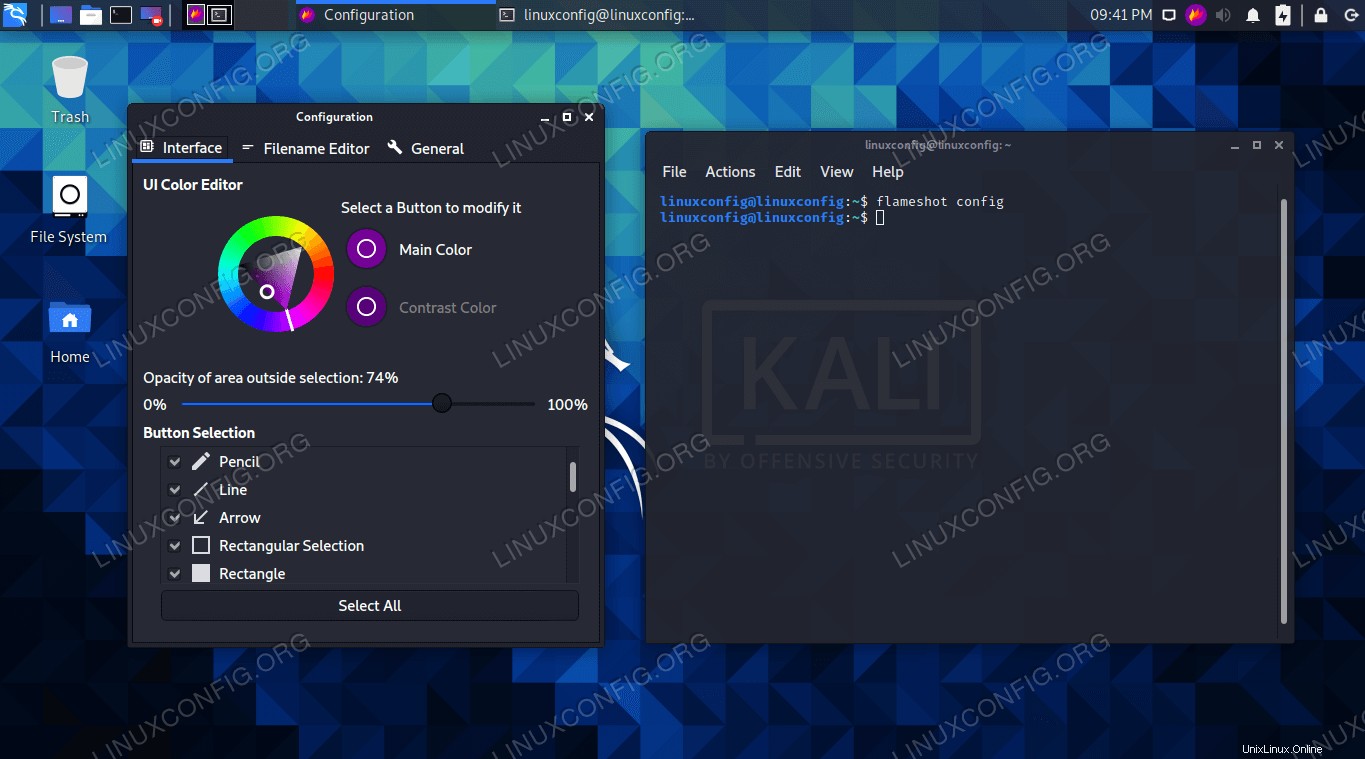 Flameshot má spoustu možností konfigurace, jak můžete vidět
Flameshot má spoustu možností konfigurace, jak můžete vidět Existují některé možnosti příkazového řádku, které můžete použít také s Flameshot. Úplný seznam toho, co umí, najdete na manuálové stránce.
$ man flameshot
Kazam
Kazam je další životaschopnou možností pro snímky obrazovky a je standardně součástí Kali Linuxu. Pro případ, že ještě není ve vašem systému nebo se chcete ujistit, že je aktuální, spusťte v terminálu následující příkazy a nainstalujte/aktualizujte jej.
$ sudo apt update $ sudo apt install kazam
Jakmile je nainstalován, můžete jej otevřít ve spouštěči aplikací vašeho GUI. Velkou výhodou Kazamu je, že přichází s možností nahrávat vaši obrazovku. Jen se ujistěte, že je vybráno „screencast“, když chcete nahrát video, a „screenshot“, když chcete pořídit snímek.
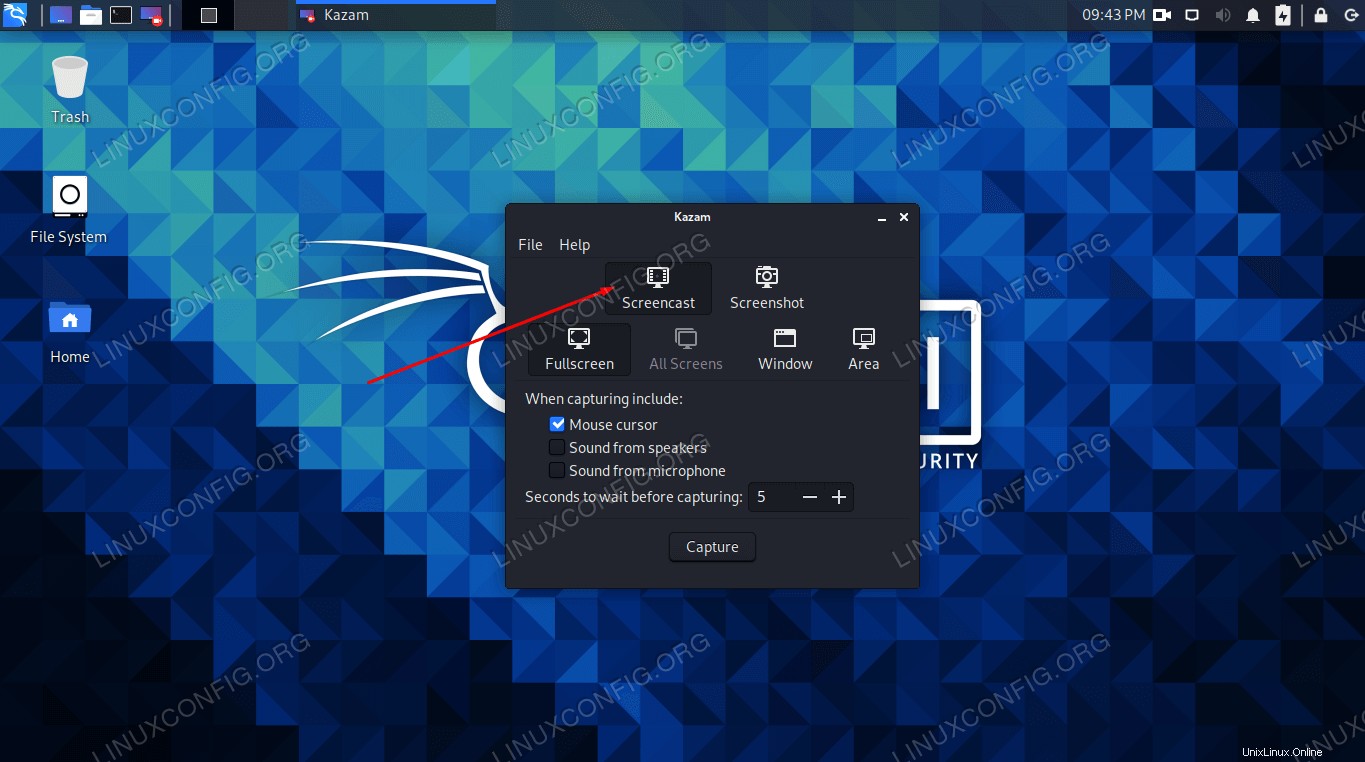 Vyberte si ze screencastu nebo screenshotu v závislosti na tom, zda chcete zachytit videa nebo obrázky
Vyberte si ze screencastu nebo screenshotu v závislosti na tom, zda chcete zachytit videa nebo obrázky Závěr
V této příručce jsme viděli, jak pořizovat snímky obrazovky v Kali. Naučili jsme se, jak používat výchozí nástroje pro snímky obrazovky Kali k pořizování snímků a jak instalovat další software, který nám poskytne další možnosti a pohodlí.
Pomocí nástrojů v této příručce budete moci pořizovat snímky obrazovky, screencasty a komentovat a nahrávat svůj obsah na Kali různými způsoby.