Xrdp je open source ekvivalent Protokolu vzdálené plochy společnosti Microsoft (RDP ). Pomocí xrdp nainstalovaný v systému Linux mohou uživatelé vzdáleně přistupovat k ploše Linux pomocí klienta RDP, jak si ukážeme dále v tomto článku. Je zcela zdarma ke stažení a použití.
Pojďme se bez dlouhých okolků podívat, jak nainstalovat Xrdp na ploše Ubuntu 20.04 a 18.04 .
Předpoklady
Tato příručka předpokládá, že již máte kopii Ubuntu 20.04 nebo Ubuntu 18.04 desktop již nainstalován. Pokud máte minimální instalaci – bez GUI – pak nainstalujte desktopové prostředí (např. GNOME ) se doporučuje.
Chcete-li nainstalovat Ubuntu desktopovém prostředí, spusťte příkaz:
$ sudo apt install ubuntu-desktop
Krok 1:Instalace Xrdp na Ubuntu 20.04
Chcete-li začít, spusťte svůj terminál a vyvolejte následující příkaz k instalaci Xrdp ve vašem systému.
$ sudo apt install xrdp
Až budete vyzváni, stačí stisknout 'Y' a stiskněte Enter pro pokračování v instalaci.
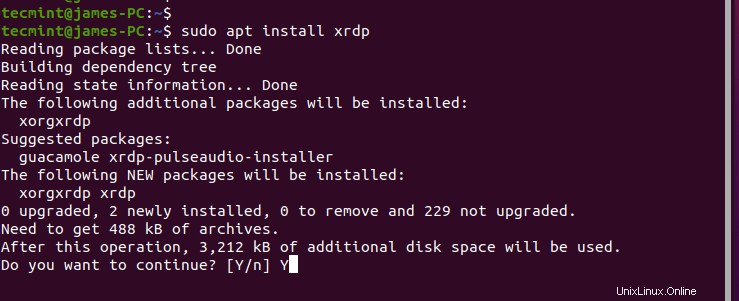
Xrdp služba se spustí automaticky po instalaci. Můžete to ověřit spuštěním příkazu:
$ sudo systemctl status xrdp
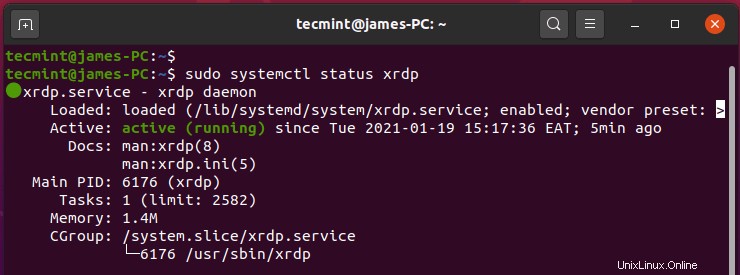
Výstup bezpochyby potvrzuje, že xrdp démon je aktivní a běží.
Krok 2:Konfigurace Xrdp na Ubuntu 20.04
Když Xrdp je nainstalován klíč certifikátu SSL – ssl-cert-snakeoil.key – je umístěn v /etc/ssl/private/ složka. Potřebujeme přidat uživatele xrdp do ssl-cert skupina, aby byl soubor čitelný pro uživatele.
$ sudo adduser xrdp ssl-cert
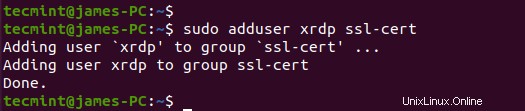
Xrdp naslouchá na portu 3389 a pokud jste za firewallem UFW, musíte otevřít port, abyste povolili příchozí provoz z RDP klienta. V tomto příkladu povolím provoz z celé mé podsítě do Ubuntu systém.
$ sudo ufw allow from 192.168.2.0/24 to any port 3389
Poté znovu načtěte firewall a potvrďte, zda byl port otevřen.
$ sudo ufw reload $ sudo ufw status
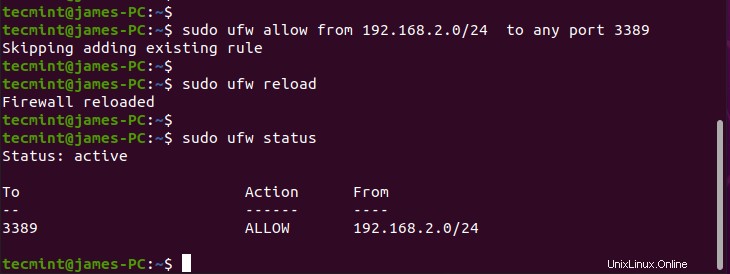
Krok 3:Přístup ke vzdálené ploše Ubuntu pomocí klienta RDP
V tomto kroku přistoupíme k Ubuntu stolní systém z Windows 10 pomocí klienta vzdálené plochy . Než tak učiníme, ujistěte se, že jste se nejprve odhlásili z Ubuntu 20.04 . Důvodem je Xrdp podporuje pouze jednu Xsession .
Dále spusťte klienta a zadejte IP adresu vzdáleného systému a klikněte na tlačítko „Připojit “.
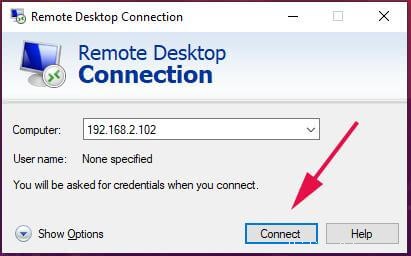
Ve vyskakovacím okně, které vyžaduje ověření identity vašeho vzdáleného systému, ignorujte chyby certifikátu a klikněte na „Další “ pro pokračování v připojení.
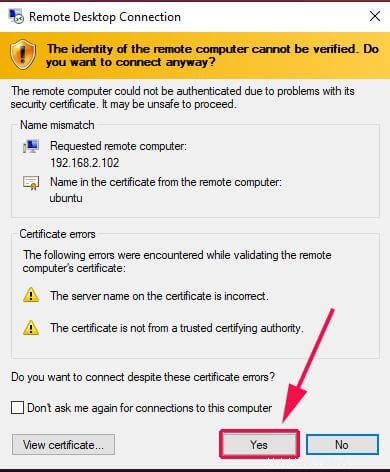
Na Xrdp přihlašovací stránce, zadejte své přihlašovací údaje a klikněte na „OK '.
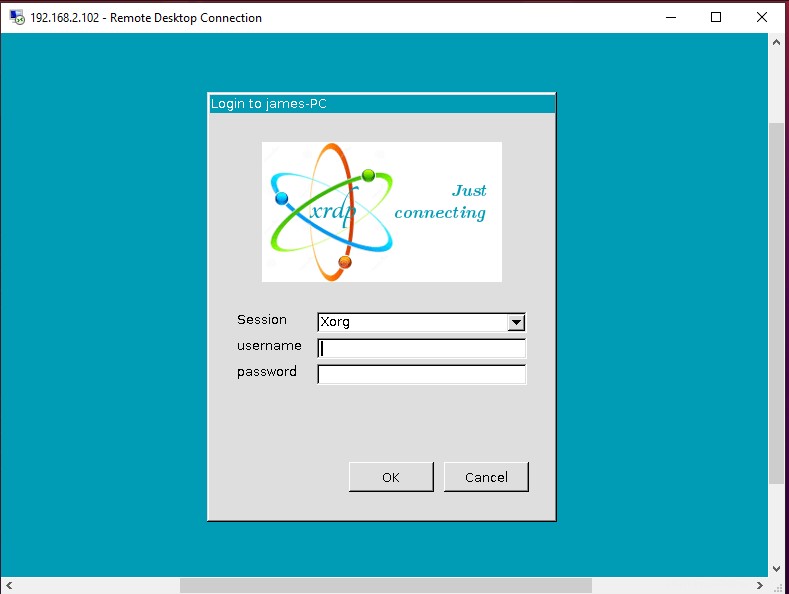
POZNÁMKA :V tomto okamžiku se můžete setkat s prázdnou černou obrazovkou namísto pozadí plochy Ubuntu. Ve skutečnosti jsem se s tím osobně setkal a po nějakém hledání jsem objevil šikovné řešení.
Opravit černou obrazovku Ubuntu
Řešení je celkem jednoduché. Přejděte do vzdáleného systému a upravte soubor /etc/xrdp/startwm.sh skript.
$ sudo vim /etc/xrdp/startwm.sh
Přidejte tyto řádky těsně před řádky, které testují a provádějí Xsession jak je znázorněno na snímku obrazovky níže.
unset DBUS_SESSION_BUS_ADDRESS unset XDG_RUNTIME_DIR
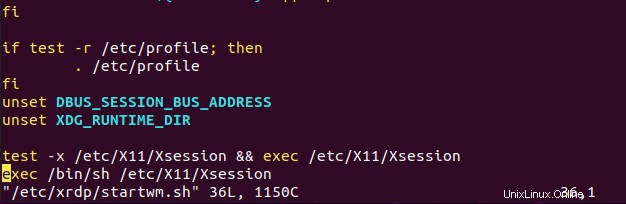
Uložte soubor a ukončete. Poté restartujte Xrdp služba.
$ sudo systemctl restart xrdp
Poté znovu inicializujte připojení. Po úvodním ověření budete požádáni o opětovné ověření, jak je uvedeno.
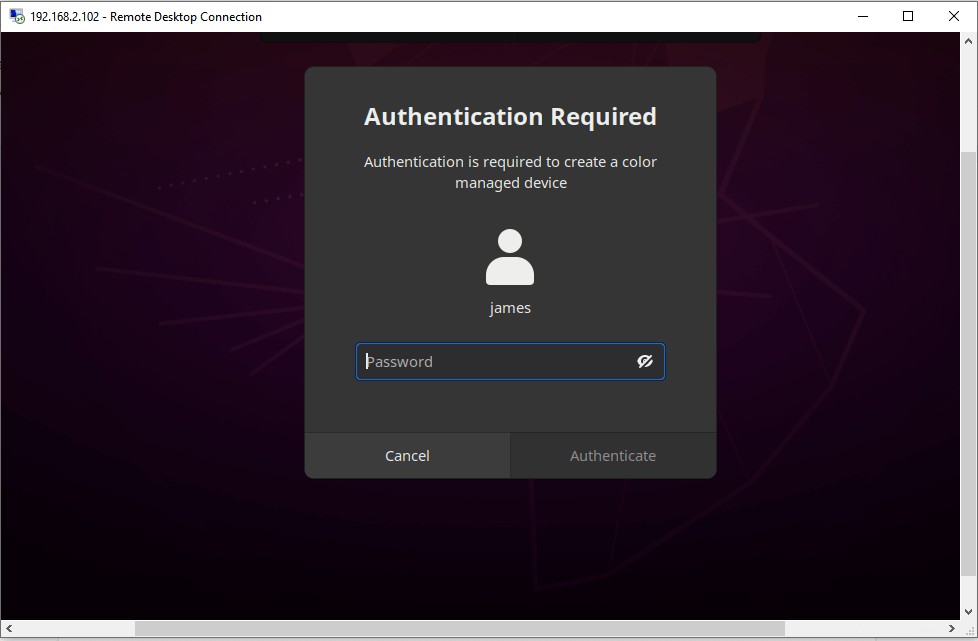
Zadejte své přihlašovací údaje a klikněte na „Authenticate “ a nakonec vás to přenese na plochu vzdáleného desktopového systému Ubuntu, jak je znázorněno.
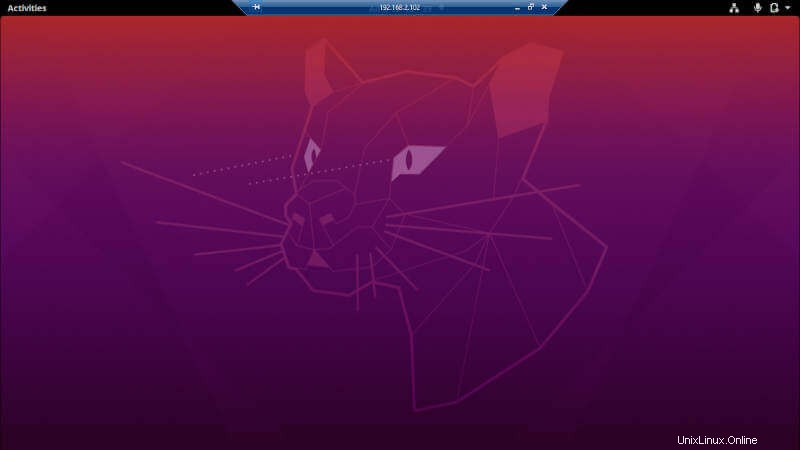
Rádi bychom slyšeli vaši zpětnou vazbu a konkrétněji problémy, se kterými jste se setkali. Doufáme, že tato příručka byla užitečná.