Tento článek se zaměřuje na instalaci nejnovější verze Grafany na server Ubuntu 20.04.
Nedávno společnost Grafana Labs vydala zcela novou verzi Grafana :v7.0
Tato nová verze obsahovala celou sadu různých funkcí:jmenovitě nový editor panelů , novou funkci prozkoumat a také nové pluginy a výukové programy pro začátečníky .
Jelikož se Grafana od našeho posledního tutoriálu hodně vyvíjí, je čas, abychom aktualizovali instalační příručku Grafany pro Ubuntu 20.04.
V tomto tutoriálu se dozvíte, jak můžete nainstalovat a nakonfigurovat instanci Grafana pro váš server Ubuntu.
Při pohledu na instalaci Grafany na CentOS/RHEL máme návody pro další distribuce.
Předpoklady
Abyste mohli nainstalovat Grafana, budete potřebovat práva sudo ve vašem případě.
Chcete-li ověřit, zda tomu tak je, můžete spustit „skupiny “ a ověřte, že „sudo ” je součástí sekundárních skupin.
$ groups
Pokud si nejste jisti metodou, jak získat práva sudo na Ubuntu, můžete se podívat na naši specializovanou příručku na toto téma.
Nyní, když máte správná práva, je čas propojit vaši instanci s repozitáři Grafana.
1. Přidejte úložiště Grafana na svůj server
Nejprve musíte přidat repozitáře Grafana APT abyste z nich mohli instalovat balíčky.
Pokud již máte repozitáře Grafana, můžete tuto sekci přeskočit a přejít na další.
Nejprve nainstalujte balíčky, které Grafana potřebuje ke správnému fungování:apt-transport a software-properties-common .
$ sudo apt-get install -y apt-transport-https
$ sudo apt-get install -y software-properties-common wget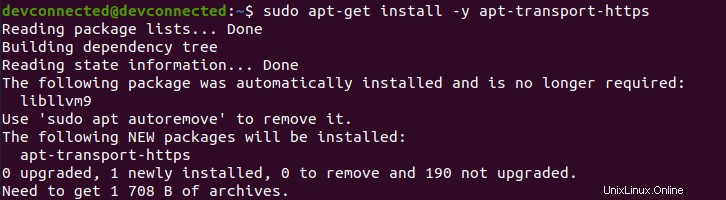
Přidejte klíč GPG k důvěryhodným klíčům
Chcete-li načíst balíčky Grafana bezpečným způsobem, musíte přidat klíč GPG na vaši důvěryhodnou sadu klíčů.
Abyste toho dosáhli, musíte použít “ apt-key “ příkaz.
$ wget -q -O - https://packages.grafana.com/gpg.key | sudo apt-key add -
OKJednoduché „OK ” potvrzení by se mělo zobrazit hned za příkazem.
Přidejte důvěryhodná úložiště Grafana
Nyní, když je vše nakonfigurováno, můžete přidat úložiště Grafana do vlastních repozitářů APT vašeho serveru.
$ echo "deb https://packages.grafana.com/oss/deb stable main" | sudo tee -a /etc/apt/sources.list.d/grafana.list
deb https://packages.grafana.com/oss/deb stable mainSkvělé, nyní můžete aktualizovat své distribuční balíčky a ověřit, že jsou propojeny s repozitáři Grafana.
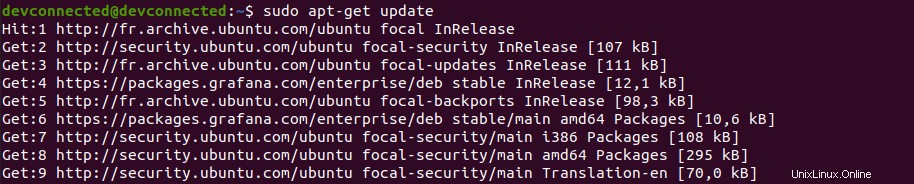
Chcete-li nainstalovat Grafana, použijte „instalaci apt-get “.
$ sudo apt-get install grafana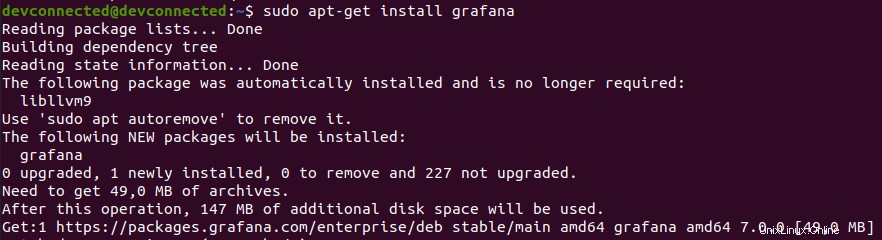
Blahopřejeme, úspěšně jste nainstalovali novou Grafanu v7.0 na svůj počítač Ubuntu!
Ve výchozím nastavení však váš server Grafana není spuštěn. Budete jej muset nakonfigurovat a spustit ručně, což je účelem následujících sekcí.
2. Zkontrolujte svou službu grafana-server systemd
Pokud používáte systemd, Grafana pro vás vytvořila službu s názvem „grafana-server “.
Abyste se o tom ujistili, můžete spustit následující příkaz.
$ sudo ls /usr/lib/systemd/system/grafana-server.service
$ cat /usr/lib/systemd/system/grafana-server.service
[Unit]
Description=Grafana instance
Documentation=http://docs.grafana.org
Wants=network-online.target
After=network-online.target
After=postgresql.service mariadb.service mysql.service
[Service]
EnvironmentFile=/etc/default/grafana-server
User=grafana
Group=grafana
Type=simple
Restart=on-failure
WorkingDirectory=/usr/share/grafana
RuntimeDirectory=grafana
RuntimeDirectoryMode=0750
ExecStart=/usr/sbin/grafana-server \
--config=${CONF_FILE} \
--pidfile=${PID_FILE_DIR}/grafana-server.pid \
--packaging=deb \
cfg:default.paths.logs=${LOG_DIR} \
cfg:default.paths.data=${DATA_DIR} \
cfg:default.paths.plugins=${PLUGINS_DIR} \
cfg:default.paths.provisioning=${PROVISIONING_CFG_DIR}
LimitNOFILE=10000
TimeoutStopSec=20
UMask=0027
[Install]
WantedBy=multi-user.target Je docela důležité, abyste si tento soubor prohlédli, protože poskytuje mnoho informací o serveru, který jste právě nainstalovali.
Ze souboru jste pochopili, že:
- Binární soubor serveru Grafana je umístěn na /usr/sbin/grafana-server.
- Soubor, který definuje všechny proměnné prostředí je umístěn v /etc/default/grafana-server
- Konfigurační soubor je dán prostřednictvím proměnné prostředí CONF_FILE.
- PID souboru je také určena proměnnou prostředí PID_FILE_DIR.
- Protokolování , data , pluginy a zajišťování cesty jsou dány proměnnými prostředí.
Obsah souboru prostředí je následující:
GRAFANA_USER=grafana
GRAFANA_GROUP=grafana
GRAFANA_HOME=/usr/share/grafana
LOG_DIR=/var/log/grafana
DATA_DIR=/var/lib/grafana
MAX_OPEN_FILES=10000
CONF_DIR=/etc/grafana
CONF_FILE=/etc/grafana/grafana.ini
RESTART_ON_UPGRADE=true
PLUGINS_DIR=/var/lib/grafana/plugins
PROVISIONING_CFG_DIR=/etc/grafana/provisioning
# Only used on systemd systems
PID_FILE_DIR=/var/run/grafana3. Spusťte službu grafana-server
Nyní, když jste se dozvěděli o proměnných konfigurace Grafana a jak si můžete zařídit svůj server Grafana, je čas spustit vaši službu.
Chcete-li spustit službu, musíte provést „systemctl start ” na „grafana-server “.
$ sudo systemctl start grafana-server
$ sudo systemctl status grafana-server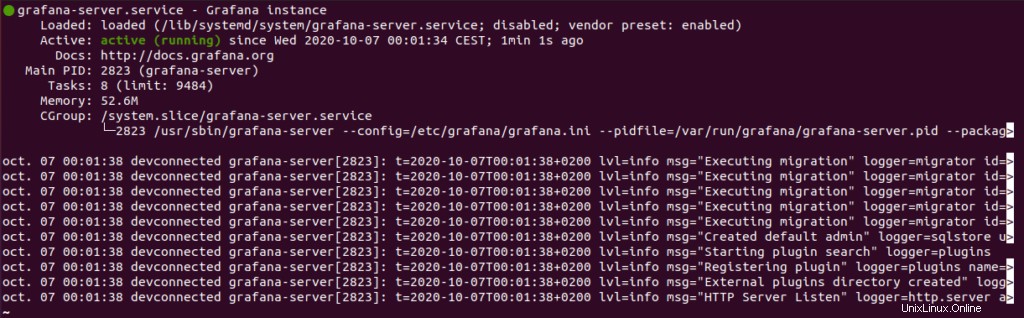
Pokud je vaše služba nastavena jako „Aktivní “ a „Načteno ” (což znamená, že bude spuštěn při spuštění), měli byste být připraveni!
Nyní, když je vše nakonfigurováno, přejdeme do webového uživatelského rozhraní za účelem vytvoření prvního řídicího panelu.
4. Spusťte webové uživatelské rozhraní Grafana v7
Chcete-li otevřít Grafana, musíte otevřít webový prohlížeč a přejít na http://localhost:3000 .
Připomínáme, že Grafana standardně funguje na portu 3000, ale pokud tento port již používáte, může se to lišit.
Tato obrazovka se vám zobrazí při prvním spuštění aplikace.
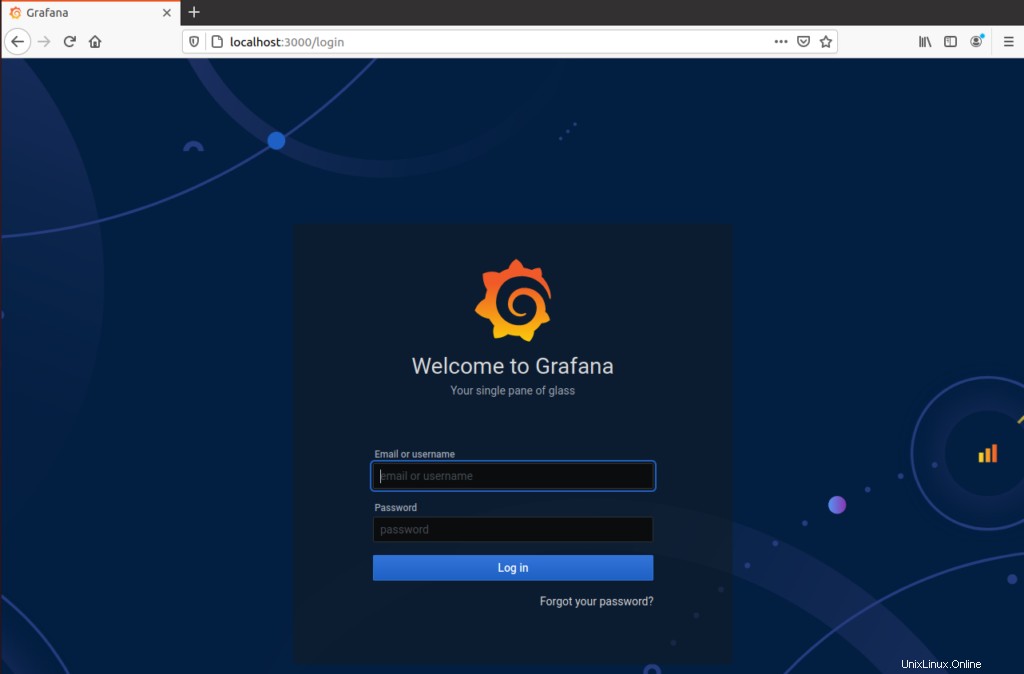
Ve výchozím nastavení je přihlašovací jméno pro Grafana „admin “ a výchozí heslo je také „admin “.
Budete požádáni o změnu hesla pomocí vlastního zvoleného hesla nebo silného vygenerovaného hesla.
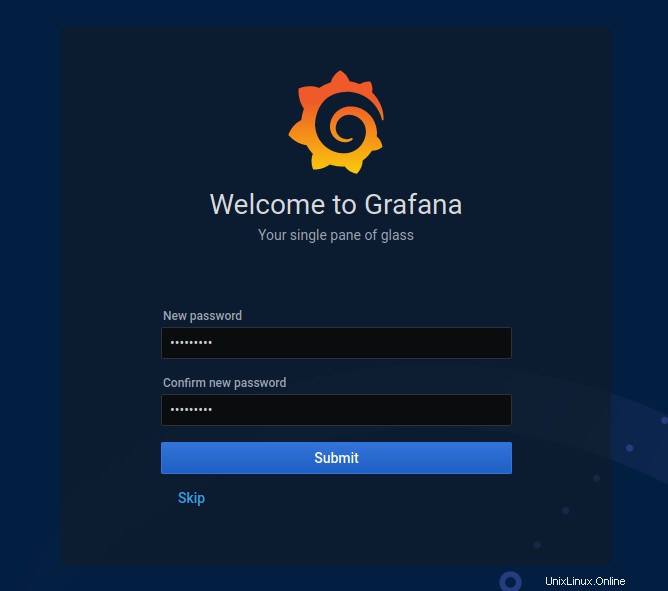
Zvolte heslo a klikněte na „Odeslat “.
Nyní by se vám měla zobrazit výchozí obrazovka pro Grafana v7.0, která se značně liší od verze 6.2!
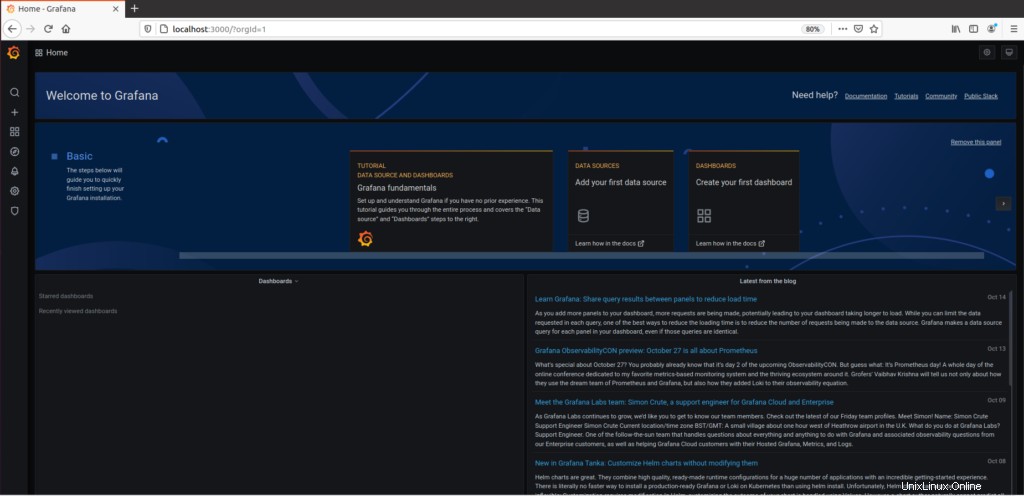
Pokud jste v Grafaně noví, měli byste pravděpodobně sledovat výukový program uvedený na „Uvítací stránce “.
Zakázat registrace nových uživatelů
Účet, který jste právě vytvořili, bude použit jako účet správce pro váš server.
V některých případech však chcete být jediným odpovědným za registrace nových uživatelů na vašem serveru.
Proto byste měli přemýšlet o deaktivaci registrací nových uživatelů.
Ve výchozím nastavení je registrace uživatele k dispozici na adrese http://localhost:3000/signup .
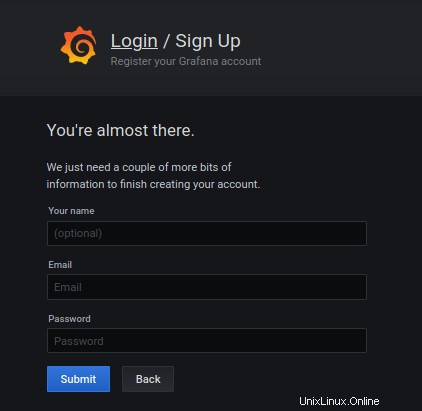
Zakázání registrace uživatele , vraťte se do konfiguračního souboru a vypněte následující sekci.
$ sudo vi /etc/grafana/grafana.ini
### Content of grafana configuration file
[users]
# disable user signup / registration
;allow_sign_up = true
# Allow non admin users to create organizations
;allow_org_create = true
# Set to true to automatically assign new users to the default organization (id 1)
;auto_assign_org = trueZměňte allow_sign_up nastavení na false a restartujte server Grafana.
;allow_sign_up = false
$ sudo systemctl restart grafana-server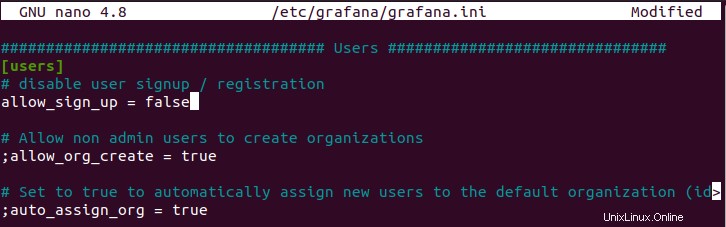
Nyní můžete otestovat, zda je registrace uživatele na vašem serveru správně zakázána.
Upozorňujeme, že stránka bude stále přístupná, ale budete vyzváni s chybovou zprávou při pokusu o vytvoření nového uživatele.
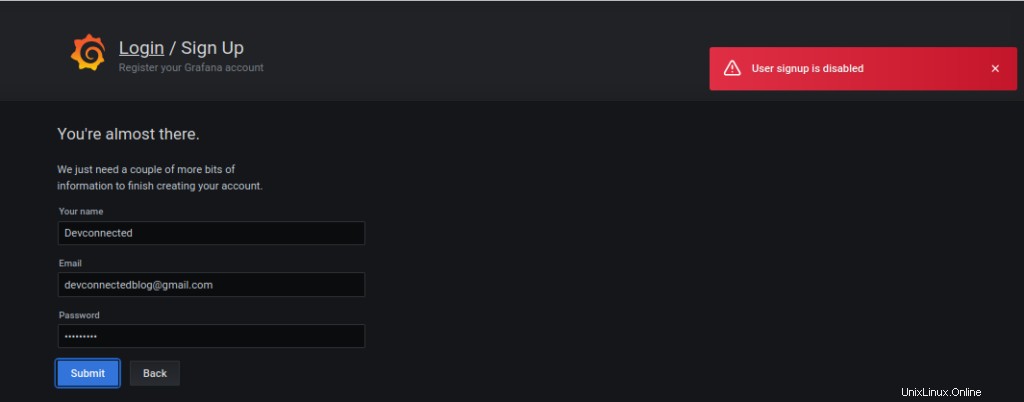
Výborně, úspěšně jste zakázali registraci uživatele na vašem serveru!
Začněte sledovat cíle pomocí Grafany
Samotné používání Grafany není příliš užitečné, ale můžete ji připojit k mnoha různým zdrojům dat.
V Grafaně jsou zdroje dat definovány jako pluginy kterou lze nainstalovat, abyste se k ní mohli připojit.
Na moderních architekturách se lze připojit ke cloudovým datovým zdrojům, jako jsou Cloudwatch nebo Amazon Timestream.
Pokud používáte InfluxDB nebo Prometheus , všimněte si, že jsme o tom napsali návody, jak nastavit Grafana s Telegraf a InfluxDB.
Možnosti těchto nástrojů jsou nekonečné:můžete nastavit monitorování Windows serveru nebo monitorování procesů v reálném čase, je to na vás.
Vytvořte svůj první řídicí panel
Chcete-li vytvořit všechny tyto monitorovací řídicí panely, budete muset nejprve vytvořit jednoduchý řídicí panel.
Pokud s řídicími panely Grafana začínáte, sepsali jsme obsáhlého průvodce, jak vytvořit řídicí panel Grafana, takže se na něj nezapomeňte podívat!