Tato otázka je nezodpovězena od vydání Oracle 18c. Kromě platformy Ubuntu Linux podporuje většina ostatních platforem Linux instalaci Oracle 18c. Sám jsem to testoval na CentOS 7 a Oracle 18c byl nainstalován bez jakékoli závady!
Je nešťastné, že Oracle Corporation nezdokumentoval postup instalace zejména pro platformu Ubuntu Linux , nicméně jedna dobrá věc je, že soubor obrázku db_home.zip je obecný, instalovatelný na všechny platformy Linux.
Jak tedy mohu nainstalovat Oracle 18c (Enterprise Edition) na Ubuntu 18.04?
Přijatá odpověď:
Začněme Částí I z relace odpovědí.
1. Předpoklad:
1.1. Požadovaný úložný prostor
- Soubor ke stažení Oracle je
db_home.zipjehož velikost je 4,3 GB. Pokud
nemáte tolik úložného prostoru ani v$HOMEadresář nebo/tmp, můžete použít Pendrive s kapacitou alespoň 8 GB pro uložení
staženého souborudb_home.zipdokud není extrakce hotová. - Protože se chystáme nainstalovat Oracle do adresáře
/opt, měl by mít
nevyužitý volný prostor alespoň 13 GB, protože samotná extrakce oracle
spotřebuje přibližně 9,3 GB úložného prostoru. Použijte následující příkaz
k ověření/optoddíl úložného prostoru:
$ df -h /opt 
Obrázek-1:Množství volného místa dostupného pod oddílem "/opt".
1.2. JDK-11 je nainstalován ve vašem počítači.
$ echo $JAVA_HOME 
Obrázek-2:Instalace JDK-11 je již hotová.
1.3. Povolit Multi-Arch Support (32bitová podpora).
Před povolením 32bitové podpory u 64bitového Ubuntu 18.04 nám dovolte ověřit, že máte architekturu 64bitového jádra:
$ dpkg --print-architecture 
Obrázek 3:Tento počítačový systém má 64bitovou architekturu jádra.
Podpora více oblouků vám umožňuje používat 32bitové knihovny vedle 64bitových knihoven.
$ dpkg --print-foreign-architectures 
Obrázek 4:Tento počítačový systém také podporuje architekturu i386 (tj. podporuje také 32bitové knihovny) .
Pokud získáte výstup jako na obrázku 4, měli byste tento krok přerušit a přejít k dalšímu kroku 1.4.
Povolte podporu více oblouků zadáním:
$ sudo dpkg --add-architecture i386
$ sudo apt-get update
Spustí se stahování aktualizace a spuštění. Poté zadáte následující příkaz:
$ sudo apt-get dist-upgrade
Nyní ověřte podporu i386 zadáním následujícího a měli byste získat výstup jako obrázek-4:
$ dpkg --print-foreign-architectures
1.4. Nainstalujte závislé balíčky požadované pro instalaci Oracle.
Chcete-li nainstalovat závislé balíčky, zadejte následující příkazy:
$ sudo apt-get update
$ sudo apt-get upgrade
$ sudo apt-get install build-essential libaio1 libaio-dev rpm rpm-common ndctl
1.5. Vytvořte symbolické odkazy.
Vytvořte požadované softwarové odkazy, aby instalace mohla najít soubory, které potřebuje, na místech, kde je očekává:
$ sudo mkdir -p /usr/lib64
$ sudo ln -s /usr/bin/rpm /bin/
$ sudo ln -s /usr/bin/awk /bin/
$ sudo ln -s /usr/bin/basename /bin/
$ sudo ln -s /usr/lib/x86_64-linux-gnu/libpthread_nonshared.a /usr/lib64/
$ sudo ln -s /usr/lib/x86_64-linux-gnu/libc_nonshared.a /usr/lib64/
$ sudo ln -s /usr/lib/x86_64-linux-gnu/libndctl.so.6.10.1 /usr/lib64/libndctl.so
$ sudo ln -s /usr/lib/x86_64-linux-gnu/libnuma.so.1.0.0 /usr/lib64/libnuma.so
Zjistěte, komu je /bin/sh ukazující na:
$ ls -l /bin/sh 
Obrázek 5:'/bin/sh' ukazuje na 'dash' shell
Pokud /bin/sh ukazuje na pomlčku shell (viz obrázek 5 výše), pak jste dobří! Nyní přerušte tento krok a přejděte k dalšímu kroku 1.6.

Obrázek 6:/bin/sh ukazuje na shell 'bash'
Pokud je to bash shell, jak je vidět na obrázku-6, pak vytvořte následující symbolické odkazy:
$ sudo ln -s /usr/lib/x86_64-linux-gnu/crti.o /usr/lib64/
$ sudo ln -s /usr/lib/x86_64-linux-gnu/crtn.o /usr/lib64/
$ sudo ln -s /usr/lib/x86_64-linux-gnu/crt1.o /usr/lib64/
1.6. Parametry jádra nakonfigurujte pomocí /etc/sysctl.conf :
Chcete-li nakonfigurovat parametry jádra, postupujte podle níže uvedeného postupu:
$ sudo cp /etc/sysctl.conf /etc/sysctl.conf.back
$ sudo vi /etc/sysctl.conf
Zkopírujte a vložte níže uvedený obsah do souboru.
# ------------------------------------------------
# kernel parameter configuration for 18c installation
# 1. Configure kernel shared memory segment
# Calculate shmmax and shmall based on your Computer system RAM (physical memory).
# shmmax = (half the size of RAM in bytes) = (16 GB / 2) * 1024*1024*1024 = 8589934592 bytes
# (or) = (one quarter of RAM in bytes) = 4294967296 bytes
# shmall = shmmax/pagesize = 8589934592 / 4096 = 2097152 pages
# 2. Configure kernel semaphore parameters which are semmsl, semmns, semopm and semmni respectively.
# kernel.sem = semmsl semmns semopm semmni = 250 32000 100 128
#
# to display all kernel parameters, issue this command: sysctl -a
# to display current kernel parameters, issue this command: sysctl -p
# -------------------------------------------------------
fs.aio-max-nr = 1048576
fs.file-max = 6815744
kernel.shmmni = 4096
kernel.shmall = 2097152
kernel.shmmax = 8589934592
kernel.sem = 250 32000 100 128
kernel.panic_on_oops = 1
net.core.rmem_default = 262144
net.core.rmem_max = 4194304
net.core.wmem_default = 262144
net.core.wmem_max = 1048576
net.ipv4.ip_local_port_range = 9000 65500
net.ipv4.conf.all.rp_filter = 1
net.ipv4.conf.default.rp_filter = 1
Uložte a ukončete editor vi.
Spuštěním následujícího příkazu zobrazíte aktuální parametry jádra.
$ sudo sysctl -p 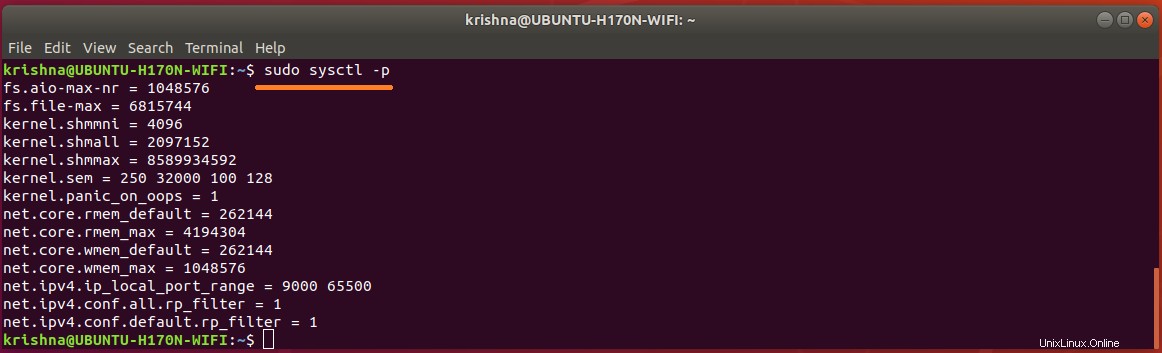
Obrázek 7:Seznam parametrů jádra nakonfigurovaných v souboru "/etc/sysctl.conf" .
1.7. Nakonfigurujte limity prostředí pro uživatele oracle
Historicky jsou limity zdrojů pro procesy definovány v /etc/security/limits.conf . Tento soubor je čten v době přihlášení pro uživatele, kteří se přihlašují pomocí PAM (přes soubor pam_limits.so ). Systémové služby, které se spouštějí pomocí systemd nepoužívejte PAM pro přihlášení, takže limity v /etc/security/limits.conf jsou ignorovány.
Proveďte přihlášení do GUI a otevřete terminál pomocí Ctrl+Alt+T a zadejte následující příkaz:
$ ulimit -n -s -u -l 
Obrázek 8:Omezení pro přihlášení do GUI s prázdným '/etc/systemsd/user.conf ' soubor.
Proveďte přihlášení bez GUI pomocí příkazu su a poté zadejte ulimit příkaz:
$ su krishna
$ ulimit -n -s -u -l
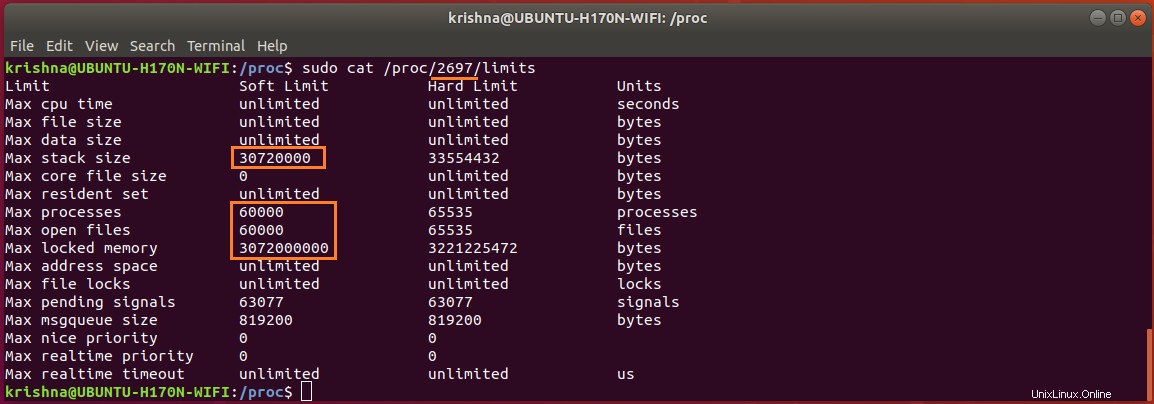
Obrázek 9:Limity pro přihlášení bez GUI s prázdným '/etc/security/limits .conf'.
1.7.1. Nakonfigurujte parametry limitů pro přihlášení s GUI pomocí /etc/systemd/user.conf soubor:
Pro konfiguraci parametrů limitů system.conf , postupujte podle níže uvedeného postupu:
$ sudo cp /etc/systemd/system.conf /etc/systemd/system.conf.back
$ sudo vi /etc/systemd/system.conf
Zkopírujte a vložte níže uvedené řádky do souboru.
DefaultLimitNOFILE=65535
DefaultLimitNPROC=65535
Uložte a ukončete vi editor.
Konfigurace parametrů limitů v user.conf , postupujte podle níže uvedeného postupu:
$ sudo cp /etc/systemd/user.conf /etc/systemd/user.conf.back
$ sudo vi /etc/systemd/user.conf
Zkopírujte a vložte níže uvedené řádky do souboru.
DefaultLimitNOFILE=65000
DefaultLimitNPROC=65000
Uložte a ukončete vi editor.
Restartovat počítače, aby se změny projevily.
Pozor :Když jsem se pokusil změnit DefaultLimitSTACK parametru na různé hodnoty v '/etc/systemd/system.conf' a '/etc/systemd/user.conf', systém buď zamrzl, nebo se zhroutil při restartu. I když jsem většinu času úspěšně obnovil systém, dvakrát jsem musel znovu nainstalovat operační systém Ubuntu od nuly a bylo to opravdu těžké!
Proveďte přihlášení do GUI a otevřete terminál pomocí Ctrl+Alt+T a zadejte následující příkaz:
$ ulimit -n -s -u -l 
Obrázek 10:Omezení pro přihlášení s GUI s parametry nakonfigurovanými v '/etc/systemsd/user .conf'.
Proveďte přihlášení bez GUI pomocí příkazu su a poté zadejte ulimit příkaz:
$ su krishna
$ ulimit -n -s -u -l

Obrázek 11:Limity pro přihlášení bez GUI s prázdným '/etc/security/limits .conf'.
1.7.2. Nakonfigurujte parametry limitů pro přihlášení bez GUI pomocí /etc/security/limits.conf soubor :
Chcete-li nakonfigurovat parametry limitů v limits.conf , postupujte podle níže uvedeného postupu:
$ sudo cp /etc/security/limits.conf /etc/security/limits.conf.back
$ sudo vi /etc/security/limits.conf
Zkopírujte a vložte níže uvedený obsah do souboru.
#-------------------------------------------------------------------------------------------------
# shell limits for users of oracle 18c
# [domain] is either username or group or the wildcard *, for default entry or
# the wildcard %, can be also used with %group syntax, for maxlogin limit
# [type] is either soft (enforcing soft limits) or hard (enforcing hard limits)
# [item] is among core, data, fsize, memlock, nofile, rss, stack, cpu, nproc, as,
# maxlogin, maxsyslogins, priority, locks, sigpending, msgqueue, nice, rtprio
#[domain][type] [item] [value]
#-------------------------------------------------------------------------------------------------
krishna soft nofile 60000
krishna hard nofile 65535
krishna soft nproc 60000
krishna hard nproc 65535
krishna soft stack 30000
krishna hard stack 32768
krishna soft memlock 3000000
krishna hard memlock 3145728
Uložte a ukončete vi editor.
Restartujte počítač, aby se změny projevily.
Proveďte přihlášení s GUI a otevřete terminál pomocí Ctrl+Alt+T a zadejte následující příkaz:
$ ulimit -n -s -u -l 
Obrázek 12:Omezení pro přihlášení s GUI s parametry nakonfigurovanými v '/etc/systemsd/user .conf'.
Proveďte přihlášení bez GUI pomocí příkazu su a poté zadejte ulimit příkaz:
$ su krishna
$ ulimit -n -s -u -l

Obrázek 13:Omezení pro přihlášení bez GUI s parametry nakonfigurovanými v '/etc/security /limits.conf'.
Použijte editor vi a upravte /etc/security/limits.conf za účelem změny "krishna" na "oracle" protože uživatelské jméno krishna byl použit ke generování snímků obrazovky a k vysvětlení pojmů. Požadovaná nastavení pro instalaci Oracle jsou následující:
oracle soft nofile 60000
oracle hard nofile 65535
oracle soft nproc 60000
oracle hard nproc 65535
oracle soft stack 30000
oracle hard stack 32768
oracle soft memlock 3000000
oracle hard memlock 3145728
1.7.3. Jak zobrazit limity uživatelského procesu?
Chcete-li zobrazit limity uživatelského procesu, vše, co musíte udělat, je jednoduše "cat" soubor limitů takto:
$ sudo cat /proc/PID/limits
Kde PID lze zjistit pomocí ps příkaz.
$ ps -a | grep -v tty2 | grep gnome-shell 
Obrázek 14:PID pro gnome-shell.
$ sudo cat /proc/1202/limits 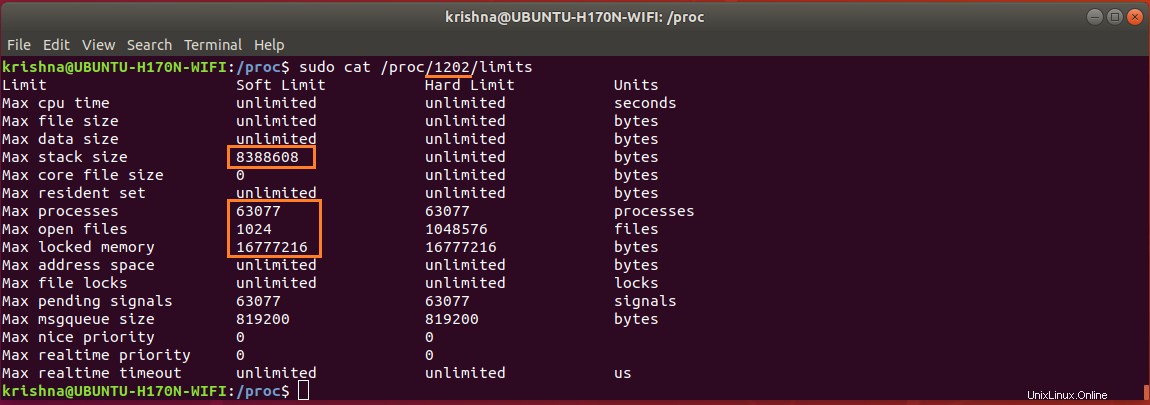
Obrázek 15:Měkké limity pro gnome-shell (označeno červeně).
MaxStackSize je 8 192 kB (8388608 % 1024), MaxProcess je 63 077, MaxOpenFile je 1 024 a MaxLockedMemory je 16 384 kB (16777216 % 1024). Porovnejte tyto hodnoty s obrázkem-11.
$ ps -a | grep -v tty2 | grep bash 
Obrázek 16:PID pro 'bash'.
$ sudo cat /proc/2697/limits 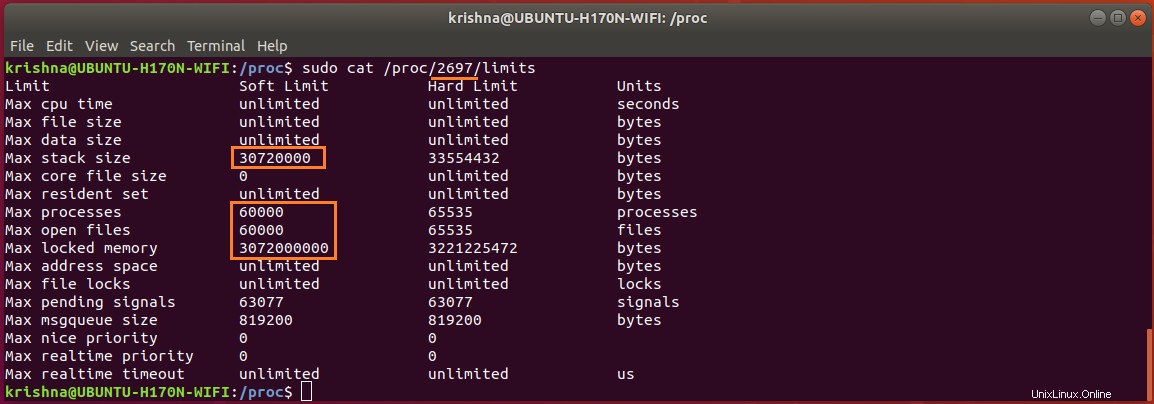
Obrázek 17:Měkké limity pro „bash“ (označeno červeně).
MaxStackSize je 30 000 kB (30720000 % 1024), MaxProcess je 60 000, MaxOpenFile je 60 000 a MaxLockedMemory je 3 000 000 kB (3072000000 % 1024). Porovnejte tyto hodnoty s obrázkem-13.
1.7.4. Přidejte pam_limits do své konfigurace PAM (Pluggable Authentication Modules).
/etc/security/limits.conf umožňuje nastavit limity zdrojů pro uživatele přihlášené přes PAM. Je to užitečný způsob, jak zabránit například tomu, aby vidlicové bomby spotřebovaly všechny systémové zdroje.
Od /etc/security/limits.conf je čtena pam_limits.so , musíte zkontrolovat, zda je tento modul povolen v souborech:login, common-session, common-session-noninteractive, su .
Před provedením změn vytvořte zálohy:
$ sudo cp /etc/pam.d/login /etc/pam.d/login.back
$ sudo cp /etc/pam.d/common-session /etc/pam.d/common-session.back
$ sudo cp /etc/pam.d/common-session-noninteractive /etc/pam.d/common-session-noninteractive.back
$ sudo cp /etc/pam.d/su /etc/pam.d/su.back
Zadejte následující příkazy:
$ echo 'session required pam_limits.so' | sudo tee -a /etc/pam.d/login
$ echo 'session required pam_limits.so' | sudo tee -a /etc/pam.d/common-session
$ echo 'session required pam_limits.so' | sudo tee -a /etc/pam.d/common-session-noninteractive
$ echo 'session required pam_limits.so' | sudo tee -a /etc/pam.d/su
Poznámka :Viz /var/log/auth.log soubor pro jakékoli chyby související s limity.
1.8. Nakonfigurujte zabezpečený Linux. Chcete-li zjistit, zda je počítač nakonfigurován pro zabezpečený linux , zadejte příkaz:
$ stav 
Obrázek 18:Výstup potvrzuje, že zabezpečený linux není nainstalován, což je dobré.
Pokud získáte výstup jako na obrázku 18, pak jste dobří! Nyní tento krok přerušte a přejděte k dalšímu kroku – 1.9.
Pokud jste nainstalovali balíček policycoreutils a pokud získáte výstup jako na obrázku 19 níže, pak jste také dobří! Tento krok přerušíte a přejdete k dalšímu kroku – 1.9.
$ sudo sestatus

Obrázek-19:Výstup příkazu 'sestatus'.
Protože jste již nakonfigurovali zabezpečený Linux, změňte SELINUX označit jako permisivní úpravou /etc/selinux/config soubor:
$ sudo cp /etc/selinux/config /etc/selinux/config.back
$ sudo vi /etc/selinux/config
Nyní nastavte SELINUX označit jako povolující :
SELINUX=permisivní
Uložte a ukončete vi editor.
Pro potvrzení změny zadejte následující příkaz:
$ sudo sestatus
Poznámka :Protože můj počítač nebyl nakonfigurován pro zabezpečený linux , nemohl jsem vytvořit snímek obrazovky pro výše uvedený příkaz!
1.9. Zakázat průhledné obrovské stránky.
Transparent Huge Pages (THP) je linuxový systém správy paměti, který redukuje režii vyhledávání pomocí TLB (Translation Lookaside Buffer) na počítačích s velkým množstvím paměti pomocí větších stránek paměti.
Databázová zátěž však často funguje s THP špatně, protože mají tendenci mít spíše řídké než souvislé vzory přístupu do paměti. Celkové doporučení pro MySQL , MongoDB , Oracle , atd. je zakázat THP na počítačích se systémem Linux, aby byl zajištěn nejlepší výkon.
Můžete zkontrolovat, zda je THP povoleno nebo ne, spuštěním:
$ cat /sys/kernel/mm/transparent_hugepage/enabled 
Obrázek-20:Výstup ukazuje, že THP 'enabled' je nastaveno na výchozí hodnotu '[madvise] ' v tomto počítači.
$ cat /sys/kernel/mm/transparent_hugepage/defrag 
Obrázek-21:Výstup ukazuje, že THP 'defrag' je nastaveno na výchozí hodnotu '[madvise] ' v tomto počítači.
Pokud obrázek 20 a obrázek 21 zobrazuje výstup jako [nikdy] , pak THP není ani povoleno, ani spuštěno.
Jak vypnout THP během celé aktuální relace?
Nyní zadejte následující příkazy:
$ su -
# echo never > /sys/kernel/mm/transparent_hugepage/enabled
# exit
$ cat /sys/kernel/mm/transparent_hugepage/enabled

Obrázek 22:Výstup ukazuje, že THP je z tohoto počítače zastaveno, jak ukazuje hodnota ' [nikdy]'.
$ su -
# echo never > /sys/kernel/mm/transparent_hugepage/defrag
# exit
$ cat /sys/kernel/mm/transparent_hugepage/defrag

Obrázek 23:Výstup ukazuje, že defragmentace THP je z tohoto počítače zastavena, jak ukazuje hodnota '[nikdy]'.
Jak trvale a trvale vypnout THP?
Jakmile se však systém restartuje, vrátí se znovu na výchozí hodnotu. Aby bylo nastavení na Ubuntu 18.04 trvalé, můžete zakázat THP při spouštění systému vytvořením systemd soubor jednotky:
$ sudo vi /etc/systemd/system/disable-thp.service
Zkopírujte a vložte následující do souboru /etc/systemd/system/disable-thp.service :
# ---------------------------------------------------
# Disable THP in Ubuntu 18.04:
# ---------------------------------------------------
[Unit]
Description=Disable Transparent Huge Pages (THP)
[Service]
Type=simple
ExecStart=/bin/sh -c "echo 'never' > /sys/kernel/mm/transparent_hugepage/enabled && echo 'never' > /sys/kernel/mm/transparent_hugepage/defrag"
[Install]
WantedBy=multi-user.target
Chcete-li povolit a spustit /etc/systemd/system/disable-thp.service soubor při spuštění zadejte následující příkazy:
$ sudo systemctl daemon-reload
$ sudo systemctl start disable-thp
$ sudo systemctl enable disable-thp

Obrázek 24:Spuštění služby pro zakázání THP je povoleno při spouštění.
$ sudo systemctl status disable-thp 
Obrázek-25:Služba pro zakázání THP byla úspěšně spuštěna.
Nyní, abyste si ověřili, že je THP trvale vypnuto, zadejte následující příkaz:
$ cat /sys/kernel/mm/transparent_hugepage/enabled 
Obrázek 26:Výstup ukazuje, že THP 'enabled' je trvale vypnuto, jak ukazuje hodnota '[nikdy]'.
$ cat /sys/kernel/mm/transparent_hugepage/defrag 
Obrázek 27:Výstup ukazuje, že THP 'defrag' je trvale vypnuto, jak ukazuje hodnota '[nikdy]'.
1.10. Finální kontrolní body relevantní pro instalaci Oracle.
1.10.1. K určení fyzické velikosti paměti RAM na serveru použijte následující příkaz:
Související:Instalace Qt 5.5.1 na Ubuntu 14.04 – vyvolá chybu qt.network.ssl na terminálu?
$ grep MemTotal /proc/meminfo 
Obrázek 28:K dispozici je dostatek fyzické paměti RAM (16 GB).
Poznámka :Pokud je velikost fyzické paměti RAM nainstalované v systému menší než požadovaná velikost (2 GB), musíte před pokračováním nainstalovat více paměti.
1.10.2. Určete velikost nakonfigurovaného odkládacího prostoru:
$ grep SwapTotal /proc/meminfo 
Obrázek 29:Pro swapovací oddíl je k dispozici dostatek paměti (16 GB).
Poznámka :Pokud je velikost odkládací paměti v systému menší než požadovaná velikost (viz tabulka níže, kterou doporučuje oracle ), pak musíte před pokračováním nakonfigurovat více paměti.
RAM Swap Space
Between 1 GB and 2 GB 1.5 times the size of RAM
Between 2 GB and 16 GB Equal to the size of RAM
More than 16 GB 16 GB
1.10.3. Určete velikost nakonfigurovaného /tmp prostor:
$ df -h /tmp 
Obrázek 30:Pro oddíl '/tmp' (16 GB) je k dispozici dostatek paměti.
Poznámka :Pokud je velikost /tmp paměť v systému je menší než požadovaná velikost (400 MB), potom proveďte jeden z následujících kroků:
- Smažte nepotřebné soubory z
/tmpadresář, aby splňoval
požadavky na místo na disku. - Když nastavujete uživatelské prostředí Oracle, nastavte také
TMPaTMPDIRproměnné prostředí do adresáře, který chcete použít
místo/tmp.
1.10.4. Určete množství volné paměti RAM a místa pro odkládání na disku v systému:
$ zdarma -h 
Obrázek 31:Pohled na volnou RAM (fyzickou) a swap (místo na disku) dostupné na systému.
1.10.5. Zjistěte, zda architektura systému může spustit software:
Ověřte, že architektura procesoru odpovídá verzi softwaru Oracle k instalaci. Například pro x86-64 byste měli vidět následující bitový systém.
$ uname -m 
Obrázek-32:Výstup ukazuje, že počítačový systém má 64bitovou architekturu.
Pokud nevidíte očekávaný výstup, nemůžete nainstalovat software do tohoto systému
1.10.6. Vzorová tabulka rozdělení disku pro 120 GB SSD vhodná pro instalaci Oracle:
Mám 120GB SSD, kde bylo nainstalováno Ubuntu. Zde jsou podrobnosti o mém oddílu:
Sl.No: Partition File System Device Allocated Size Partition Type
1 efi FAT32 /dev/sda1 0.5 GB Primary
2 swap Swap area /dev/sda2 16 GB Primary
3 / ext4 with journaling /dev/sda3 6 GB Primary
4 /usr ext4 with journaling /dev/sda4 16 GB Primary
5 /opt ext4 with journaling /dev/sda5 44 GB Primary
6 /tmp ext2 /dev/sda6 16 GB Primary
7 /var ext4 with journaling /dev/sda7 8 GB Primary
8 /home ext4 with journaling /dev/sda8 13.5 GB Primary
Toto nastavení oddílu jsem zařídil zejména s Oracle 18c (Enterprise Edition) na mysli
1.10.7. Ověřte, že sdílená paměť (/dev/shm ) je správně namontován s dostatečnou velikostí:
Chcete-li zkontrolovat dostupnost sdílené paměti a její celkovou velikost, zadejte následující příkaz:
$ df -h /dev/shm 
Obrázek-33:Souborový systém tmpfs připojený na '/dev/shm' a má 7,8 GB celková sdílená paměť.
Chcete-li snížit limit ze 7,8 GB na 7,0 GB, zadejte následující příkaz:
$ sudo mount -o remount,size=7G /dev/shm
$ df -h /dev/shm

Obrázek 34:Velikost sdílené paměti '/dev/shm' se změnila ze 7,8 GB na 7 GB.
Chcete-li omezit jakékoli úpravy velikosti /dev/shm trvale a aby bylo zajištěno, že systém souborů v paměti bude připojen při restartu systému, vložte tento záznam do /etc/fstab soubor takto:
Nejprve vytvořte zálohu:
$ sudo cp /etc/fstab /etc/fstab.back
Upravte parametr velikosti na 8 GB:
$ echo '# To restrict any modification on the size of /dev/shm permanently' | sudo tee -a /etc/fstab
$ echo '# To ensure that the in-memory file system is mounted when the system restarts' | sudo tee -a /etc/fstab
$ echo 'tmpfs /dev/shm tmpfs defaults,size=8G 0 0' | sudo tee -a /etc/fstab
$ grep tmpfs /etc/fstab 
Obrázek-35:Záznam souborového systému 'tmpfs' v souboru '/etc/fstab' připojeném na '/dev/shm' s 8 GB sdílené paměti.
Aby se projevily naše změny provedené na /etc/fstab okamžitě znovu připojte /dev/shm :
$ sudo mount -o remount /dev/shm
$ df -h /dev/shm

Obrázek-36:Velikost sdílené paměti '/dev/shm' je 8 GB.
1.11. Konfigurace sítě.
1.11.1. Nakonfigurujte /etc/hosts soubor.
Chcete-li zjistit obsah /etc/hosts soubor, zadejte tento příkaz:
$ cat /etc/hosts 
Obrázek-37:Obsah souboru /etc/hosts.
Obsah obrázku 37 je reprodukován níže, takže kdokoli, kdo potřebuje, může zkopírovat a vložit.
# <IP-address> <fully-qualified-machine-name> <machine-name>
127.0.0.1 localhost localhost.localdomain localhost4 localhost4.localdomain
::1 localhost localhost.localdomain localhost6 localhost6.localdomain
Pořadí rozlišení jmen je ve skutečnosti definováno v /etc/nsswitch.conf a měli byste vidět záznam jako tento:
hosts: files dns
Chcete-li zobrazit skutečný záznam odpovídající hostitelům, zadejte následující příkaz:
$ cat /etc/nsswitch.conf | grep hostitelé: 
Obrázek-38:Záznam hostitelů v '/etc/nsswich.conf', kde předchází 'files' dns v pořádku, což je dobré.
varování :if /etc/hosts není správně nakonfigurován, pak instalační program Oracle v určitém okamžiku selže!
1.11.2. Nakonfigurujte /etc/resolv.conf soubor.
Chcete-li zobrazit síťová rozhraní dostupná v systému, zadejte následující příkaz:
Zobrazit odkaz $ ip 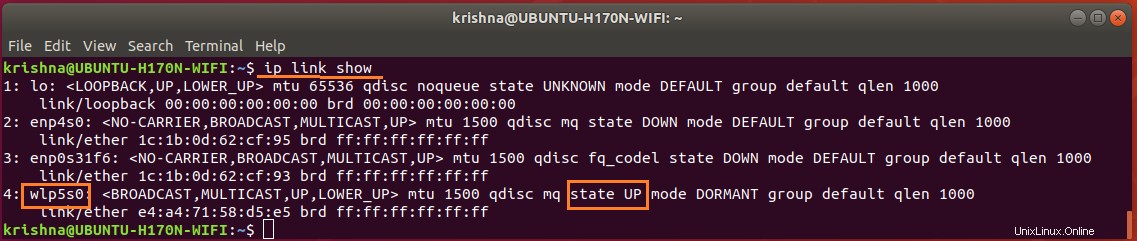
Obrázek 39:Síťový adaptér WiFi wlp5s0 je aktivní, v provozu.
Soubor konfigurace sítě netplan/.yaml je třeba zkontrolovat podrobnosti konfigurace. Chcete-li zobrazit obsah souboru, zadejte následující příkaz:
$ cat /etc/netplan/01-network-manager-all.yaml 
Obrázek 40:Soubor správce sítě '01-network-manager-all.yaml' není nakonfigurováno.
Zjistěte, zda /etc/resolv.conf je statický soubor nebo symlink následujícím příkazem:
$ ls -l /etc/resolv.conf 
Obrázek 41:Soubor '/etc/resolv.conf' je symbolický odkaz ukazující na soubor se útržkem 'stub-resolv.conf'.
Zobrazit obsah /etc/resolv.conf příkazem:cat /etc/resolv.conf 
Obrázek-42:Obsah symbolického odkazu '/etc/resolv.conf' s 127.0.0.53 jako jmenný server.
DNS zobrazené pomocí /etc/resolv.conf , je 127.0.0.53 ale ne výchozí jmenný server nakonfigurovaný pro dhcp. Chcete-li zjistit výchozí server DNS, zadejte následující příkaz:
$ systemd-resolve --status wlp5s0 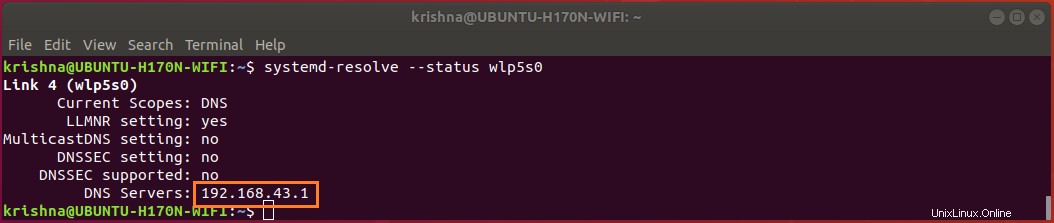
Obrázek 43:Výchozí server DNS pro síťový adaptér WiFi je 192.168.43.1.
Zobrazit obsah /run/systemd/resolve/resolv.conf , příkazem:
$ cat /run/systemd/resolve/resolv.conf 
Obrázek 44:Obsah '/run/systemd/resolve/resolv.conf' označující výchozí jmenný server. Porovnejte s obrázkem 43
Z obrázku 44 můžete pozorovat, že /run/systemd/resolve/resolv.conf je ten, který skutečně nese výchozí jmenný server 192.168.43.1.
Chcete-li změnit symbolický odkaz /etc/resolv.conf, zadejte následující příkaz to point default dns server 192.168.43.1 místo 127.0.0.53 .
$ sudo ln -sf /run/systemd/resolve/resolv.conf /etc/resolv.conf
$ ls -l /etc/resolv.conf

Obrázek-45:Soubor /etc/resolv.conf je symbolický odkaz ukazující na výchozí jmenný server, který je dobrý.
Po nastavení sysmlink podle obrázku 45 se musíte ujistit, že je vaše Wi-Fi připojeno, spuštěno a spuštěno, zadáním následujícího příkazu:
$ nmcli device
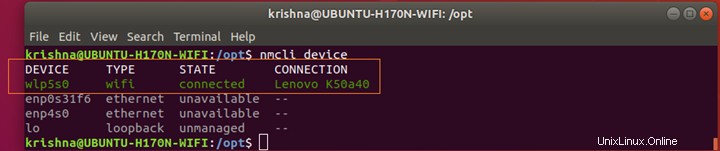
Figure-45-a:Wi-Fi network interface adapter 'wlp5s0' is connected, up and running.
1.12. Disable Linux Firewall.
Related:How to log in as root in MySQL?If you have the Linux Firewall enabled, you will need to disable it, so do as given below:
$ sudo ufw disable
$ sudo ufw status

Figure-46:Disable Firewall before Oracle installation.
Poznámka :Don’t forget to enable firewall after installation is over using the command:$ sudo ufw enable
Part-I ends here and Part-II of the answer session will begin which deals with:
1) Create oracle User, and Groups.
2) Creation of Oracle Mount, Base and Home directories.
3) Tips for Oracle account creation to download installable image file.
4) Extraction of image file.
5) Manipulation and altering of make files required for building binaries on Ubuntu Linux platform.