PlayOnLinux je aplikace typu emulátoru, která vám umožňuje instalovat hry a software pro Windows na váš počítač Ubuntu. PlayOnLinux není příliš těžký software, který může zpomalit váš systém Ubuntu. Většinou je postaven na předponě Wine a ke spuštění některých aplikací Windows vyžaduje závislosti na Wine. Na svém počítači Ubuntu můžete hrát téměř každou slavnou hru a software prostřednictvím nástroje PlayOnLinux. Navíc můžete instalovat aplikace pro Windows přímo z pevného disku počítače. Instalace PlayOnLinux je na Ubuntu Linux docela přímočarý proces.
Funkce PlayOnLinux na Ubuntu
Wine využívalo více systémových prostředků k načítání aplikací Windows na stroji Ubuntu, zatímco PlayOnLinux je šikovný a šikovný nástroj, který nevyžaduje tolik systému. PlayOnLinux můžete spustit na svém počítači se systémem Linux, aniž byste měli nějakou krizi zdrojů.
Většina hráčů a grafiků si stěžovala, že na Ubuntu nemají aplikace a hry Adobe; No, myslím, že teď mohou přestat křičet. Nejhranější hry a aplikace Adobe můžete hrát na svém počítači Ubuntu prostřednictvím PlayOnLinux. Některé primární funkce PlayonLinux jsou uvedeny níže.
- Lehký zavaděč aplikací pro Windows
- Jednoduché a uživatelsky přívětivé grafické uživatelské rozhraní
- Podpora většiny aplikací Windows
- Není třeba používat rozhraní příkazového řádku terminálu
- Podpora automatické a ruční instalace aplikací
Nyní je zde seznam nejoblíbenějších aplikací a her, které můžete hrát na Ubuntu přes PlayOnLinux. Existuje mnoho dalších aplikací, které zde nejsou uvedeny.
- Conanův věk
- Age of Empires
- Call Of Duty
- Battlefield 2
- Grand Theft Auto:San Andreas
- Grand Theft Auto:Vice City
- Princ z Persie
- Aplikace Adobe
- Microsoft Paint
- Microsoft Office
V tomto příspěvku uvidíme, jak nainstalovat, nakonfigurovat a používat PlayOnLinux na Ubuntu Linux.
Instalace PlayOnLinux na Ubuntu Linux
Existuje několik způsobů, jak nainstalovat PlayOnLinux na počítač Ubuntu. Popíšeme několik metod, které jsou oblíbené a účinné. Zde popíšu čtyři způsoby, jak nainstalovat PlayOnLinux na váš Ubuntu. Použijeme správce balíčků, příkazový řádek terminálu a stáhneme .deb soubor a metodu APT-URL pro získání balíčku. Doufám, že najdete nejlepší způsob, jak získat PlayOnLinux na váš počítač.
Metoda 1:Nainstalujte PlayOnLinux přes AptURL
Protože Ubuntu má výchozí úložiště PlayOnLinux, můžete PlayOnLinux nainstalovat pomocí AptURL. AptURL funguje přímo z libovolného webového prohlížeče a kliknutím na systémové úložiště stáhnete a nainstalujete balíček. Pravděpodobnější je, že AptURL je jeden druh GUI metody instalace balíčků v Linuxu. V současné době má většina aplikací Ubuntu výchozí úložiště v systému Linux; můžete je nainstalovat pomocí AptURL.
Chcete-li však nainstalovat PlayOnLinux na svůj počítač Ubuntu, zkopírujte a vložte níže uvedenou AptURL do adresního řádku prohlížeče a poté pokračujte v procesu instalace zadáním systémového hesla. Některé soubory knihovny balíčků a závislosti budou okamžitě staženy do vašeho počítače. Nakonec získáte PlayOnLinux na svůj systém Ubuntu.
- -apt://playonlinux
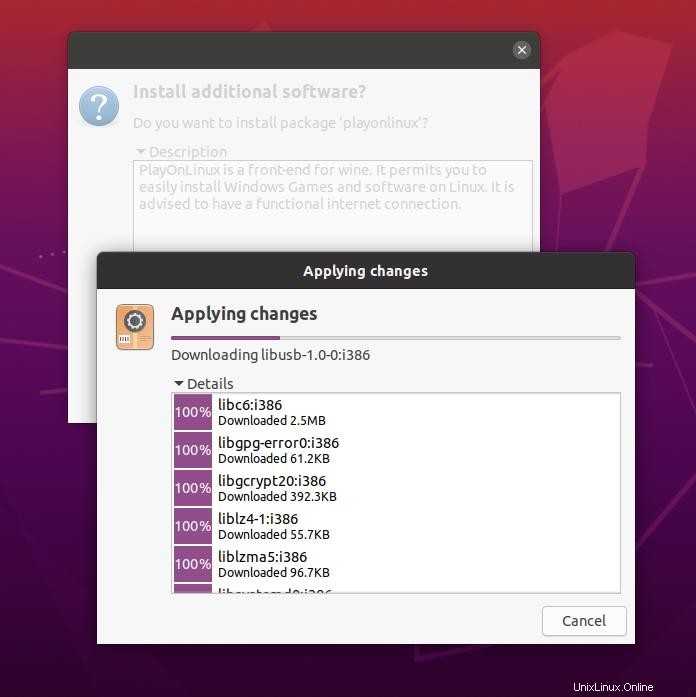
Metoda 2:Nainstalujte PlayOnLinux ze Software Store
Aplikaci PlayOnLinux můžete nainstalovat ze softwarového obchodu Ubuntu. Nejprve otevřete obchod se softwarem a klikněte na vyhledávací pole v levém horním rohu. Nyní vyhledejte „PlayOnLinux“ a stiskněte tlačítko Enter. Vyberte nástroj PlayOnLinux a klikněte na tlačítko instalace. Dokončete proces pomocí hesla root. Načtení balíčku do vašeho systému může chvíli trvat. Jakmile je ukazatel průběhu zcela načten, můžete začít.
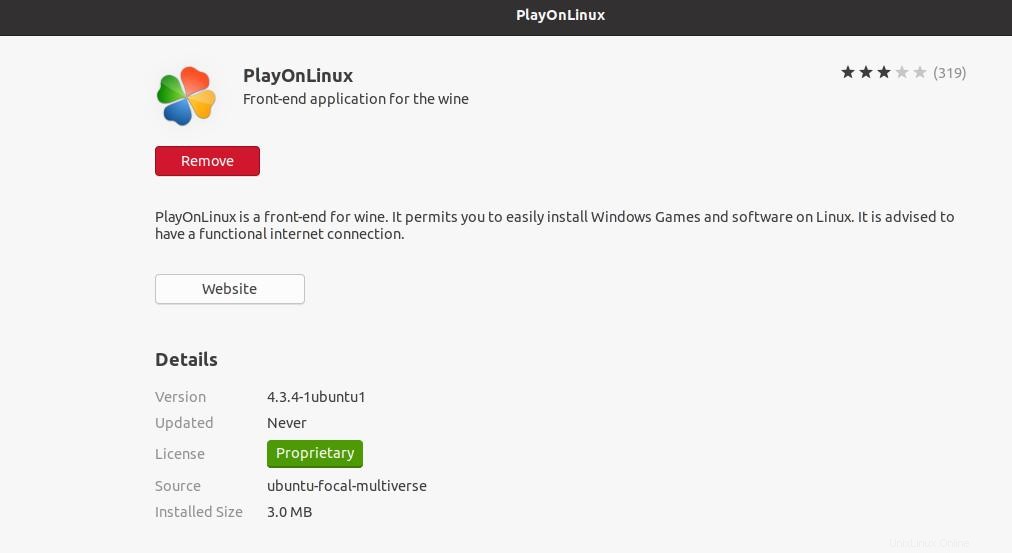
Metoda 3:Nainstalujte PlayOnLinux metodou CLI
Zde je nejúčinnější způsob instalace jakéhokoli balíčku do systému Ubuntu. Nyní použijeme apt příkazový nástroj v shellu terminálu. Chcete-li nainstalovat PlayOnLinux na váš systém Ubuntu, musíte otevřít shell terminálu, poté zkopírovat a vložit následující příkazový řádek do vašeho terminálového shellu a stisknout enter. Pokud terminál nepoužíváte jako uživatel root, požádá vás o systémové heslo. Dokončete proces instalace pomocí svého hesla.
sudo apt-get update sudo apt install playonlinux
Metoda 4:Stáhněte si soubor .deb a nainstalujte PlayOnLinux
Instalace balíčku stažením souboru balíčku .deb je druh staromódního stylu. Soubor Debian balíčku PlayOnLinux si však můžete stáhnout z jeho oficiálních stránek. Po dokončení stahování otevřete adresář, do kterého jste soubor uložili, poté klikněte pravým tlačítkem na balíček a otevřete jej pomocí Software Store. Jakmile otevřete obchod se softwarem, zbývá vám pouhé jedno kliknutí od získání balíčku PlayOnLinux do vašeho počítače Ubuntu.
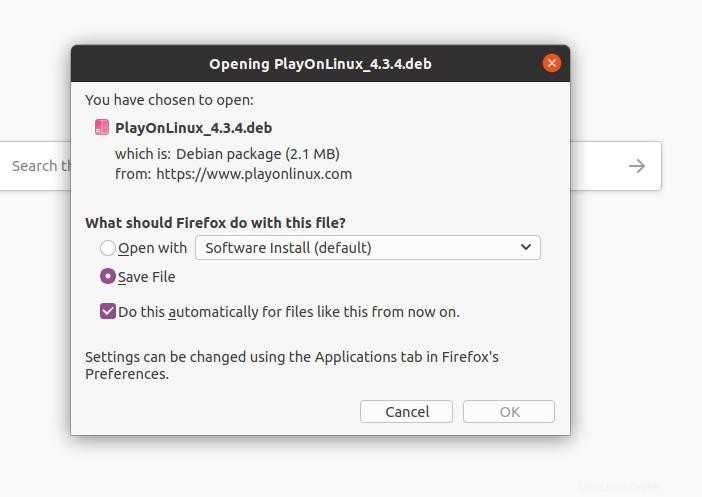
Začněte s PlayOnLinux
Poté, co jste úspěšně nainstalovali PlayOnLinux na váš systém, nyní je čas balíček otestovat. Pro testování nástroje PlayOnLinux se pokusíme nainstalovat aplikaci Microsoft Office do našeho linuxového stroje. Chcete-li otevřít nástroj PlayOnLinux, stiskněte na klávesnici klávesu Super a zadejte název balíčku; uvidíte název balíčku a logo. Nyní kliknutím na ikonu balíčku otevřete nástroj.
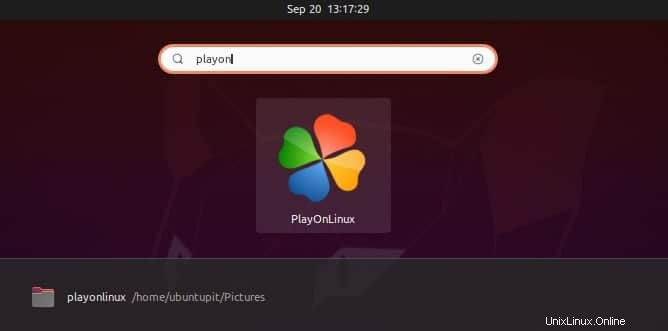
Když poprvé otevřete PlayOnLinux na vašem počítači Ubuntu, načtení uvedených a neuvedených programů bude trvat několik minut. Po dokončení načítání uvidíte bohatý seznam aplikací pro Windows, které si můžete nainstalovat na svůj počítač Ubuntu.
Abychom předvedli, jak používat PlayOnLinux, nainstalujeme MS Office na náš stroj Ubuntu. Než začnete instalovat aplikaci Microsoft Office, musíte dokončit několik věcí.
Nejprve otevřete Software Updater na vašem počítači Ubuntu a klikněte na možnost Nastavení a Livepatch. V nabídce Nastavení přejděte na položku Další software ' Jídelní lístek. Nyní zkontrolujte ‘Kanonický partner (zdrojový kód) “ a „Kanoničtí partneři ‘ poté dokončete proces zadáním systémového hesla. Poté znovu načtěte mezipaměť.
Chcete-li nainstalovat aplikaci Office přes PlayOnLinux v Ubuntu, musíte nainstalovat nástroj winbind. Balíček winbind vám umožní nainstalovat libovolné nástroje společnosti Microsoft v operačním systému Linux. Jakmile skončíte s nástrojem winbind, pojďme do toho.
sudo apt-get install winbind
Nyní na řídicím panelu PlayOnLinux klikněte na ikonu Instalovat a vyhledejte aplikaci Office. Po otevření instalačního okna klikněte na nabídku Office z horní horní nabídky nástroje PlayOnLinux. Zde najdete seznam softwaru MS Office. Vyberte požadovanou verzi MS Office.
Poté vyberte požadovaný program Office a stiskněte tlačítko Instalovat v pravém dolním rohu okna PlayOnLinux. Spustí se inicializace programu a přenese vás do nového vyskakovacího okna. Zde uvidíte průvodce instalací; stačí kliknout na tlačítka Další a pokračovat v procesu.
Nyní si můžete vybrat, zda chcete program nainstalovat z místního počítače, nebo stáhnout celý program. Poté klikněte na tlačítko Další pro další postup. Vytvoření virtuální jednotky může zamrznout váš systém. Některé 64bitové aplikace neběží plynule. Buďte trpěliví při používání softwaru typu emulátoru na vašem počítači Ubuntu.
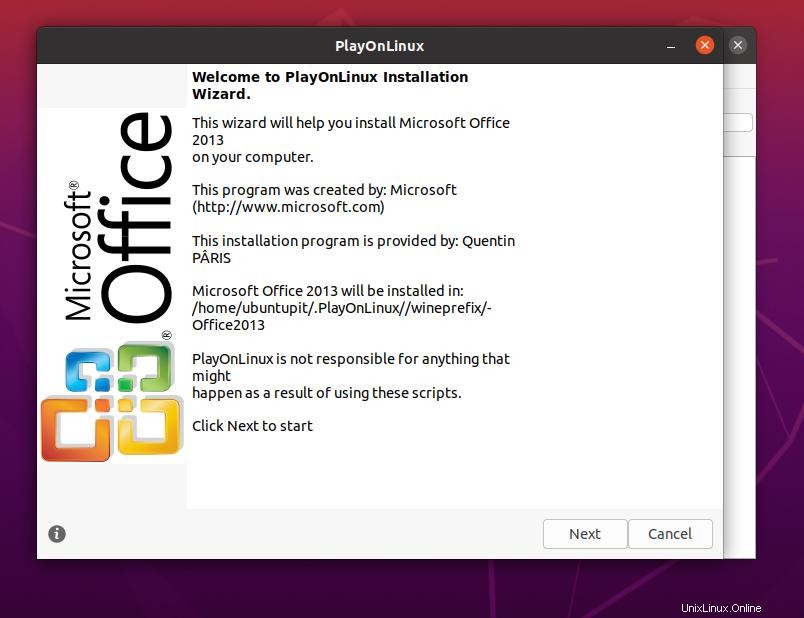
Po několika minutách vás požádá o povolení stáhnout a nainstalovat Wine Mono Installer; pokračujte kliknutím na „Souhlasím“. Dokončení tohoto kroku může chvíli trvat. Jakmile je krok hotov, můžete jít. Nyní můžete zavřít všechna okna PlayOnLinux a otevřít aplikaci Office z předního panelu. Chcete-li otevřít aplikaci z PlayOnLinux, vyberte požadovanou aplikaci a klikněte na tlačítko Spustit.
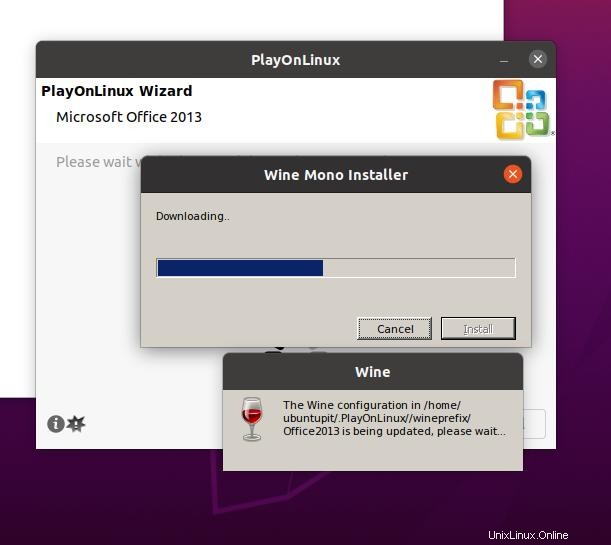
Monitorovat Systém pro PlayOnLinux
Nyní se musíte divit, že jelikož je PlayOnLinux založen na Wine, může nasbírat mnoho systémových prostředků. Pojďme se tedy podívat, kolik systému PlayOnLInux spotřebovává. Podívejte se na obrázek níže; toto je snímek obrazovky mého monitoru systému při spuštění nástroje MS Office na mém Linuxu přes PlayOnLinux.
Nespotřebovává příliš mnoho systémových prostředků. Pokud máte ve svém počítači nízký CPU, RAM nebo grafickou kartu, nebude problém spouštět základní programy na PlayOnLinux.
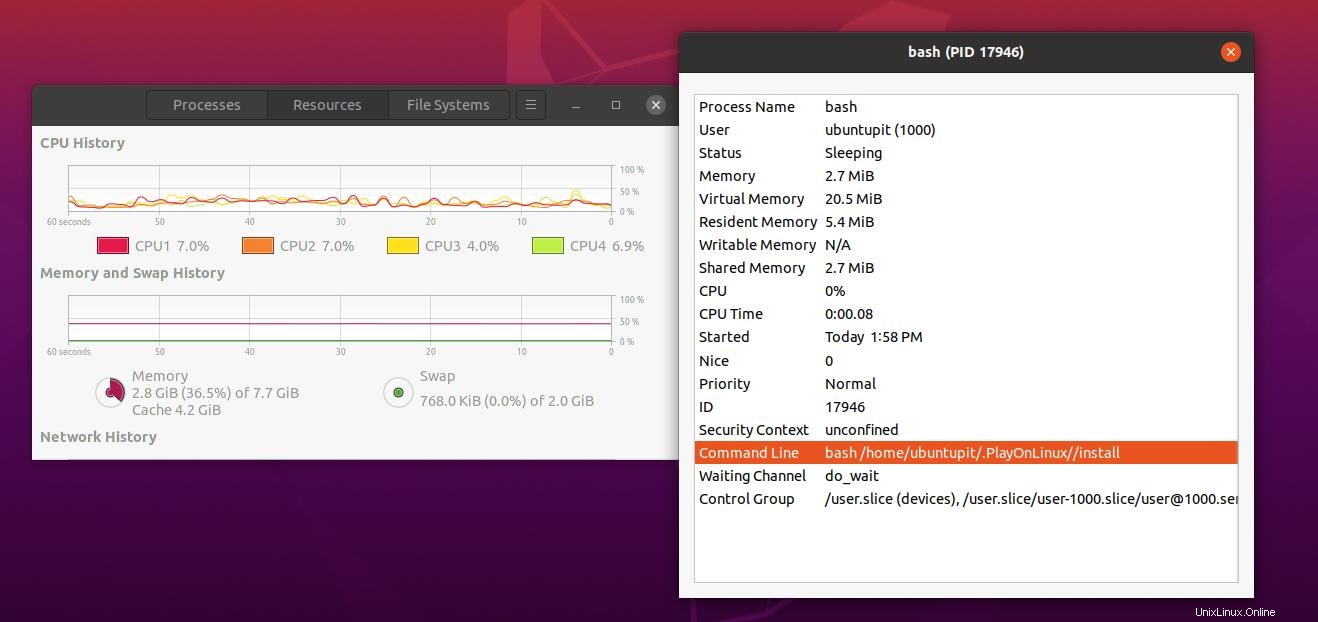
Odebrání PlayOnLinux
Zde je způsob, jak odebrat nástroj PlayOnLinux z vašeho počítače Ubuntu Linux. Přejděte do obchodu Software Store a najděte nástroj PlayOnLinux z nainstalovaných balíčků. Otevřete jej na nové kartě a klikněte na tlačítko Odebrat. Poté dokončete proces odstranění zadáním systémového hesla.
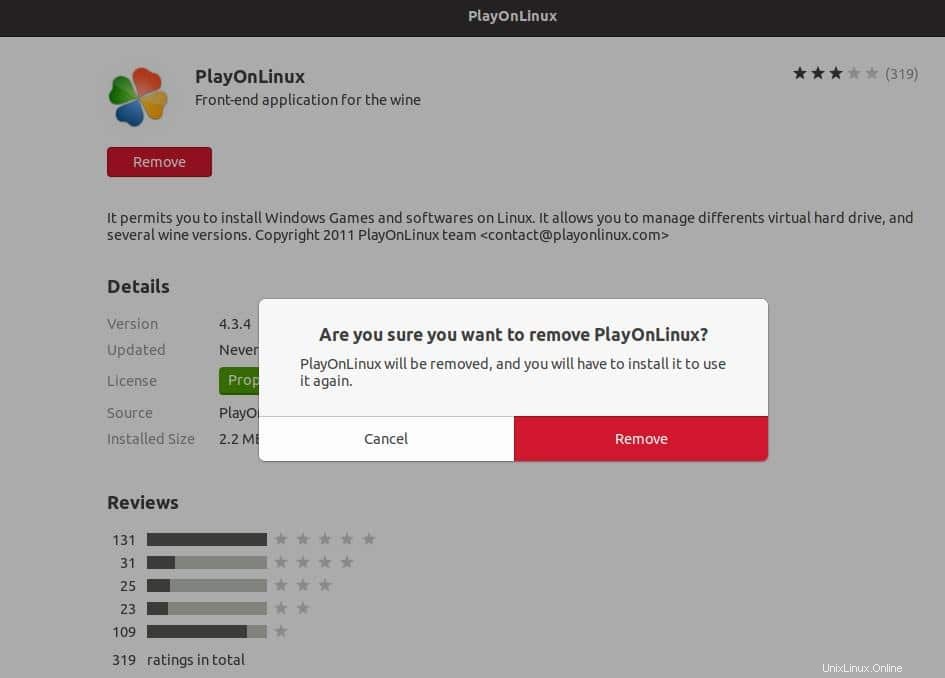
Koncová slova
Spuštění aplikace pro Windows na počítači Ubuntu již není obtížná práce; spíše je to zábava. PlayOnLinux je velmi účinný nástroj pro spouštění aplikací Windows na vašem systému. Můžete jej používat krátkodobě. Nedoporučoval bych to používat dlouhodobě. Nezpomalilo by to váš počítač, ale vždy můžete provést duální spouštění systému Windows, pokud je to nutné.
V celém tomto příspěvku jsem popsal způsoby, jak můžete nainstalovat a používat nástroj PlayOnLinux na vašem počítači Ubuntu. Pokud považujete tento příspěvek za užitečný, sdílejte jej se svými přáteli a komunitou. Své názory na tento příspěvek můžete napsat do sekce komentářů.