Flameshot je open-source nástroj pro linuxové distribuce, který dokáže zachytit a uložit snímky obrazovky do vašeho souborového systému. Je to velmi lehký, ale výkonný nástroj pro pořízení snímku obrazovky. Možná se divíte, proč byste si měli pořídit nový nástroj pro snímání obrazovky, když vaše Ubuntu již má nástroj GNOME Screenshot předinstalovaný? No, odpověď je jasná. Flameshot má některé další potřebné funkce, které nejsou k dispozici ve výchozím nástroji pro snímky obrazovky Ubuntu. Navíc je velmi přizpůsobitelné, pohodlné a praktické používat Flameshot na Ubuntu Linux. Jsem si jistý, že jakmile si nainstalujete nástroj Flameshot na plochu Ubuntu, tento rychlý nástroj pro snímání obrazovky si zamilujete.
Flameshot na Ubuntu Linux
Flameshot je vytvořen v jazyce C ++ a grafické uživatelské rozhraní je vyvinuto a vylepšeno pomocí widgetu gt5. C++ má velmi velké množství funkcí knihovny a doba provádění C++ je enormně kratší než u jiných jazyků, takže není pochyb o tom, že při načítání Flameshot na vašem Ubuntu Linuxu nebudete mít žádné zpoždění.
Kromě toho je pořízení snímku obrazovky pomocí Flameshot bezproblémové. V tomto příspěvku uvidíme, jak nainstalovat, nakonfigurovat a používat Flameshot na Ubuntu Linux. Některé primární funkce Flameshot jsou uvedeny níže.
- Spustit na systémové liště
- Spustit při spuštění
- Zařízení schránky
- Různé formáty pro ukládání obrázků
- Klávesová zkratka
- Vyberte Oblast k zachycení
- Okamžité úpravy
- Možnost náhledu
- Nahrávání do cloudu
- Zvýrazněte oblast

Krok 1:Nainstalujte Flameshot na systém Ubuntu
Proces instalace Flameshot je velmi snadný. Instalace tohoto pohodlného nástroje do vašeho systému Ubuntu je otázkou několika kliknutí. Nejprve si aktualizujte svůj systém Ubuntu. Ujistěte se, že máte aktivní připojení k internetu. Poté spusťte následující příkazový řádek apt v příkazovém shellu terminálu a nainstalujte Flameshot na váš Ubuntu Linux. Zde -y syntaxe je napsána tak, aby umožnila uživatelské dohodě spustit a dokončit úlohu.
sudo apt-get update -y
sudo apt-get install -y flameshot

Normálně apt-get příkaz nainstaluje nejnovější verzi libovolného nástroje, ale zde můžete zkontrolovat ostatní verze Flameshot. Nyní můžete zkontrolovat verzi Flameshot, abyste se ujistili, že je ve vašem systému Linux nainstalována stabilní verze Flameshot.
flameshot --version
Krok 2:Nakonfigurujte Flameshot na Ubuntu Linux
Po dokončení instalace Flameshot jej nyní můžete nakonfigurovat pro lepší výkon a rychlou akci. Flameshot můžete spustit při spuštění, spravovat z horní lišty, exportovat a importovat nastavení nakonfigurováním nástroje Flameshot na vašem Ubuntu Linuxu.
Ke spuštění konfiguračního okna můžete použít následující příkaz terminálu uvedený níže. Můžete také vyhledat a otevřít konfigurační okno Flameshot z vyhledávacího panelu Ubuntu.
flameshot config
Na kartě Rozhraní můžete upravit barvu a kontrast Flameshotu. Na kartě Rozhraní můžete také konfigurovat průhlednost, výběr tlačítek a další nastavení. Na kartě Obecné můžete nastavit Flameshot jako výchozí nástroj pro snímání obrazovky a spustit jej při spuštění. 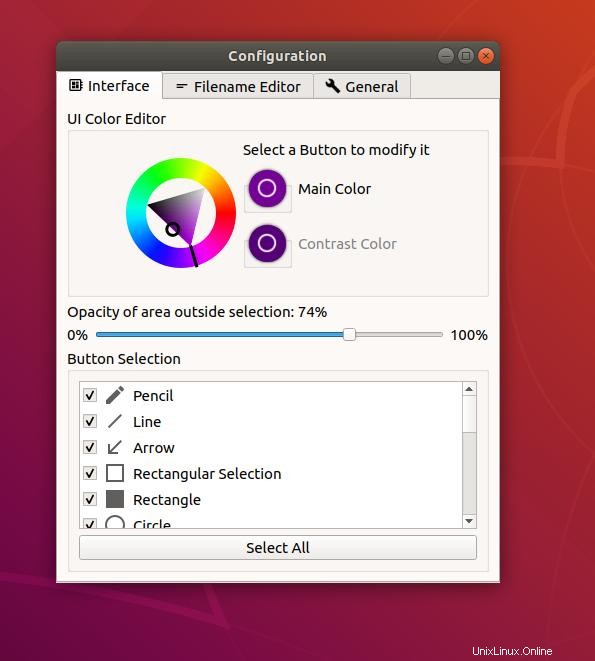
Krok 3:Zachyťte svůj první snímek obrazovky pomocí Flameshot
Chcete-li pořídit snímek obrazovky pomocí Flameshot, musíte tento nástroj spustit na počítači Ubuntu. Nástroj Flameshot můžete přidat na svůj oblíbený panel vašeho Ubuntu Linuxu, abyste k němu měli rychlý přístup. Pokud již na vašem počítači běží, můžete pořídit snímek obrazovky z horní lišty Ubuntu.
Chcete-li pořídit snímek obrazovky, vyberte oblast, kterou chcete zachytit, a stiskněte tlačítko Enter. Jakmile je obrazovka zachycena, můžete provádět další úpravy, zvýrazňování, nahrávání do cloudu a další druhy věcí. Flameshot normálně ukládá obrázky do /Pictures adresář v png formát, ale můžete změnit a vybrat barvu kliknutím pravým tlačítkem myši.
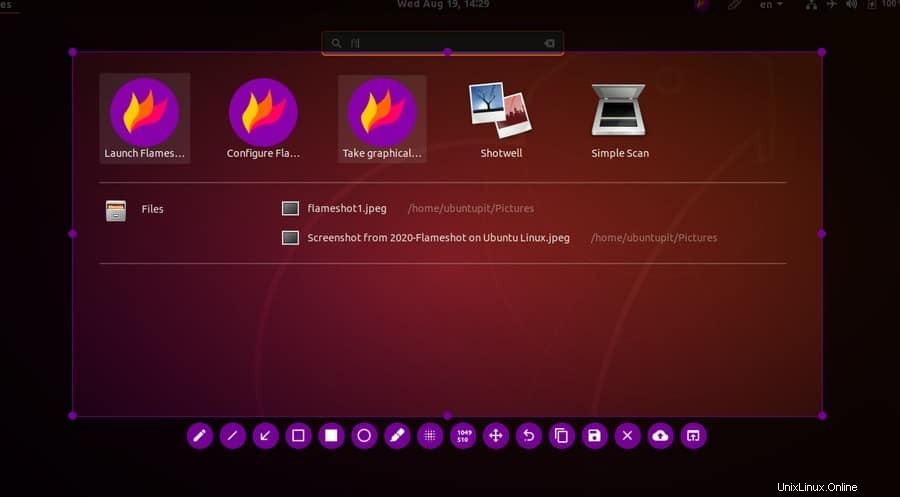
Krok 4:Odeberte Flameshot z Ubuntu
Kvůli problému s poškozeným balíčkem nebo zamrznutím obrazovky možná budete muset odebrat nástroj Flameshot ze svého počítače Ubuntu Linux. Chcete-li odinstalovat nástroj Flameshot ze systému Ubuntu, spusťte příkaz ve svém terminálu, který je uveden níže.
sudo apt remove --autoremove flameshot
Další tipy:Přidejte pro Flameshot klávesovou zkratku
Všichni víme, že tlačítko print screen (prt sc) je vyhrazené tlačítko pro pořízení snímku obrazovky na téměř každém operačním systému. Ubuntu také vyhradilo toto tlačítko pro zachycení obrazovky pomocí výchozího nástroje pro snímání obrazovky. I když můžete pořizovat snímky obrazovky, aniž byste měli vyhrazený klíč, není to tak rychlé jako mít vyhrazený klíč. Zde je způsob, jak si můžete nastavit vlastní klávesovou zkratku pro Flameshot na vašem Ubuntu Linuxu.
Pokud chcete nahradit a nastavit tlačítko tisku obrazovky na výchozí klávesovou zkratku jako Flameshot, musíte tuto klávesu uvolnit z klávesy GNOME Screenshot. K tomu můžete spustit následující příkaz terminálu v shellu na vašem počítači Ubuntu.
gsettings set org.gnome.settings-daemon.plugins.media-keys screenshot '[]'
Nyní otevřete okno Nastavení v systému Ubuntu a najděte nabídku Klávesové zkratky. Poté klikněte na tlačítko „Přidat vlastní zástupce“. Poté zadejte název programu a poté zadejte příkaz Flameshot. Příkaz klávesové zkratky Flameshot si nechám pro vás. Neváhejte a zkopírujte příkaz.
/usr/bin/flameshot gui

Nyní dokončete proces stisknutím tlačítka „Print Screen“ na klávesnici. Od této chvíle Prt Sc tlačítko je nastaveno jako vyhrazená klávesová zkratka Flameshot na vašem systému Ubuntu.
Koncová slova
Flameshot nenahrazuje váš výchozí nástroj pro snímky obrazovky Ubuntu; spíše je to další užitečný nástroj pro ty, kteří potřebují upravit a změnit velikost svých snímků obrazovky pro další procesy. Je to velmi užitečný nástroj pro ty, kteří chtějí nahrávat snímky obrazovky přímo na cloudové úložiště. V tomto příspěvku jsem demonstroval způsob instalace Flameshot na Ubuntu Linux.
Pokud považujete tento příspěvek za užitečný a informativní, sdílejte jej se svými přáteli a linuxovou komunitou. Své názory můžete také napsat do sekce komentářů níže. Také nám dejte vědět kromě Flameshot, který nástroj používáte k pořízení snímku obrazovky na vašem Ubuntu Linuxu.