TeamViewer je internetový program pro vzdálený přístup, který vám umožňuje vzdálený přístup k počítači a zařízením odkudkoli na světě. Software TeamViewer můžete používat téměř na každé platformě. Ještě důležitější je, že TeamViewer umožňuje uživatelům přístup k multiplatformním zařízením. Bez ohledu na to, jaký operační systém používáte, můžete přes TeamViewer přistupovat k jakémukoli zařízení. Pokud jste správce systému Linux, musíte vědět, jak je důležité přistupovat k zařízením přes internet. Ačkoli TeamViewer není zcela zdarma k použití, edici TeamViewer pro osobní použití je možné nainstalovat do systému Ubuntu Linux zcela zdarma a snadno.
TeamViewer na Ubuntu Linux
Na webu je k dispozici mnoho nástrojů pro navázání připojení a práci na jiném zařízení. Mezi všemi nástroji pro vzdálený přístup je TeamViewer nejpoužívanějším a uživatelsky přívětivým nástrojem pro distribuce Ubuntu Linux. Normálně, když je na jakémkoli systému otevřen jakýkoli internetový nástroj, používá k dosažení cílové adresy nějaký výchozí port. Pokud vaše připojení není řízeno žádným softwarem nebo hardwarem třetí strany, TeamViewer obvykle používá k navázání zabezpečeného připojení porty TCP 80, TCP 443 a TCP 5938.
Pokud při používání TeamViewer narazíte na nějaké potíže, ujistěte se, že jsou tyto porty otevřené a váš systém má spolehlivé připojení k internetu. V tomto tutoriálu se naučíme, jak nainstalovat a používat TeamViewer na Ubuntu Linux. Níže je uvedeno několik primárních funkcí Teamviewer:
- Vzdálený přístup
- Vícenásobná simultánní připojení
- Software pro více platforem
- Přepínání mezi monitory
- Zařízení správce souborů
- Zařízení schránky
- Připojení více zařízení
- Zařízení pro zvuk, video a chat
- Vylepšená klávesová zkratka
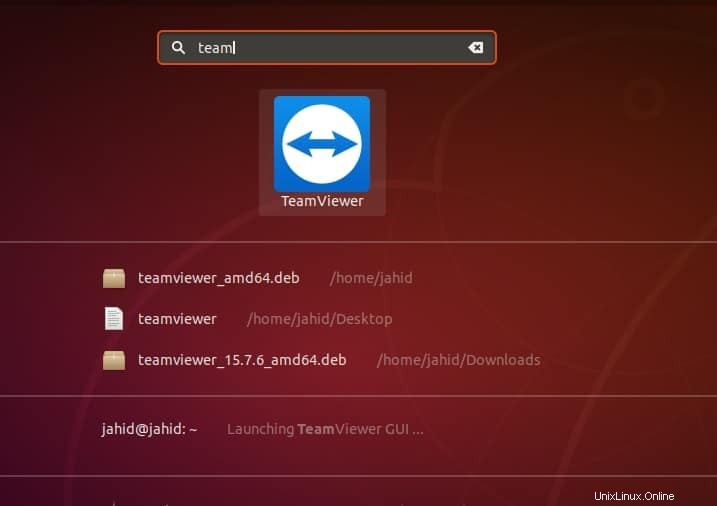
Krok 1:Aktualizujte svůj systém Ubuntu
Před instalací TeamViewer na váš Ubuntu Linux se ujistěte, že je váš systém aktualizován. Někdy může dojít k selhání systému, pokud systémové úložiště zůstane zastaralé. Pomocí následujícího příkazu terminálu aktualizujte a upgradujte své úložiště Linux. Ke kontrole aktualizací můžete také použít Software Updater. Aktualizace Ubuntu je důležitá, protože někdy je potřeba několik důležitých aktualizací zabezpečení a základní aktualizace Ubuntu.
sudo apt update -y && sudo apt upgrade -y
Krok 2:Stáhněte si TeamViewer na Ubuntu
V této úrovni se naučíte, jak stáhnout TeamViewer a uložit jej do systému souborů Ubuntu. Obvykle se soubor dodává jako .deb soubor a ukládá se uvnitř domovské stránky adresář. Můžete použít následující wget příkaz ke stažení TeamViewer.
sudo wget https://download.teamviewer.com/download/linux/teamviewer_amd64.deb--
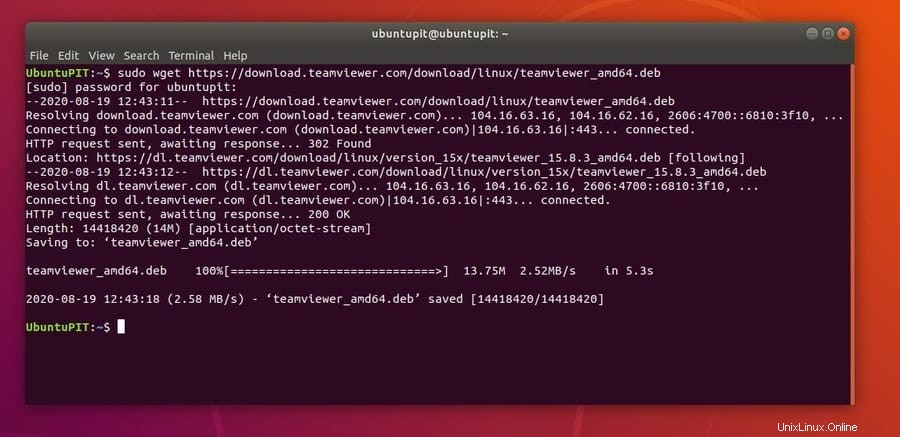
Krok 3:Nainstalujte TeamViewer na Ubuntu Linux
Po dokončení stahování nyní můžete spustit příkaz grep a soubor seřadit a najít. Poté spusťte instalační příkaz bash na vašem terminálovém shellu Linux a inicializujte proces instalace. Pokud nejste přihlášeni jako uživatel root, dokončete úlohu s heslem uživatele root.
ls | grep teamviewer sudo apt install ./teamviewer_amd64.deb
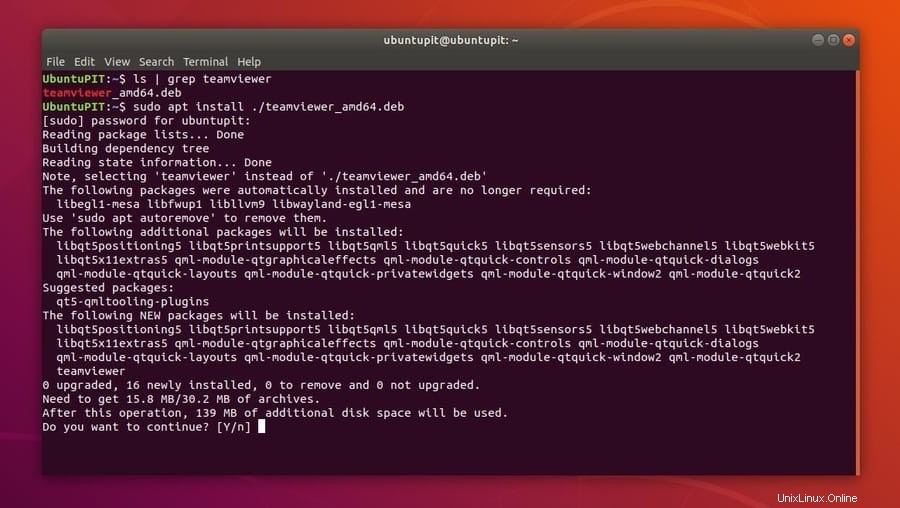
Po dokončení instalace TeamViewer můžete zkontrolovat verzi a podrobné informace o TeamViewer pomocí spuštění následujících příkazových řádků terminálu uvedených níže na vašem Ubuntu Linux.
teamviewer -version teamviewer info
Krok 4:Začněte s TeamViewer
Až dosud jste se naučili, jak nainstalovat TeamViewer na Ubuntu Linux. Nyní je čas otevřít a začít používat TeamViewer. Můžete buď hledat TeamViewer na vyhledávacím panelu Ubuntu, nebo otevřít příkazový shell terminálu a napsat teamviewer jej otevřete.
teamviewer
Když spustíte TeamViewer na vašem počítači se systémem Linux, spustí se jako démon, což mu umožňuje běžet na pozadí systému. Svůj systém můžete monitorovat a zkontrolovat, kolik zdrojů TeamViewer zabírá. Můžete také zkontrolovat, který server váš démon TeamViewer používá k navázání vašeho připojení, v souboru protokolu TeamViewer.
Jak se zmiňuji o serveru TeamViewer, dovolte mi ukázat vám můj aktuální server TeamViewer a kde jsem tyto informace našel. Můžete vytvořit komprimovaný soubor protokolu TeamViewer spuštěním následujícího příkazu terminálu.
teamviewer ziplog
Nyní můžete najít soubor protokolu a extrahovat soubor zip, abyste si mohli přečíst informace protokolu vašeho TeamViewer. V mém případě je adresář umístění souboru protokolu uveden níže. Váš bude stejný, pokud budete správně postupovat podle mých pokynů. Poté najděte adresu serveru.
/tmp/tvlog_ubuntupit_2020-08-19/logfiles Server: master13.teamviewer.com
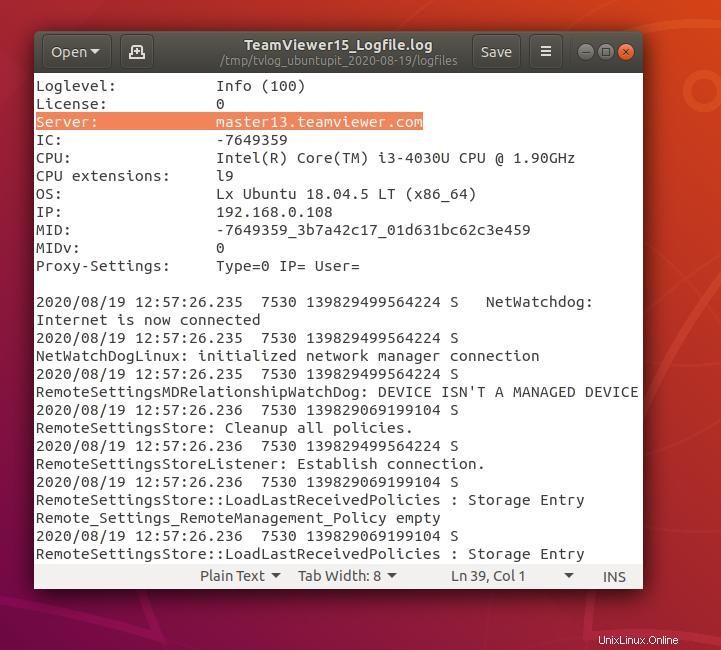 Adresář, do kterého jste nainstalovali TeamViewer v systému Linux, můžete najít provedením
Adresář, do kterého jste nainstalovali TeamViewer v systému Linux, můžete najít provedením whereis příkaz v níže uvedeném shellu terminálu.
whereis teamviewer teamviewer: /usr/bin/teamviewer /etc/teamviewer
Když spustíte TeamViewer z příkazového shellu terminálu, zkontroluje podporu vašeho CPU, zda má váš procesor správné nastavení nebo ne. Moderní procesory jsou obvykle plně schopny načíst TeamViewer. Jakmile úspěšně nainstalujete aplikaci Teamviewer do vašeho systému, najdete ID uživatele a heslo.
Chcete-li získat přístup k vašemu zařízení, musíte svému klientovi nebo partnerovi poskytnout své uživatelské ID a heslo. A stejným způsobem můžete také získat přístup k jejich zařízením. Nastavení TeamViewer můžete spravovat a ovládat z horní lišty Ubuntu.
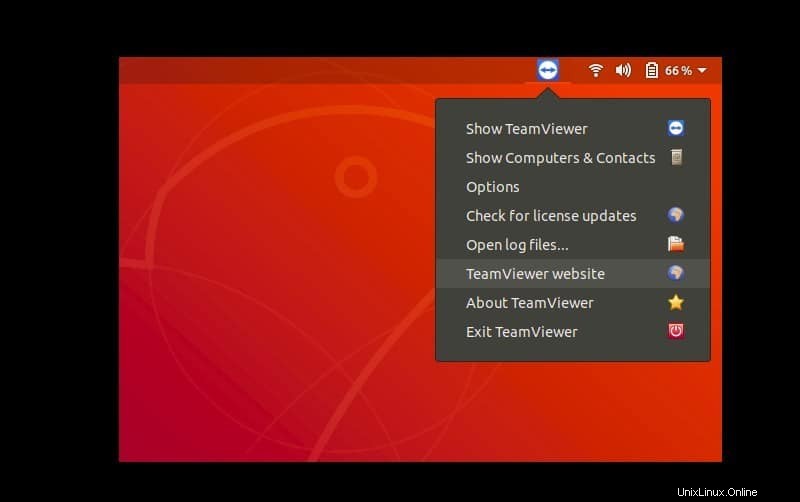 Můžete nastavit bezpečné a soukromé heslo pro TeamViewer na vašem Ubuntu Linux, aby bylo soukromé a uzamčené. Chcete-li nastavit heslo pro spuštění v TeamViewer, postupujte podle příkazu terminálu uvedeného níže. Nezapomeňte nahradit
Můžete nastavit bezpečné a soukromé heslo pro TeamViewer na vašem Ubuntu Linux, aby bylo soukromé a uzamčené. Chcete-li nastavit heslo pro spuštění v TeamViewer, postupujte podle příkazu terminálu uvedeného níže. Nezapomeňte nahradit 12345 vaším heslem.
sudo teamviewer passwd [12345]
Níže jsou uvedeny některé základní a primární terminálové příkazy pro spuštění, zastavení, restartování, zakázání, povolení a kontrolu stavu démona TeamViewer na vašem Ubuntu Linux.
teamviewer daemon status teamviewer daemon start teamviewer daemon stop teamviewer daemon restart teamviewer daemon disable teamviewer daemon enable
Jak jsem již uvedl dříve, TeamViewer kontroluje kapacitu CPU při spuštění programu. Pokud váš systém Linux běží na velmi starém hardwaru, existuje šance, že se na vašem systému objeví několik problémů s rozdrcením. Chcete-li se tomuto problému vyhnout, můžete najít starší verzi TeamViewer nebo upgradovat hardwarové konfigurace.
Existuje ještě jeden menší problém, se kterým se můžete setkat, pokud se pokusíte spustit TeamViewer pomocí sudo příkaz. Spouštění TeamViewer s příkazem sudo se nedoporučuje. Musíte se přihlásit jako uživatel root.
Pokud tedy máte tento problém opakovaně, můžete jej vyřešit odstraněním nastavení konfigurace uživatele z domovské stránky/sdílení a .local/share adresář vašeho souborového systému Linux. K provedení můžete použít příkazové řádky terminálu uvedené níže.
sudo rm -rf /home/user/.config/teamviewer* sudo rm -rf /home/user/.local/share/teamviewer*
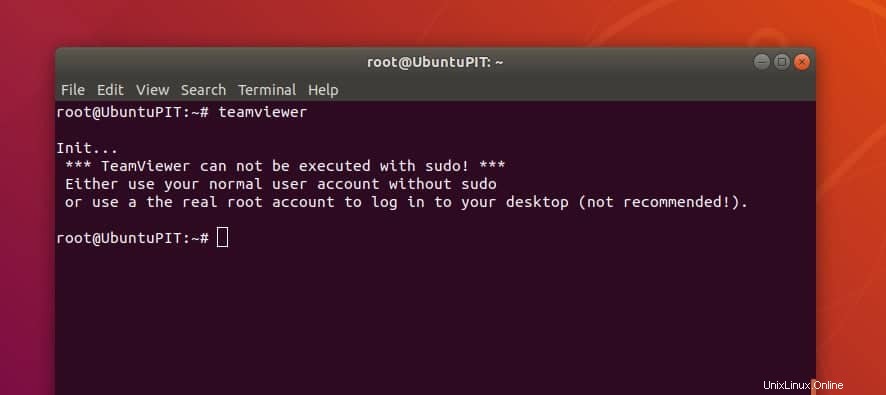
Krok 5:Odebrání TeamViewer z Ubuntu
Tento krok není povinnou součástí instalace TeamViewer na Ubuntu Linux. Spíše v tomto kroku se dozvíte, jak odstranit TeamViewer ze zařízení. Můžete jej odstranit spuštěním jednoduchého příkazu shellu terminálu. Pokud jste si TeamViewer nainstalovali z obchodu se softwarem, můžete nástroj z obchodu také odebrat. Pomocí níže uvedených příkazů terminálu odeberte TeamViewer a smažte uživatelská data.
sudo apt remove teamviewer sudo apt purge teamviewer
Další tipy – 1:Nainstalujte Teamviewer z Centra softwaru
Dosud jsme viděli, jak nainstalovat TeamViewer pomocí příkazů terminálu v systému Linux. Pokud se vám tato metoda zdá trochu obtížná, existuje snadný způsob, jak nainstalovat TeamViewer. Pokud jste uživatelem Debianu nebo Ubuntu Linuxu, můžete si zde stáhnout soubor Debian TeamViewer.
Po dokončení stahování otevřete soubor .deb pomocí obchodu Software Store. Jakmile budete mít aplikaci v obchodě, máte k instalaci TeamViewer na váš Ubuntu Linux jen pár kliknutí. Nyní klikněte na tlačítko instalace a dokončete proces instalace zadáním systémového hesla.
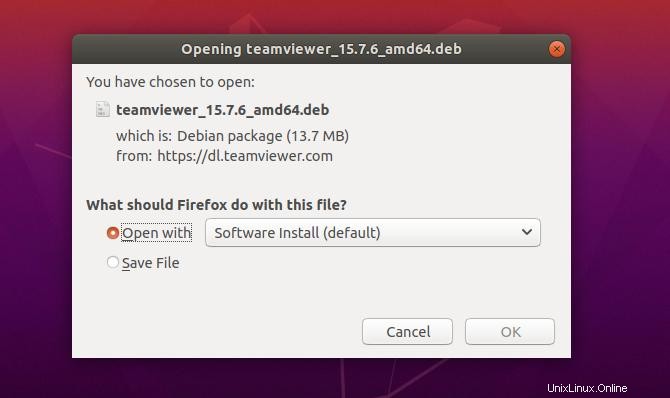
Další tipy – 2:Nastavte si pro TeamViewer pevné heslo
Pokaždé, když otevřete TeamViewer, poskytuje jedinečné a dočasné heslo pro účely zabezpečení. Pokud jste častým uživatelem TeamViewer, může vás tato metoda dočasného hesla obtěžovat. Chcete-li se tohoto problému zbavit, můžete pro TeamViewer nastavit pevné heslo. Chcete-li nastavit trvalé heslo, přejděte do nabídky Možnosti a vyhledejte Nastavení zabezpečení.
V nastavení zabezpečení najdete nabídku s názvem ‚Osobní heslo pro bezobslužný přístup.‘ Poté kliknutím na tlačítko ‚Změnit heslo‘ vytvořte své soukromé heslo. Poté zadejte a potvrďte požadované heslo. Nyní deaktivujte nastavení náhodného hesla v nastavení zabezpečení.
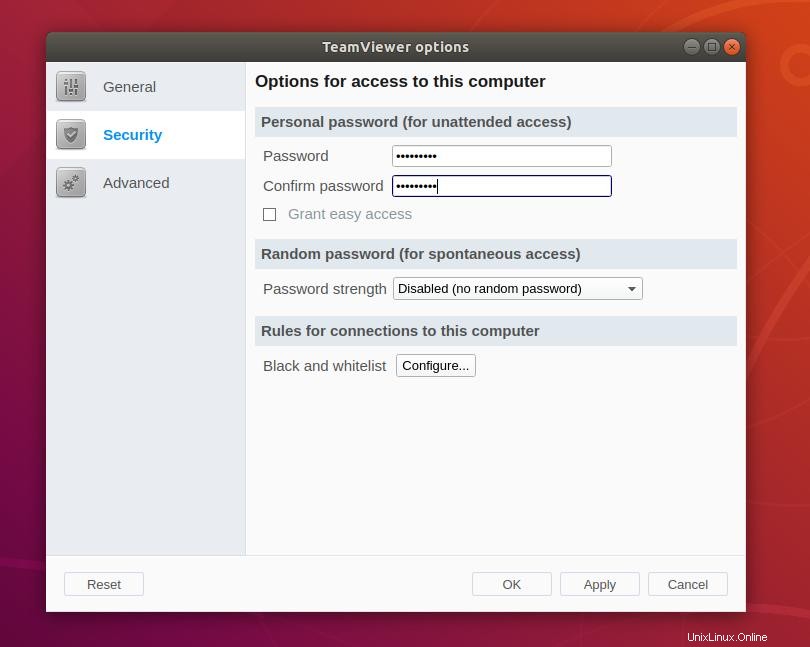
Koncová slova
Primárním úkolem TeamViewer je ovládat zařízení ze vzdáleného místa přes internet. TeamViewer ale tvrdí, že podporuje přenosy velkých souborů, buďte opatrní, pokud nemáte velmi silné připojení k internetu. TeamViewer se může odpojit a neexistuje žádná možnost obnovení, jako jsou relace SSH, abyste jej znovu připojili. V celém tomto příspěvku jsem vysvětlil primární pracovní mechanismus TeamViewer a popsal, jak nainstalovat a nakonfigurovat TeamViewer na Ubuntu Linux.
Kromě toho je používání TeamViewer zcela bezpečné a bezpečné. Teamviewer vás nešpehuje. Při používání TeamViewer byste však měli být opatrní a etické. Neměli byste využívat někoho, kdo vám důvěřoval, k přístupu k jeho počítači přes internet.
Pokud jste hledali výukový příspěvek o instalaci a používání TeamViewer na Ubuntu Linux, dejte nám prosím vědět, jak moc byl pro vás tento příspěvek užitečný. Své názory můžete také napsat do segmentu komentářů níže. Děkujeme, že zůstáváte s UbuntuPIT.