Šifrování jednotky usb je skvělý nápad, jak zajistit, aby vaše data byla v bezpečí.
Pokud na USB disk ukládáte obchodní data nebo jakékoli osobní citlivé informace, je důležité je chránit před hackery a snoopery.
Nebo pokud náhodou ztratíte USB disk, můžete si být jisti, že data nemůže nikdo přečíst.
Šifrování USB disků a manipulace s nimi v linuxu je ve skutečnosti extrémně snadná.
K formátování jednotky usb s povoleným šifrováním můžete buď použít aplikaci gnome-disks. Poté k němu budou mít snadný přístup prohlížeče souborů jako Dolphin a Nautilus.
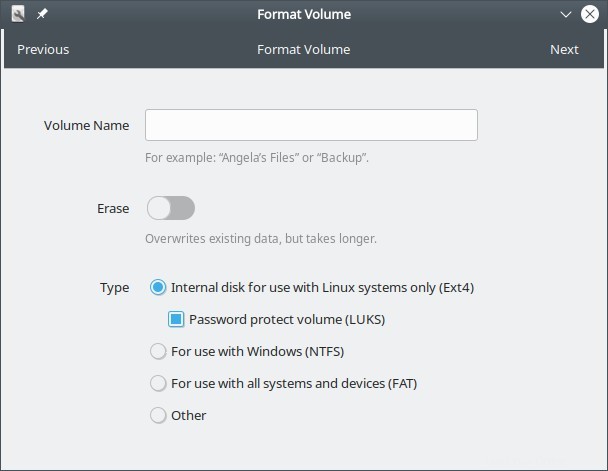
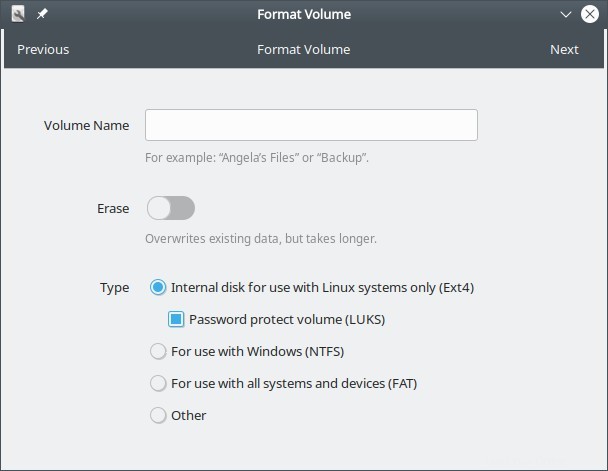
Formátování disků Gnome pomocí LUKS
Vložte jednotku USB a spusťte aplikaci gnome-disks a poté naformátujte na EXT4 s vybraným šifrováním LUKS.
Tento způsob šifrování však funguje pouze se systémem souborů EXT4.
Alternativně můžete použít příkazy jako cryptsetup k zašifrování disku a použít jej stejným způsobem.
V tomto článku se rychle podíváme na to, jak zašifrovat USB flash disk pomocí cryptsetup, který implementuje standard LUKS.
1. Připojte USB disk
Připojte USB disk k systému, ale nepřipojujte jej. Neklikejte na něj v prohlížeči souborů, který jej ve skutečnosti připojí.
Pokud je disk již připojen, buď jej vyjměte a znovu vložte, nebo použijte příkaz umount.
$ umount /dev/sde1
Nyní, když spustíte příkaz lsblk, zobrazí se zařízení usb, ale žádný bod připojení.
$ lsblkNAME MAJ:MIN VELIKOST RM RO TYP MOUNTPOINTloop0 7:0 0 281,6M 1 smyčka /snap/atom/273loop1 7:1 0 282,4M 1 smyčka /snap/atom/275loop2 7:2,8M smyčka snap/chrom/1514loop3 7:3 0 99,2M 1 smyčka /snap/core/10859loop4 7:4 0 138,8M 1 smyčka /snap/chrom/1523loop5 7:5 0 98,4M 1 smyčka /10873loop/6 0 219M 1 smyčka /snap/gnome-3-34-1804/66loop7 7:7 0 55,5M 1 smyčka /snap/core18/1988loop8 7:8 0 162,9M 1 smyčka /snap/gnome-3/28-1804 7:9 0 64,4M 1 smyčka /snap/gtk-common-themes/1513loop10 7:10 0 64,8M 1 smyčka /snap/gtk-common-themes/1514loop11 7:11 0 140K 1 smyčka /snap-g themes/13loop12 7:12 0 944,1M 1 smyčka /snap/xonotic/64loop13 7:13 0 61,6M 1 smyčka /snap/core20/904loop14 7:14 0 916,7M 1 smyčka /3 531x111.55311x11 M 1 smyčka /snap/spoušť/27loop16 7:16 0 55,4M 1 smyčka /snap/core18/1944sda 8:0 0 111,8G 0 disk└─sda1 8:1 0 95,4G 0 část /sdb 8:16 0 111,8G 0 disk└─sdb1 8:17 0 95,8G 0 část /media/enlightened/f41b21a7-e8be-48ac-b10d-cad641bf709bsdc 8:472 0 disk 8:472.00 33 0 400G 0 část /media/enlightened/a935afc9-17fd-4de1-8012-137e82662ff01sdd 8:48 0 465,8G 0 disk└9─sdd1 8:49 0 420/82662ff01sdd 8:48 0 465,8G 0 disk└9─sdd1 8:49 0 420/82662ff01sdd b0cf68fb0134sde 8:64 1 28,8G 0 disk└─sde1 8:65 1 28,8G 0 part$
Pro 32GB USB disk /dev/sde výše není zobrazeno žádné místo pro připojení.
2. Nastavení LUKS
Nyní spusťte příkaz cryptsetup pro nastavení šifrování založeného na LUKS
$ sudo cryptsetup luksFormat /dev/sde1VAROVÁNÍ:Zařízení /dev/sde1 již obsahuje podpis superbloku 'vfat'. VAROVÁNÍ!========Toto nenávratně přepíše data na /dev/sde1. Jste si jisti ? (Napište 'yes' velkými písmeny):YESZadejte přístupové heslo pro /dev/sde1:Verify passphrase:$
Ve výše uvedeném příkazu určíme oddíl, který je /dev/sde1 .
3. Naformátujte disk
Nyní musíme nejprve otevřít šifrovaný oddíl a namapovat jej na virtuální zařízení.
Použijte volbu luksOpen s příkazem cryptsetup.
$ sudo cryptsetup luksOpen /dev/sde1 myusbZadejte přístupovou frázi pro /dev/sde1:$
Nyní naformátujte oddíl pomocí příkazu mkfs.ext4
$ sudo mkfs.ext4 /dev/mapper/myusb -L myusbmke2fs 1.45.6 (20. března 2020) Vytváření souborového systému s 7550352 4k bloky a 1888656 inodesSystém souborů UUID:4d26710 uložených na 4754127172 bloky:32768, 98304, 163840, 229376, 294912, 819200, 884736, 1605632, 2654208, 4096000Alokace skupinových tabulek:superWriting bloků a bloků žurnálu:doneWriting 3 hotovoWriting žurnál6 tabulky doneWriting inode6Nakonec virtuální zařízení zavřete
$ sudo cryptsetup luksClose myusbVyjměte jednotku pera. Nyní jej vložte a použijte z libovolného prohlížeče souborů, jako je Nautilus a Dolphin. Na požádání vyplňte heslo a bude přístupné jako každá běžná jednotka.
Závěr
Pokud chcete rychlý a snadný způsob šifrování USB disků, pak stačí použít program gnome-disks k formátování a šifrování USB disku. Zabere to jen několik kliknutí.
Ujistěte se, že vaše osobní, obchodní a další citlivá data jsou vždy v bezpečí, kdykoli je přenášíte na USB disku, zejména na cestách.
Krádež dat může vést k nepředstavitelným problémům a šifrování vás před tím zdarma zachrání.
Pokud máte další dotazy nebo zpětnou vazbu, dejte mi vědět v komentářích níže.
Nelze nainstalovat soubory .deb na Ubuntu? Způsoby instalace deb balíčků Top 3 příkazy pro kontrolu informací o Wifi na Ubuntu / Linux – iwconfig, iwlist, nmcliUbuntu