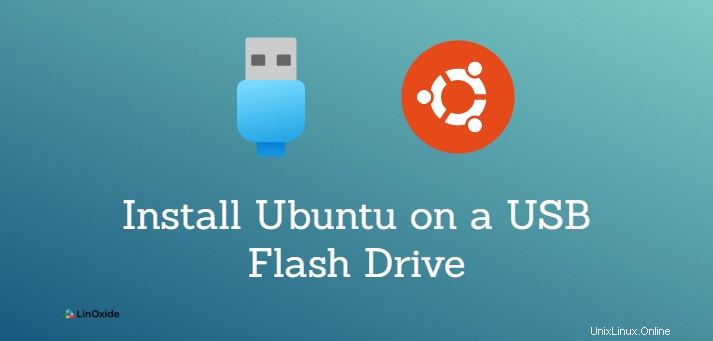
Ubuntu je jedním z nejrozšířenějších operačních systémů Linux mezi domácími uživateli a podniky. Ubuntu se běžně instaluje bootováním z USB.
Instalace celého Ubuntu na USB flash disk je jednoduchá a přímočará. Potřebujeme zaváděcí USB a další USB, na které se nainstaluje kompletní Ubuntu.
USB nainstalované v ubuntu můžete použít jako přenosný počítač a spouštěcí zařízení. V tomto tutoriálu se naučíme, jak nainstalovat celé Ubuntu na jednotku USB Flash .
Předpoklady
Minimální doporučený prostor požadovaný pro operační systém Ubuntu je 25 GB. Potřebujeme USB s minimálně 32GB, do kterého nainstalujeme kompletní Ubuntu.
Vyžaduje také zaváděcí Ubuntu USB nebo Live CD. Dříve jsme se naučili vytvářet zaváděcí USB a můžeme k jeho vytvoření použít jakékoli nástroje.
Jakmile budete mít zaváděcí jednotku USB připravenou, připojte ji a restartujte počítač. Ujistěte se, že je systém BIOS nakonfigurován pro spouštění ze spouštěcí jednotky USB flash.
Instalace Ubuntu na USB disk
Jakmile se Ubuntu nabootuje pomocí zaváděcího USB, zapojte druhý USB disk, na který bude Ubuntu nainstalováno.
Klikněte na 'Instalovat Ubuntu ' možnost.
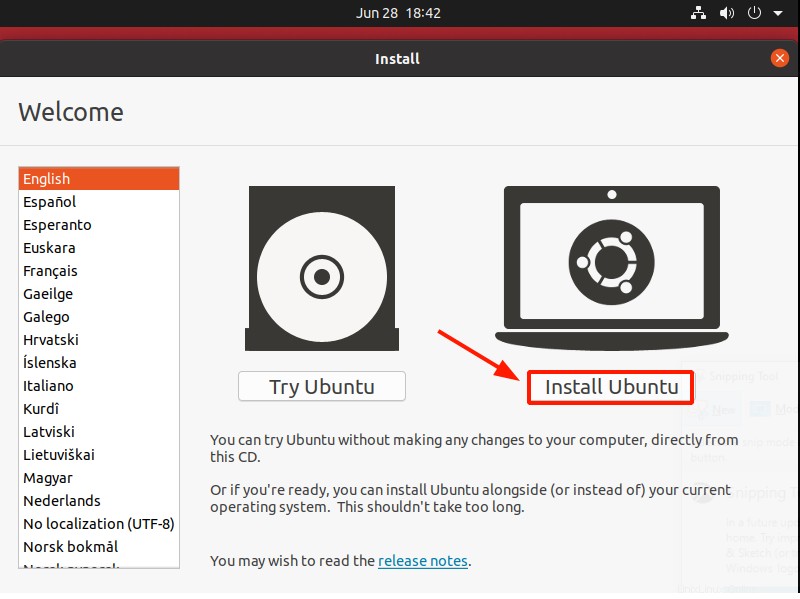
V dalším kroku vyberte preferované rozložení a jazyk klávesnice a klikněte na tlačítko 'Pokračovat'.
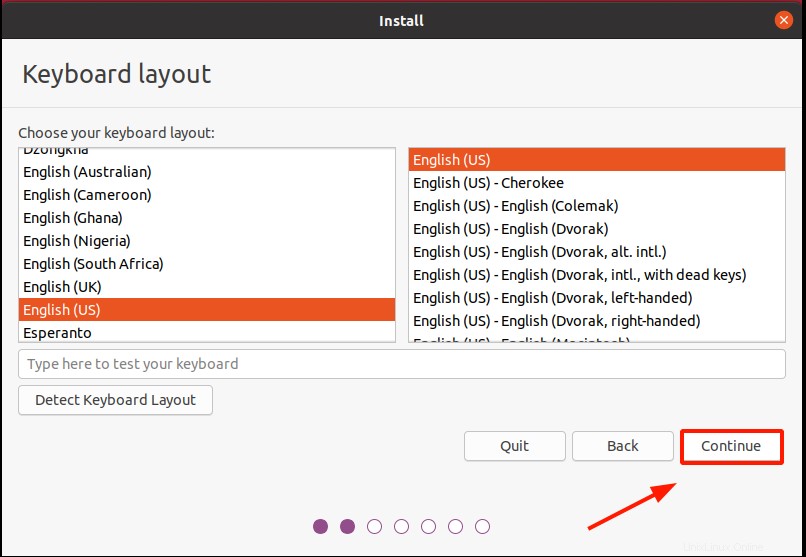
V dalším kroku vyberte povahu instalace (normální nebo minimální) a aktualizace a aplikace třetích stran, které si přejete nainstalovat. Poté klikněte na tlačítko Pokračovat '.

V části „Typ instalace“ vyberte „Něco jiného ', aby vám instalační program mohl nabídnout možnost nainstalovat Ubuntu na váš USB disk.
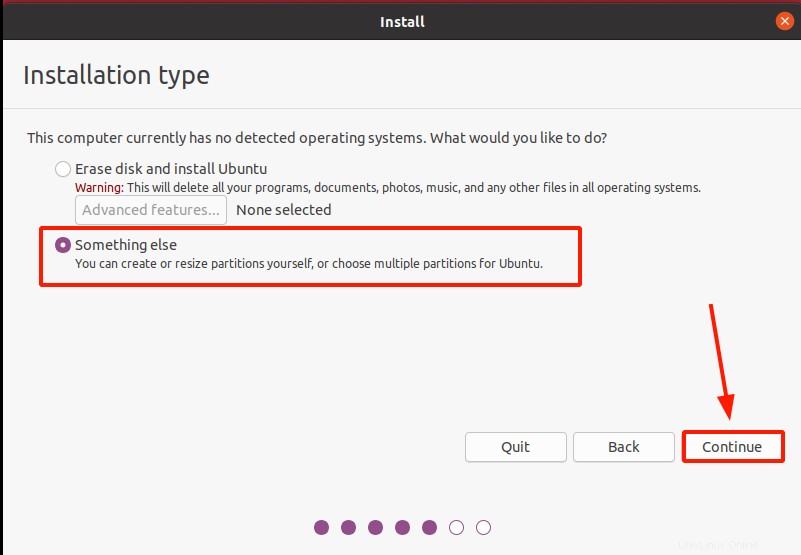
V dalším okně se zobrazí všechny dostupné disky, na které lze Ubuntu nainstalovat. Toto je důležitý krok , pečlivě vyberte správný oddíl jednotky USB.
V našem případě je oddíl jednotky USB /dev/sdb a zde nainstalujeme Ubuntu. Ve vašem případě se štítek může lišit.
Poznámka:Nabídka může vypadat jinak v závislosti na verzi Ubuntu. Zde používáme Ubuntu 20.04 LTS.
Klikněte tedy na svůj USB disk a klikněte na 'Nová tabulka oddílů ' možnost.

Až budete vyzváni k odstranění všech oddílů, klikněte na 'Pokračovat ' pro formátování a vymazání již existujících oddílů na jednotce USB.

Tím se vytvoří volné místo v tabulce oddílů odpovídající kapacitě vašeho USB disku. Kliknutím na znaménko plus ( + ) začněte vytvářet oddíly.
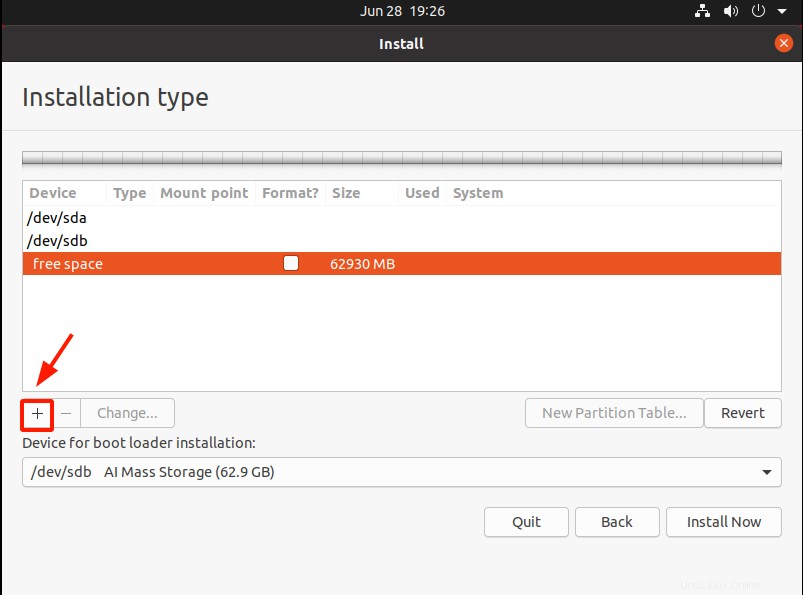
Na USB disku vytvoříme následující oddíly:
/boot – 2 GB
/ ( root ) - 55 GB
Vyměňte 4 GB
Začněme vytvořením spouštěcích oddílů. Zadejte velikost v megabajtech a ujistěte se, že je bod připojení nastaven na /boot poté klikněte na OK '.
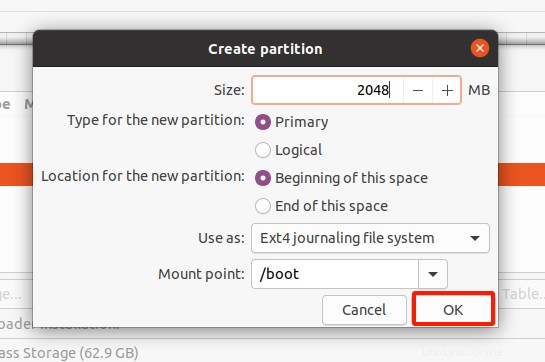
Tím se vrátíte zpět do tabulky oddílů. Jak je zřejmé, spouštěcí oddíl byl vytvořen. Chcete-li vytvořit kořenový ( / ) oddíl, klikněte ještě jednou na znaménko plus ( + ).
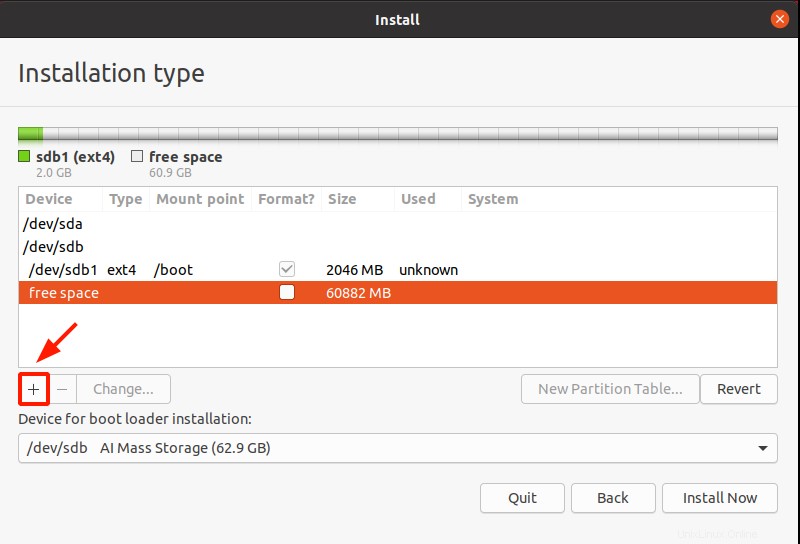
Poté zadejte velikost kořenového oddílu a bod připojení jako / . A poté klikněte na 'OK '.

Zatím máme 2 oddíly, bootovací a root oddíly. Chcete-li vytvořit přípojný bod pro výměnu, klikněte naposledy na znaménko plus ( + ).
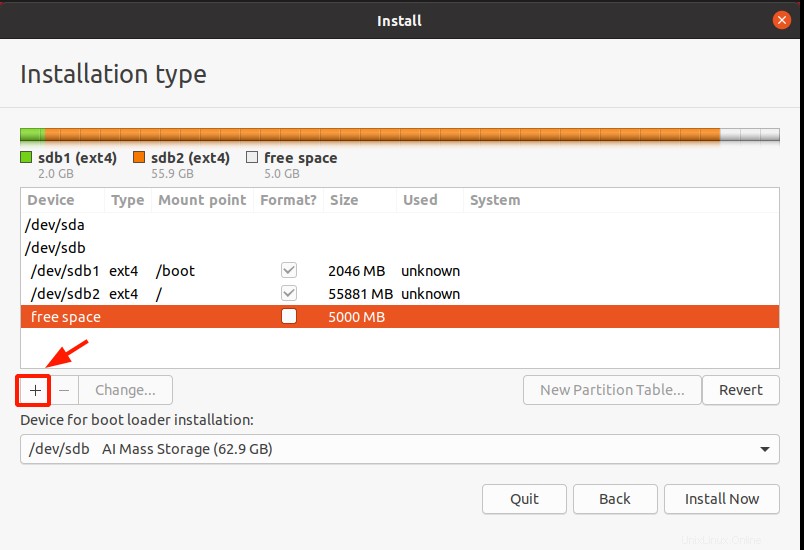
Definujte velikost Swap a v části 'Použít jako :' vyberte Vyměnit oblast. Poté klikněte na 'OK'.
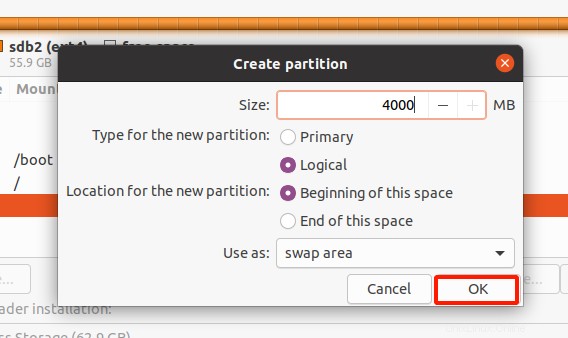
Tabulka oddílů je nyní kompletní se všemi oddíly na svém místě. Chcete-li zahájit instalaci Ubuntu na jednotku USB, klikněte na 'Install Now '.
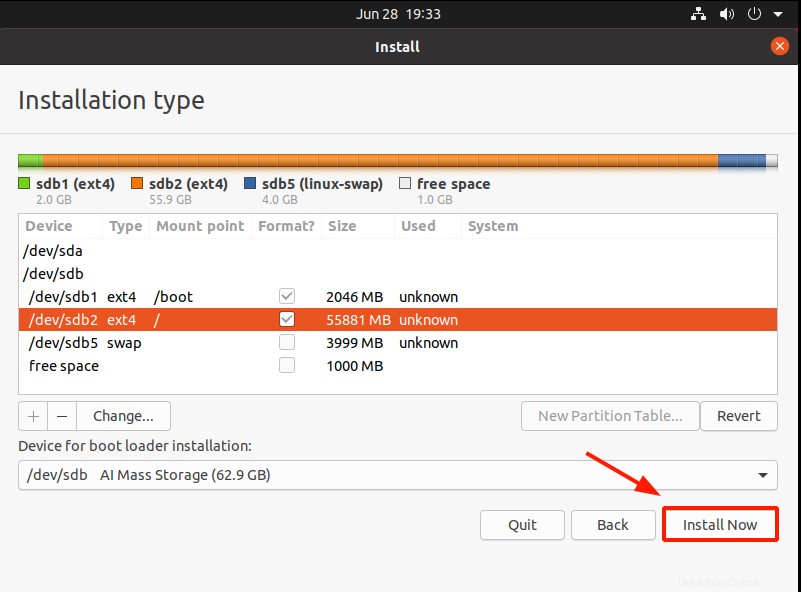
Chcete-li uložit a zapsat změny na jednotku USB, klikněte na „Pokračovat“
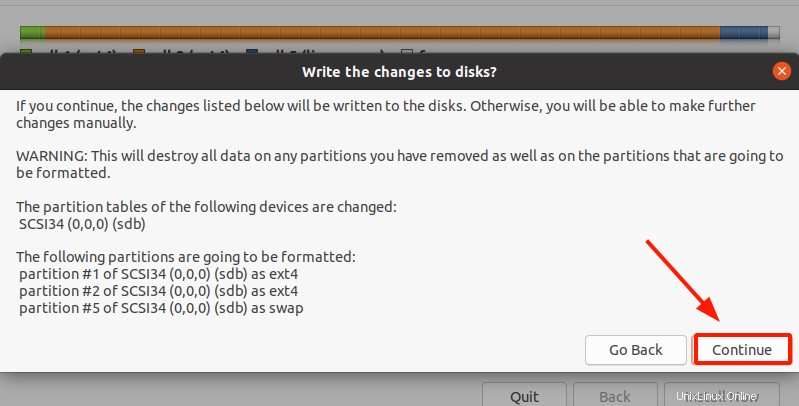
Instalační program automaticky rozpozná vaši polohu na mapě světa. Případně můžete svou polohu změnit kliknutím kamkoli na mapu. Až budete spokojeni, klikněte na 'Pokračovat '.
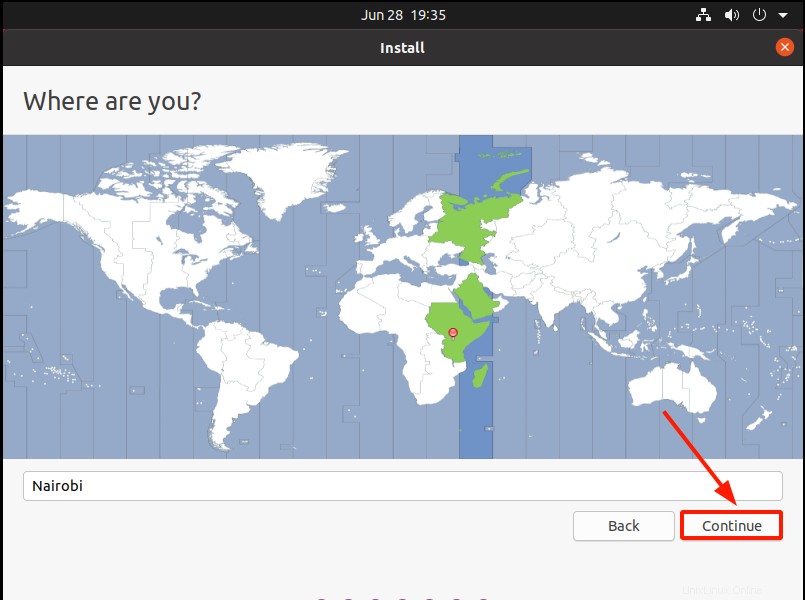
V dalším kroku vyplňte své přihlašovací údaje včetně svého jména, názvu počítače, uživatelského jména a silného hesla. Poté klikněte na Pokračovat '
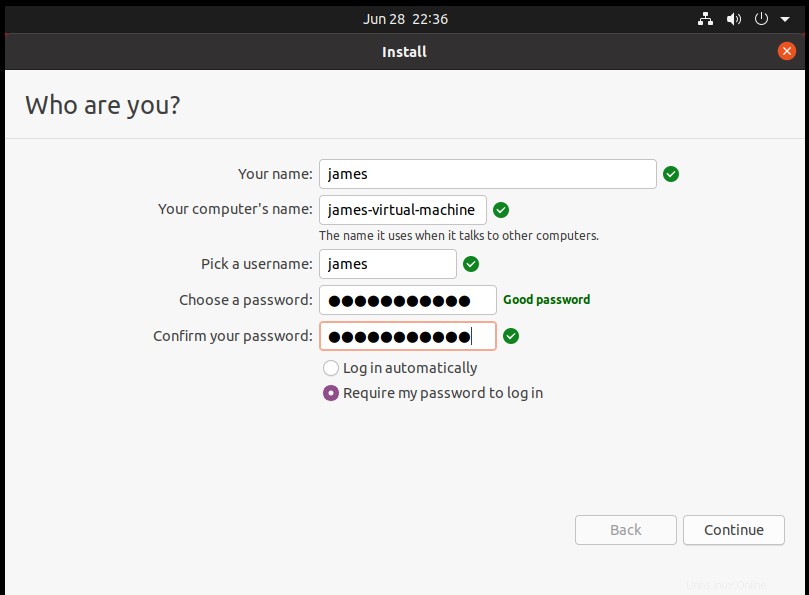
Instalační program zahájí instalaci všech softwarových balíků požadovaných systémem. Vzhledem k tomu, že se instalace provádí na USB flash disk a ne na pevný disk počítače, bude instalace trvat poměrně dlouho. Dejte tomu čas, jak instalace pokračuje.

Nakonec, když je instalace dokončena, klikněte na 'Restart now ' knoflík. Ujistěte se, že jste odebrali USB disky, aby váš počítač mohl normálně spustit operační systém.
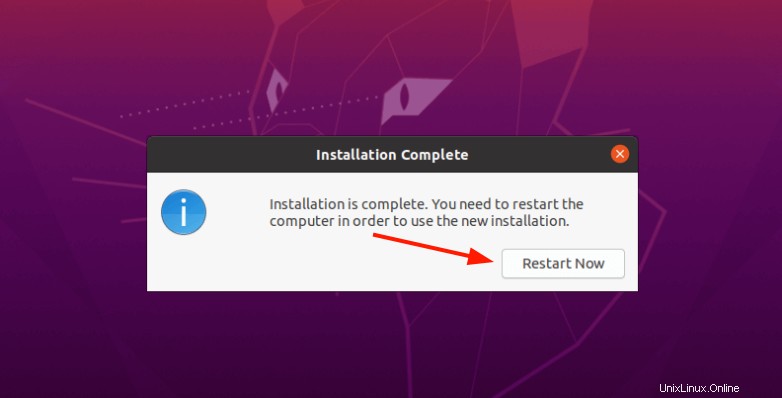
Nyní můžete zapojit USB disk do libovolného počítače a spustit svou instanci Ubuntu, kterou jste právě vytvořili.
Závěr
Jak bylo ukázáno, instalace Ubuntu na jednotku USB je velmi podobná běžné instalaci do počítače. Výkon Ubuntu na USB disku je však poměrně pomalý. Pro nejlepší výkon se proto doporučuje provádět pouze lehké pracovní zatížení.