Ovladače Nvidia
Pokud máte v systému grafickou kartu Nvidia, doporučuje se nainstalovat oficiální ovladače poskytované společností Nvidia.
Proprietární ovladače by správně využívaly hardware a poskytovaly plný výkon.
Instalace je docela snadná a využívá repozitář ppa. Nemusíte tedy nic kompilovat.
Ujistěte se však, že postupujete správně.
Tyto kroky by fungovaly na Ubuntu a blízkých derivátech jako Xubuntu, Kubuntu, Lubuntu a také Linux Mint a Elementary OS.
1. Zjistěte model své grafické karty
Pomocí příkazu lspci zjistěte model vaší grafické karty
$ lspci -vnn | grep -i VGA -A 12
01:00.0 VGA compatible controller [0300]: NVIDIA Corporation GT218 [GeForce 210] [10de:0a65] (rev a2) (prog-if 00 [VGA controller])
Subsystem: ASUSTeK Computer Inc. Device [1043:8416] Zde je GeForce 210
2. Zjistěte správnou verzi ovladače pro vaši grafickou kartu
Navštivte http://www.nvidia.com/Download/index.aspx
Vyplňte podrobnosti o své grafické kartě a systému a poté klikněte na Hledat. Na další stránce by vám měla sdělit správnou verzi ovladače s odkazem ke stažení a dalšími informacemi.
Pro výše uvedenou kartu GeForce 210 ukazovala 331.67 jako správný ovladač, který lze stáhnout z webu. Nicméně nainstalujeme ovladače z ppa, abychom to usnadnili.
3. Nastavte xorg-edgers ppa
xorg-edgers ppa poskytuje nejnovější ovladače nvidia. Spusťte následující příkazy pro jeho nastavení.
$ sudo add-apt-repository ppa:xorg-edgers/ppa -y $ sudo apt-get update
Nyní je ppa nastaven a informace o balíčku jsou také aktualizovány.
4. Nainstalujte ovladač
Buď můžete ovladač nainstalovat přímo instalací jediného balíčku obsahujícího „nvidia“ a hlavní číslo verze (173, 304, 310, 313, 319, 331, 334 nebo 337).
# 331 driver $ sudo apt-get install nvidia-331 # 334 driver $ sudo apt-get install nvidia-334 # install the latest version $ sudo apt-get install nvidia-current
Nebo jej můžete povolit v části „Další ovladače“. To se liší na různých příchutích Ubuntu.
Správce balíčků Synaptic
Pokud máte nainstalovaný správce balíčků synaptic, přejděte do Nastavení> Úložiště> karta Další ovladače, vyberte správný ovladač nvidia a klikněte na Použít změny.
# or launch it from command line $ sudo software-properties-gtk
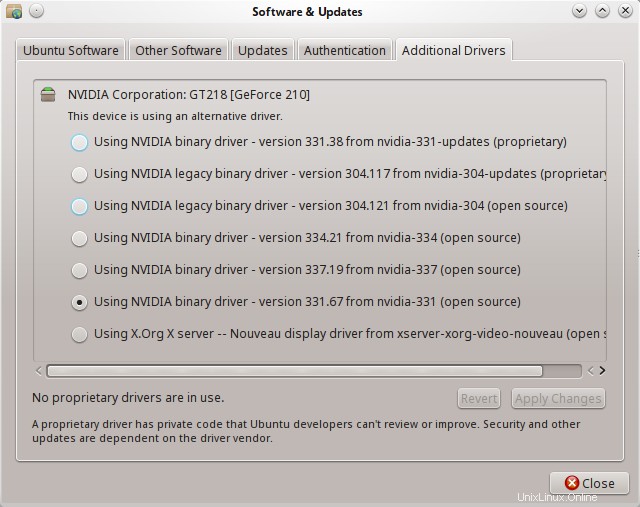
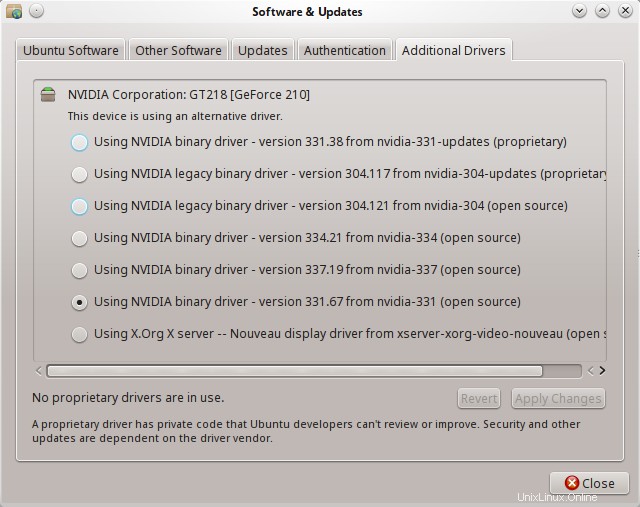
Ubuntu
Pokud používáte Ubuntu unity desktop, jednoduše spusťte pomlčku a vyhledejte „driver“. Poté klikněte na aplikaci s názvem „Další ovladače“. Spustí se stejné dialogové okno jako výše.
Xubuntu
Přejděte na „Všechna nastavení> Další ovladače“ a měli byste vidět seznam všech dostupných ovladačů nvidia připravených k instalaci. Vyberte správný ovladač a klikněte na Apply Changes. Nový ovladač bude stažen, nainstalován a nakonfigurován pro použití.
Kubuntu
Přejděte do Nastavení systému> Správa systému> Správce ovladačů, vyberte ovladač nvidia a klikněte na Použít.
Po dokončení instalace restartujte systém. V nabídce aplikací byste měli vidět možnost s názvem „Nvidia X Server Settings“. Odtud můžete zkontrolovat informace o grafické kartě a nakonfigurovat ji.
5. Ověřte instalaci
Poslední věcí, kterou musíte udělat, je ověřit, zda jsou ovladače nvidia načteny a fungují. Spusťte znovu příkaz lspci a tentokrát by měl ovladač jádra zobrazovat nvidia
$ lspci -vnn | grep -i VGA -A 12
01:00.0 VGA compatible controller [0300]: NVIDIA Corporation GT218 [GeForce 210] [10de:0a65] (rev a2) (prog-if 00 [VGA controller])
Subsystem: ASUSTeK Computer Inc. Device [1043:8416]
Flags: bus master, fast devsel, latency 0, IRQ 46
Memory at e2000000 (32-bit, non-prefetchable) [size=16M]
Memory at d0000000 (64-bit, prefetchable) [size=256M]
Memory at e0000000 (64-bit, prefetchable) [size=32M]
I/O ports at 2000 [size=128]
[virtual] Expansion ROM at e3080000 [disabled] [size=512K]
Capabilities: <access denied>
Kernel driver in use: nvidia Zkontrolujte poslední řádek, který říká „používaný ovladač jádra:nvidia“. To ukazuje, že ovladače nvidia jsou nyní v akci. Zkontrolujte také hardwarovou akceleraci pomocí příkazu glxinfo
$ glxinfo | grep OpenGL | grep renderer OpenGL renderer string: GeForce 210/PCIe/SSE2
Řetězec vykreslovacího modulu OpenGL by měl být jiný než "MESA". Poté indikuje, že hardwarové ovladače jsou používány pro hardwarovou akceleraci.
6. Nástroj pro nastavení Nvidia
Nvidia by někde v nabídce nainstalovala nástroj gui s názvem „Nvidia X Server Settings“. Lze jej také spustit z příkazového řádku pomocí příkazu „nvidia-settings“. Nástroj zobrazuje různé informace o grafické kartě a připojeném monitoru a také umožňuje konfigurovat různé možnosti.
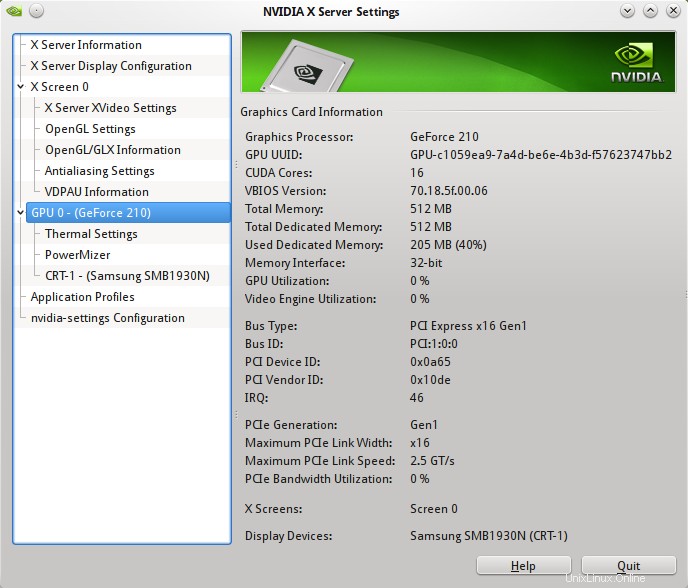
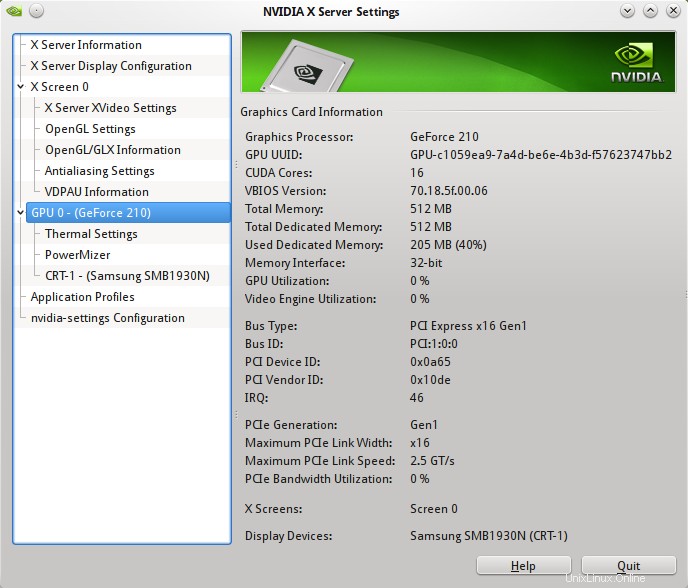
Nástroj umožňuje konfigurovat rozlišení monitoru. Pokud například používáte dva monitory, můžete také nakonfigurovat pozice monitorů.
Odebrání ovladačů
Pokud se po instalaci něco pokazí, například nemůžete zavést Ubuntu, zkuste odebrat ovladače Nvidia.
Spusťte konzolu pro obnovení z nabídky grub a poté zadejte následující příkazy
# remount root file system as writable $ mount -o remount,rw / # remove all nvidia packages $ apt-get purge nvidia*
Další poznámky
Mnoho výukových programů tam mluví o černé listině ovladače nouveau. To již není nutné, protože ovladač nvidia by sám nouveau zablokoval. To lze ověřit kontrolou obsahu souborů ovladače nvidia v adresáři modprobe.d.
$ grep 'nouveau' /etc/modprobe.d/* | grep nvidia /etc/modprobe.d/nvidia-331_hybrid.conf:blacklist nouveau /etc/modprobe.d/nvidia-331_hybrid.conf:blacklist lbm-nouveau /etc/modprobe.d/nvidia-331_hybrid.conf:alias nouveau off /etc/modprobe.d/nvidia-331_hybrid.conf:alias lbm-nouveau off /etc/modprobe.d/nvidia-graphics-drivers.conf:blacklist nouveau /etc/modprobe.d/nvidia-graphics-drivers.conf:blacklist lbm-nouveau /etc/modprobe.d/nvidia-graphics-drivers.conf:alias nouveau off /etc/modprobe.d/nvidia-graphics-drivers.conf:alias lbm-nouveau off
Všimněte si, že soubory "nvidia-331_hybrid.conf" a "nvidia-graphics-drivers.conf" jsou na černé listině nouveau.
Chcete-li zkontrolovat informace o modulu ovladače nvidia, použijte příkazy lsmod, modprobe a modinfo
# check that nvidia kernel module is loaded or not $ lsmod | grep nvidia nvidia 10699336 49 drm 302817 2 nvidia # find the real name of the nvidia module $ modprobe -R nvidia nvidia_331 # details about the nvidia_331 module $ modinfo nvidia_331 filename: /lib/modules/3.13.0-24-generic/updates/dkms/nvidia_331.ko alias: char-major-195-* version: 331.67 supported: external license: NVIDIA .....
Soubor modulu jádra pro ovladač nvidia se nachází na adrese "/lib/modules/3.13.0-24-generic/updates/dkms/nvidia_331.ko".
Všimněte si, že se jedná o modul "dkms", což znamená, že se načítá dynamicky. Kvůli této obrazovce grub by úvodní obrazovky Ubuntu/Kubuntu měly nízké rozlišení, protože v té době nejsou ovladače nvidia v platnosti a používá se jakékoli rozlišení dostupné prostřednictvím rozšíření VESA.
Závěr
Pokud máte nějakou zpětnou vazbu nebo dotazy, dejte nám vědět v komentářích níže.