Microsoft Teams je bezplatná komunikační platforma, která umožňuje mnoha obchodním organizacím vytvářet, spolupracovat a organizovat svou práci na jednom místě. Jeho struktura může pomoci při volném pohybu informací v rámci společnosti. Díky svým sociálním funkcím má každá úroveň zaměstnanců prostor k účasti, diskuzi a získávání zpětné vazby. Flexibilní pracovní stanice také zvyšuje zapojení týmu pomocí užitečných poznámek ze schůzek a inspirativních nápadů na projekty.
V tomto příspěvku je instalace z Microsoft Teams na Ubuntu 22.04 se zobrazí:
- pomocí Terminálu
- pomocí GUI
Začněme hned!
Metoda 1:Instalace Microsoft Teams na Ubuntu 22.04 pomocí Terminálu
Postupujte podle níže uvedených pokynů pro instalaci Microsoft Teams na Ubuntu 22.04.
Krok 1:Aktualizujte systémové úložiště
Nejprve aktualizujte své systémové úložiště stisknutím „CTRL+ALT+T“ a provedením následujícího příkazu:
$ sudo apt update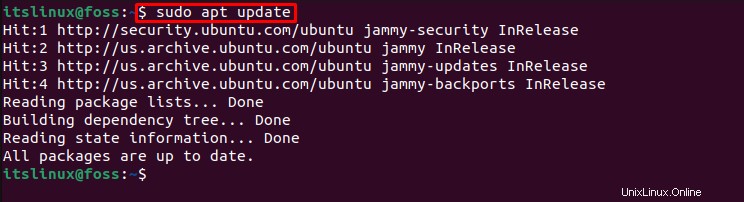
Pojďme k dalšímu kroku.
Krok 2:Stáhněte si deb soubor Microsoft Teams
Dále použijte „wget ” a stáhněte si Microsoft Teams “deb ” soubor:
$ wget https://packages.microsoft.com/repos/ms-teams/pool/main/t/teams/teams_1.5.00.10453_amd64.deb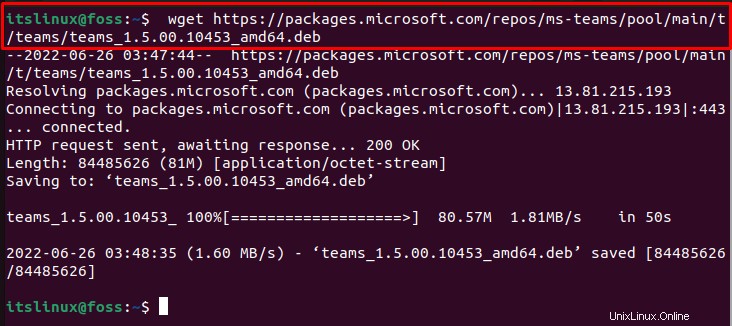
Spusťte „ls ” pro zobrazení staženého nastavení:
$ ls
Krok 3:Nainstalujte Microsoft Teams
Nainstalujte Microsoft Teams pomocí poskytnutého příkazu:
$ sudo dpkg -i teams_1.5.00.10453_amd64.deb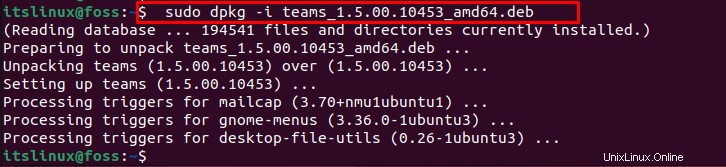
Poznámka: V případě, že při instalaci Microsoft Teams dojde k chybě, postupujte podle zadaného příkazu:
$ sudo apt --fix-broken install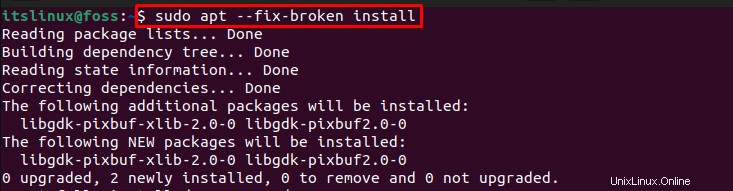
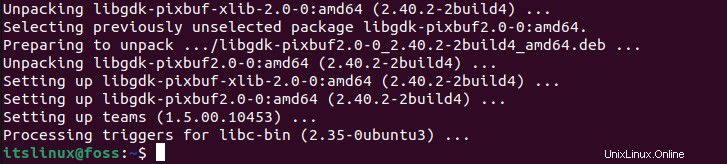
Nyní pojďme k metodě GUI instalace Microsoft Teams.
Metoda 2:Instalace Microsoft Teams na Ubuntu 22.04 pomocí GUI
Microsoft Teams můžete nainstalovat také pomocí grafického uživatelského rozhraní (GUI). Chcete-li tak učinit, postupujte podle uvedených kroků.
Krok 1:Otevřete Centrum softwaru Ubuntu
V části „Aktivity “, zadejte „Software Ubuntu “ a odtud otevřete Centrum softwaru Ubuntu:
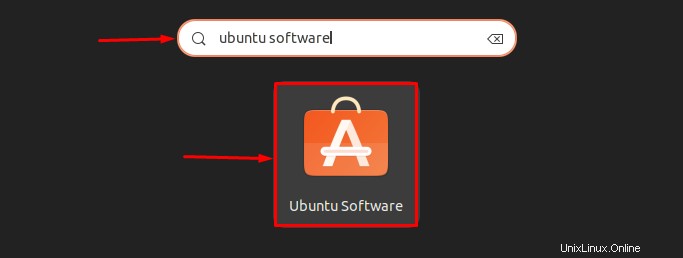
Krok 2:Prohledejte Microsoft Teams
Vyhledejte „Microsoft Team ” ve vyhledávacím poli a vyberte zvýrazněnou aplikaci z daných výsledků:
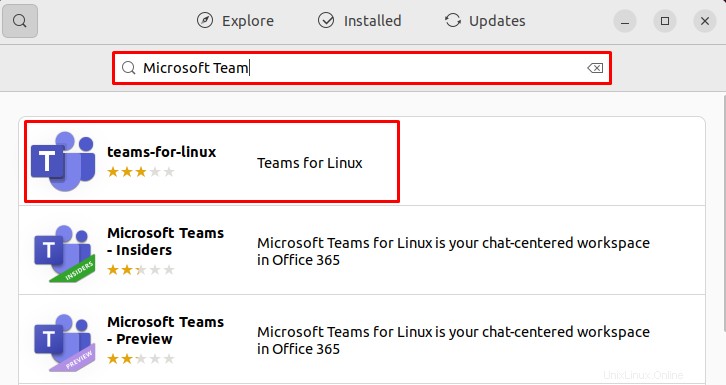
Krok 3:Nainstalujte Microsoft Teams
Chcete-li zahájit instalaci Microsoft Teams, klikněte na „Instalovat tlačítko “:
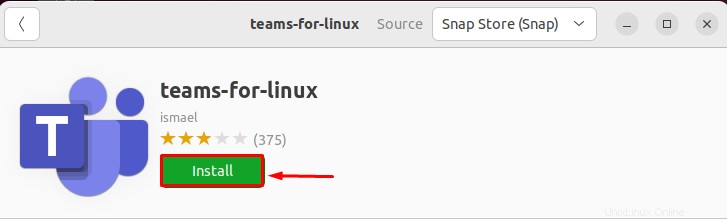
Krok 4:Zadejte požadované přihlašovací údaje
Zadejte přihlašovací údaje a klikněte na „Authenticate tlačítko “:
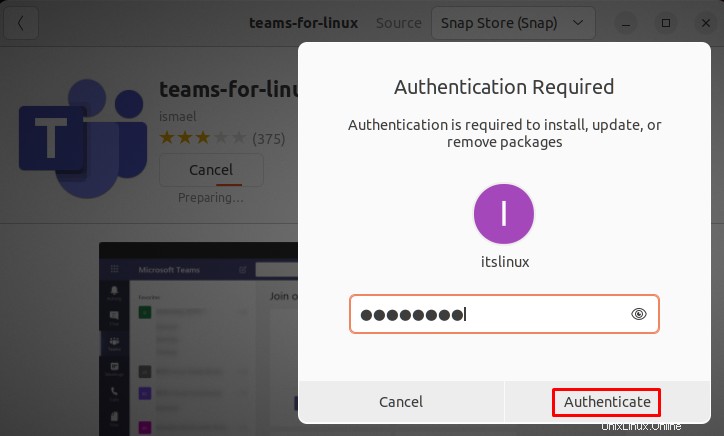
Jak můžete vidět, úspěšně jsme nainstalovali Microsoft Teams pomocí GUI:
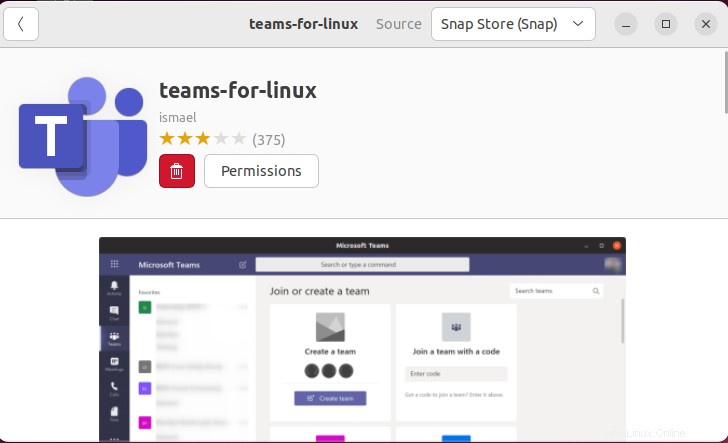
Pojďme se podívat na způsob, jak jej použít.
Využití Microsoft Teams na Ubuntu 22.04
Chcete-li používat Microsoft Teams na Ubuntu 22.04, projděte níže uvedeným postupem.
Krok 1:Otevřete Microsoft Teams
V prvním kroku otevřete týmy společnosti Microsoft tak, že je vyhledáte v části „Aktivity ” menu:
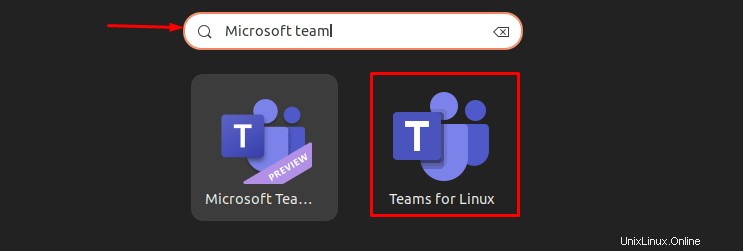
Krok 2:Zadejte přihlašovací údaje
Po spuštění aplikace Microsoft Teams „Přihlaste se ke svému účtu “ objeví se okno. Zadejte „E-mail “ a stiskněte „Další tlačítko “:
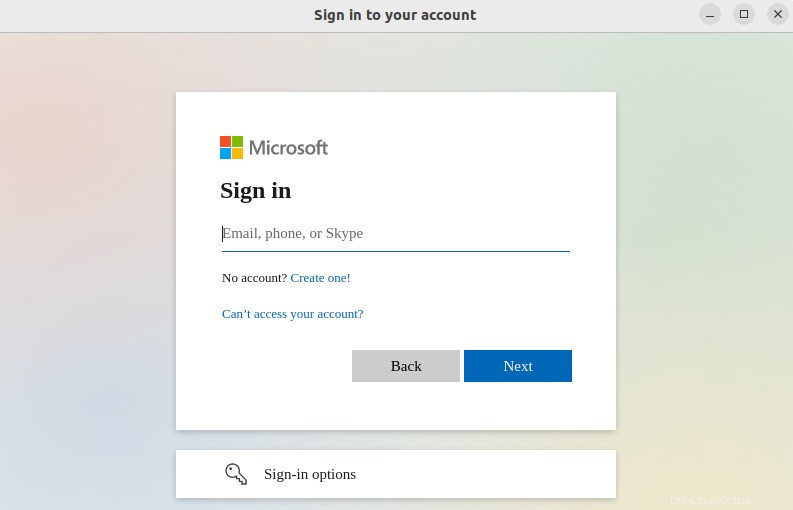
Po zadání „E-mailu “ zadejte „Heslo “ a stiskněte tlačítko „Další tlačítko “:
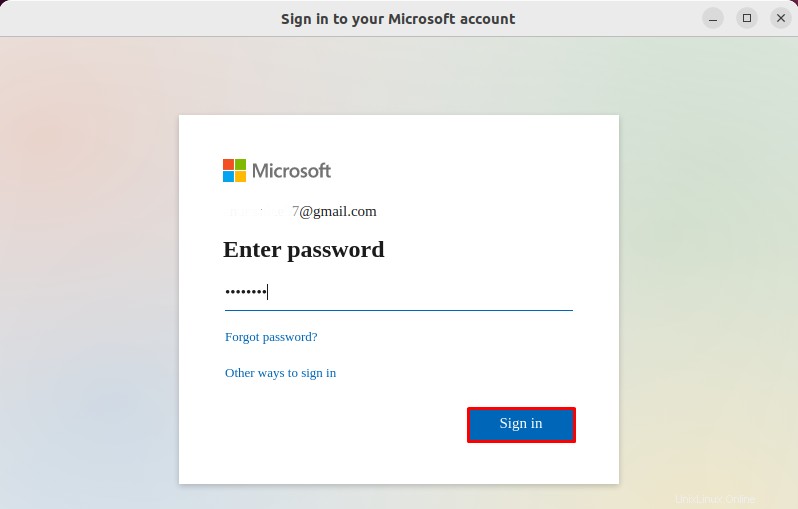
Poté budete úspěšně přihlášeni k účtu a Microsoft Teams je připraven k použití. Nyní si buď stáhněte aplikaci Microsoft Teams, nebo ji používejte prostřednictvím webu podle svých preferencí:
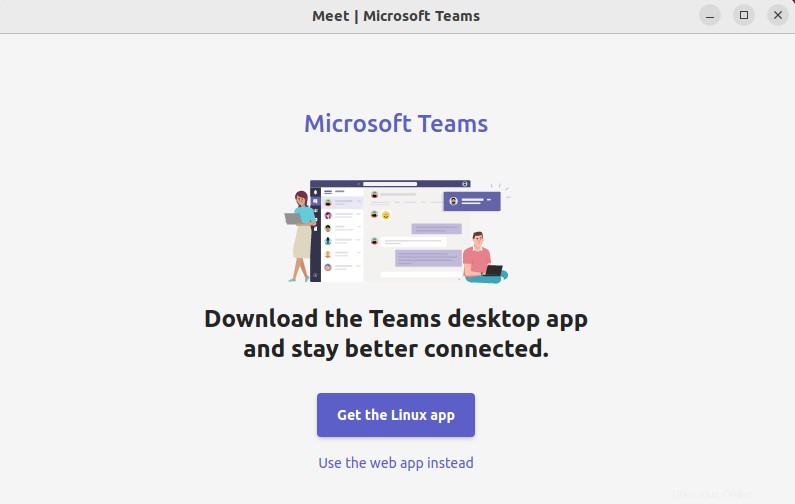
Pojďme k postupu odebrání Microsoft Teams.
Jak odebrat Microsoft Team z Ubuntu 22.04
Na Ubuntu 22.04 k odebrání Microsoft Teams použijte poskytnutý příkaz:
$ sudo dpkg --remove teams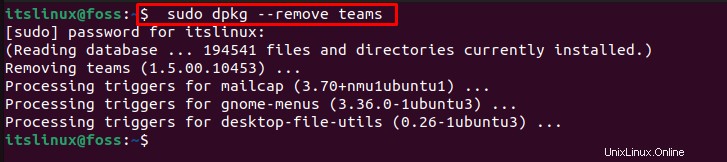
Podrobně jsme probrali metodu instalace, použití a odebrání Microsoft Teams na Ubuntu 22.04.
Závěr
Chcete-li nainstalovat Microsoft Teams na Ubuntu 22.04, nejprve si stáhněte instalační soubor pomocí „wget “příkaz. Poté jej nainstalujte pomocí „$ sudo dpkg -i teams_1.5.00.10453_amd64.deb “příkaz. Druhým přístupem je využít Ubuntu 22.04 GUI a nainstalovat Microsoft Teams z Ubuntu Software Center. V tomto blogu jsme efektivně vypracovali metody instalace, používání a odstraňování Microsoft Teams na Ubuntu 22.04.