Software Apache je považován za jeden z nejpopulárnějších serverových softwarů. Poskytuje bezplatnou a open source multiplatformu, jejímž prostřednictvím lze vybudovat spolehlivý systém pro jednotlivce a instituce. Nejlepší na serveru Apache je, že je bezpečný, spolehlivý, rychlý a vysoce přizpůsobený serverový software. Navíc lze Apache použít k nastavení virtuálních hostitelů na Ubuntu 22.04.
Cílem článku je dosáhnout následujících výsledků:
- Jak Instalace serveru Apache na Ubuntu 22.04
- Jak Nastavit virtuální hostitele na Ubuntu 22.04
Jak nainstalovat Apache Server na Ubuntu 22.04
Apache Server je rychlý a vysoce přizpůsobitelný software dostupný pro každého na celém světě. Kromě toho má Apache řadu vestavěných modulů pro zabezpečení, ověřování heslem, administrativní funkce atd. Níže uvedené kroky lze provést pro instalaci serveru Apache na Ubuntu 22.04.
Krok 1:Aktualizace systémových balíčků
Aktualizace příkaz bude udržovat úložiště systému aktuální.
$ sudo apt update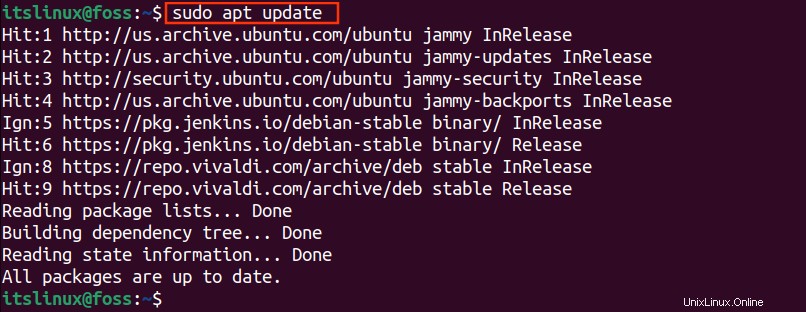
Krok 2:Instalace serveru Apache
Nainstalujte server Apache z oficiálního úložiště Ubuntu pomocí níže uvedeného jednořádkového příkazu. Zde „-y“ označuje předchozí oprávnění k úplné instalaci balíčku.
$ sudo apt install apache2 -y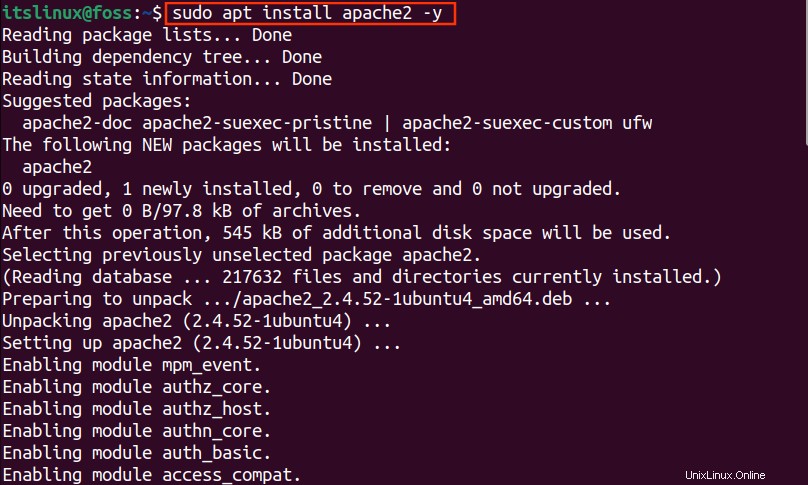
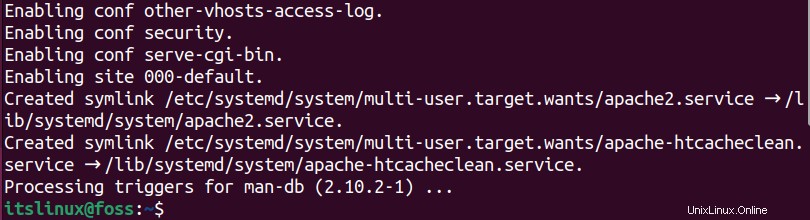
Jakmile je balíček Apache nainstalován, na obrazovce se zobrazí níže uvedená zpráva.
Krok 3:Stav Apache
Následující příkaz zobrazí stav serveru Apache. Pokud je stav „Aktivní“ (uveden zeleně), znamená to, že služby Apache na vašem Ubuntu 22.04 aktivně běží:
$ systemctl status apache2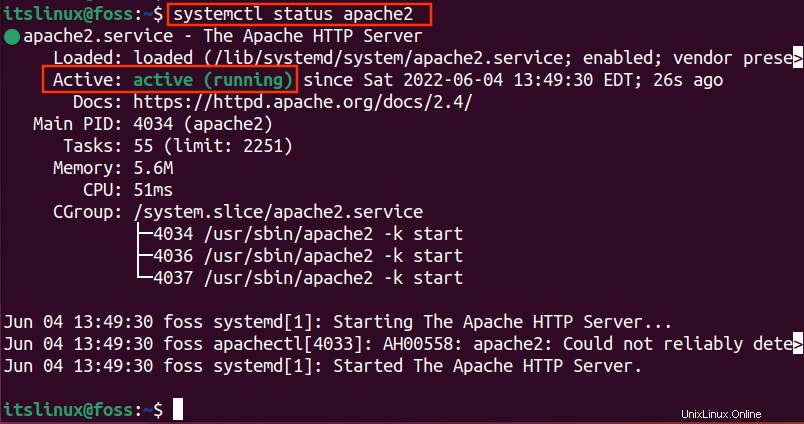
Krok 4:Instalace brány firewall
Než přejdete k dalšímu kroku, budete potřebovat několik nastavení ve vaší bráně firewall, abyste umožnili přístup k cizím požadavkům. Pro balíček Firewall spusťte příkaz následovně.
$ sudo apt install ufw -y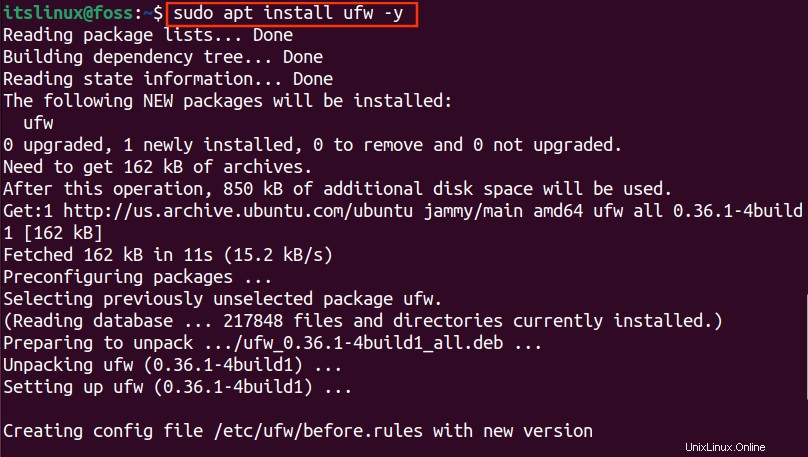
Jak můžete vidět, balíček Firewall spolu se závislostmi a knihovnami byly úspěšně nainstalovány.

Krok 5:Povolte bránu firewall
Povolte bránu firewall pomocí následujícího příkazu.
$ sudo ufw enable
Krok 6:Povolte Apache na bráně firewall
Níže uvedený příkaz vrátí seznam dostupných aplikací brány firewall.
$ sudo ufw app list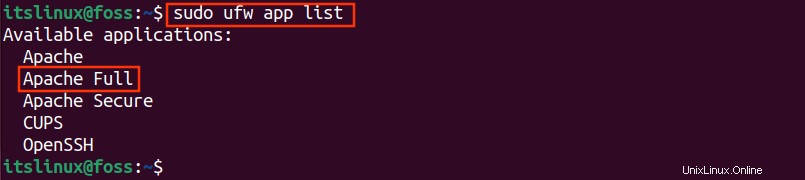
Podle výše uvedeného výstupu máme pro Apache tři různé možnosti, ale zde použijeme „Apache Full“ . Umožní obojí normální (80) a zabezpečte (443) porty.
$ sudo ufw allow 'Apache Full'
Krok 7:Zkontrolujte stav
Chcete-li ověřit stav ufw, spusťte níže uvedený příkaz.
$ sudo ufw status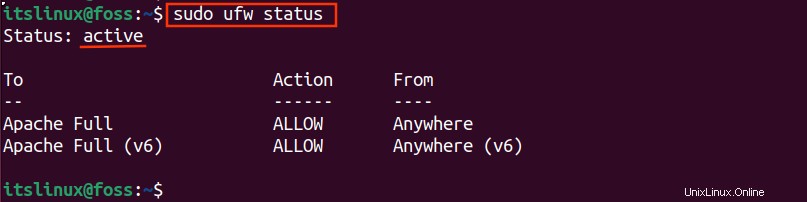
Krok 8:Přejděte na Localhost
Otevřete prohlížeč a vyhledejte místního hostitele pomocí příkazu.
http://localhost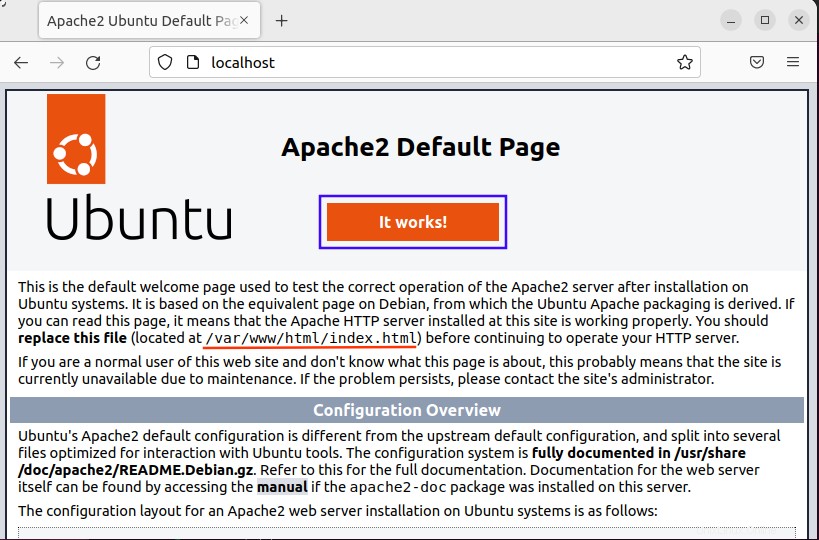
Výše uvedená stránka se zobrazí se zprávou „Funguje to!“. Tato stránka potvrzuje, že váš server Apache je funkční a funkční.
Přehled konfigurace Apache lze vidět v níže uvedeném úryvku spolu s umístěním důležitých souborů.
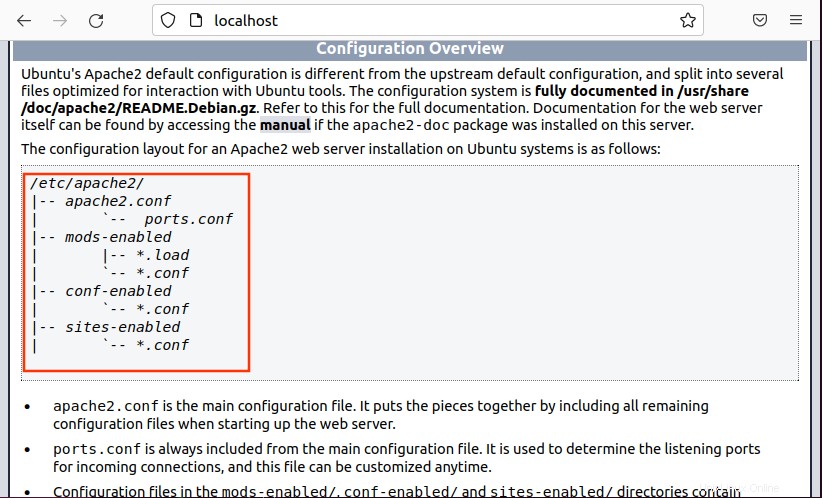
Dokončili jste proces instalace serveru Apache.
Jak nastavit virtuální hostitele na Ubuntu 22.04
V této části vysvětlíme požadované kroky k nastavení virtuálních hostitelů na Ubuntu 22.04. Pojďme na to společně.
Krok 1:Změňte svůj adresář
Apache již přidělil konkrétní adresář (/www) pro váš projekt. Změňte svůj adresář na /www pomocí příkazu uvedeného níže.
$ cd /var/www/
Krok 2:Vytvořte nový adresář
Vytvořte adresář v /var/www/ pro vaši doménu, jako je example.com.
$ sudo mkdir -p /var/www/example.com
Lze také použít vaše osobní doménové jméno.
Krok 3:Přiřazení vlastnictví
Přiřaďte vlastnictví tohoto adresáře (example.com) uživatelům s proměnnou prostředí ($USER).
$ sudo chown -R $USER:$USER /var/www/example.com
Krok 4:Vytvořte stránku HTML
Otevřete nano editor a vytvořte svůj index.html uvnitř /www/example.com/ adresář. Napište svůj HTML skript (viz níže uvedený snímek obrazovky) a uložte jej pomocí Ctrl+O.
$ sudo nano /var/www/example.com/index.html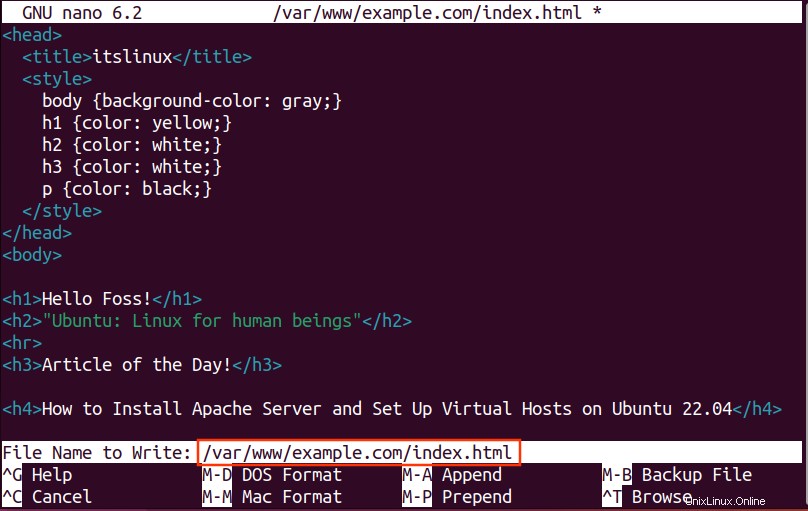
Krok 5:Konfigurace virtuálního hostitele
Apache ukládá konfigurační soubory virtuálního hostitele do /etc/apache2/sites-available/example.com.conf . Otevřete konfigurační soubor (tj. example.com.conf ) pomocí nano editoru takto:
$ sudo nano /etc/apache2/sites-available/example.com.conf
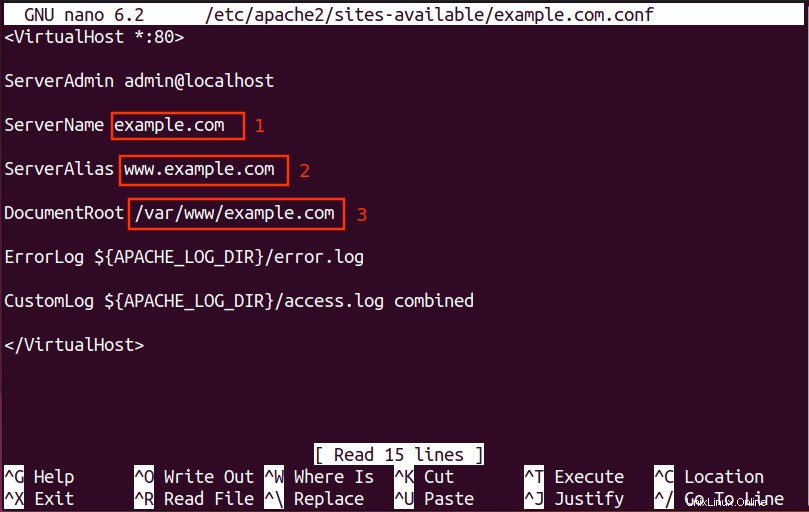
Poznámka: ve výše uvedeném souboru jsme použili následující obsah (example.com.conf)
<VirtualHost *:80>
ServerAdmin [email protected]
ServerName example.com
ServerAlias www.example.com
DocumentRoot /var/www/example.com
ErrorLog ${APACHE_LOG_DIR}/error.log
CustomLog ${APACHE_LOG_DIR}/access.log combined
</VirtualHost>Krok 6:Povolte konfigurační soubor
A2ensite je skript, který se používá k povolení konfiguračního souboru. Následující příkaz povolí example.com.conf soubor:
$ sudo a2ensite example.com.conf
Ve výchozím nastavení je konfigurační soubor povolen, proto musíte tento soubor deaktivovat pomocí příkazu napsaného níže.
$ sudo a2dissite 000-default.conf
Krok 7:Otestujte konfigurační soubor
Konfigurační soubor je nyní připraven k testování. Pomocí tohoto příkazu zobrazíte výsledky. Pokud obdržíte AH00558 chyba, musíte upravit servername.conf soubor umístěný v /etc/apache2/conf-available/.
$ sudo apache2ctl configtest
Jak můžete vidět ve výše uvedené zprávě, chyba “AH00558“ došlo během testu.
Krok 8:Oprava chyby AH00558
V nano editoru otevřete soubor název_serveru.conf . Po úpravě Název serveru soubor uložte .
$ sudo nano /etc/apache2/conf-available/servername.conf
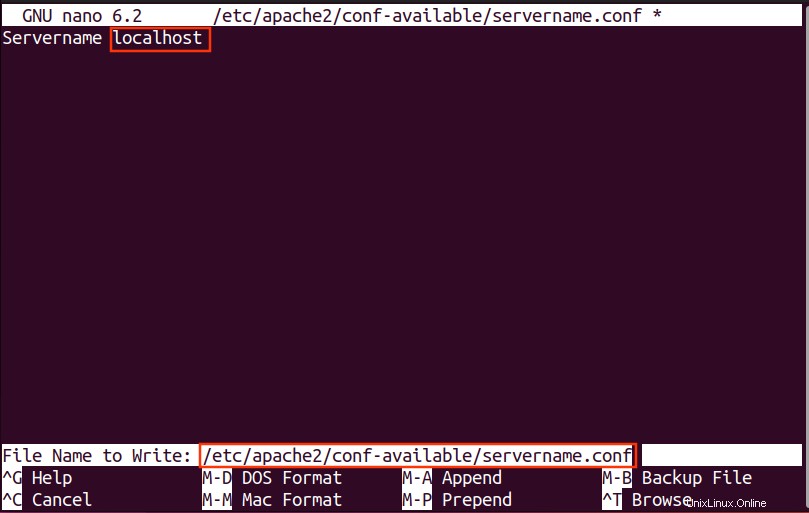
Následující příkaz bude spuštěn, aby bylo možné upravit konfigurační soubor.
$ sudo a2enconf servername
Znovu načtěte server Apache a aktualizujte změny.
$ sudo systemctl restart apache2
Opakováním příkazu otestujte, zda je chyba opravena nebo ne.
$ sudo apache2ctl configtest
Nyní můžete vidět výše uvedený snímek obrazovky, konfigurace je opravena s chybou.
Protože jsme nastavili naši doménu na localhost, webová stránka bude otevřena na localhost. Název vaší domény se může lišit od názvu localhost.
http://localhost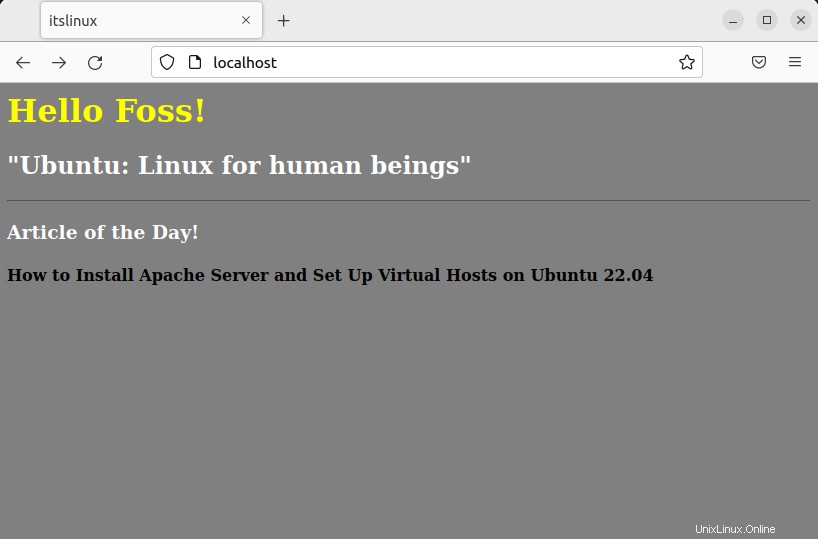
Tady to máte! Apache je nainstalován a virtuální hostitel je nastaven na Ubuntu 22.04.
Jak odebrat server Apache z Ubuntu 22.04
Následující příkaz odstraní balíčky Apache a konfigurační soubory.
$ sudo apt autoremove apache2 --purge -y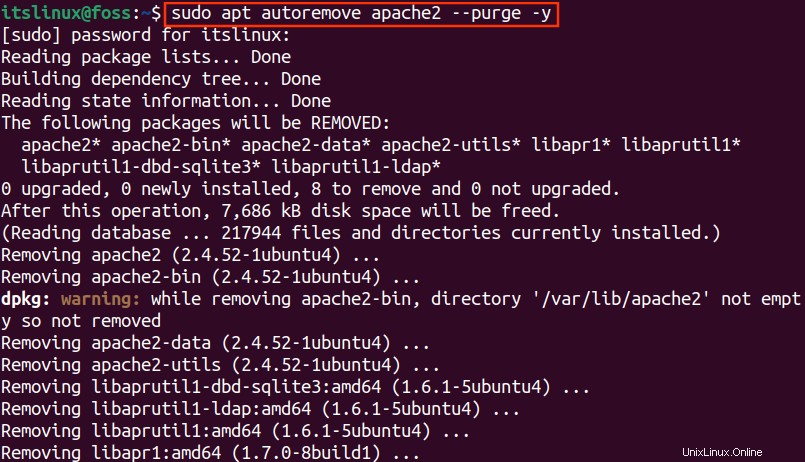
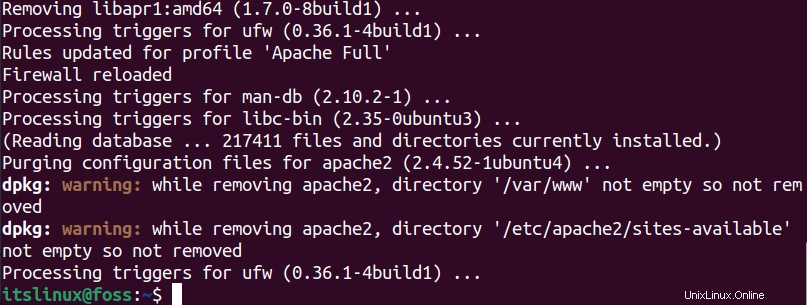
Jak bylo uvedeno výše, balíček Apache a knihovny byly odstraněny ze systémového adresáře.
Adresář Apache lze odstranit příkazem uvedeným níže.
$ sudo rm -R /etc/apache2/
Úspěšné provedení příkazu ukazuje, že adresář Apache byl odstraněn bez jakékoli chyby.
Závěr
Apache Server lze nainstalovat na Ubuntu 22.04 pomocí „sudo apt install apache2“. Tento výukový materiál poskytuje podrobnou ukázku procesu instalace serveru Apache a také nastavení virtuálních hostitelů na Ubuntu 22.04. Řada vestavěných modulů Apache, včetně přizpůsobení, ukládání do mezipaměti, ověřování hesel atd., je k dispozici pro každého jednotlivce v distribucích Linuxu. Ubuntu 22.04 poskytuje vestavěné nástroje pro nastavení virtuálního hostitele.