Kaffeine je známý multimediální přehrávač vyvinutý v KDE. Jedná se o rámcový přehrávač založený na vlc, který podporuje různé typy multimédií, jako je přehrávání a úpravy atd. Kaffeine je vyvinut speciálně pro operační systémy Linux. Umožňuje multimediální soubory z různých zdrojů. Podporuje digitální televizi, která poskytuje živé vysílání. S ohledem na důležitost Kaffeine tato příručka ukazuje různé způsoby instalace Kaffeine na Ubuntu 22.04.
Jak nainstalovat Kaffeine na Ubuntu 22.04
Kaffeine je aplikace založená na frameworku VLC používaná jako multimediální přehrávač, který podporuje různé multimediální formáty. Kaffeine můžete nainstalovat na Ubuntu 22.04 prostřednictvím oficiálního úložiště Ubuntu nebo balíčků snap.
Metoda 1:Nainstalujte Kaffeine pomocí správce balíčků apt
Uživatel si může nainstalovat Kaffeine na Ubuntu 22.04 pomocí oficiálního úložiště systému. Následující kroky vás zavedou k získání Kaffeine z oficiálního úložiště Ubuntu 22.04.
Krok 1:Aktualizujte systémové balíčky
Před instalací Kaffeine na Ubuntu 22.04 byste měli aktualizovat úložiště systémových balíčků. Chcete-li aktualizovat úložiště systému, spusťte následující příkaz:
$ sudo apt update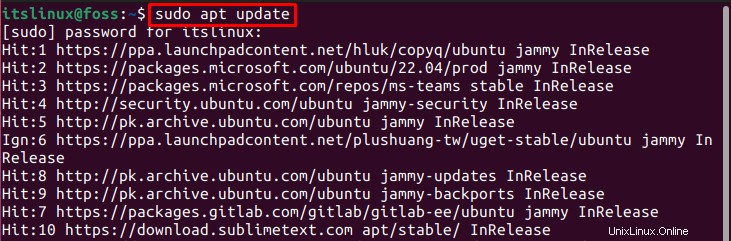
Nainstalované balíčky jsou úspěšně aktualizovány.
Krok 2:Nainstalujte Kaffeine
Když je systém úspěšně aktualizován, můžete nainstalovat Kaffeine na Ubuntu 2.04 pomocí níže uvedeného příkazu:
$ sudo apt install kaffeine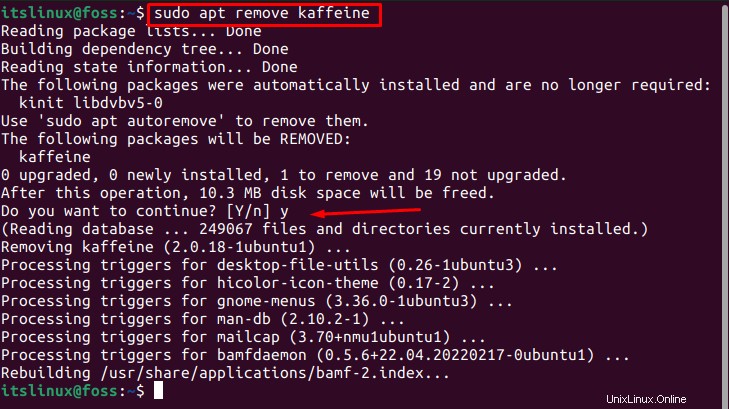
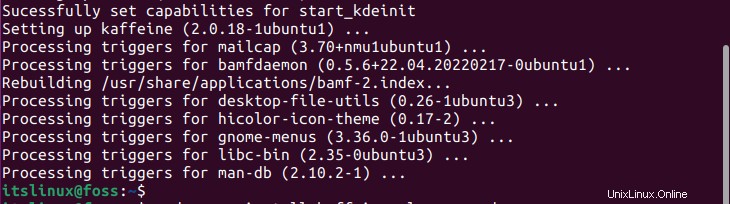
Výstup ukazuje, že Kaffeine je úspěšně nainstalován na Ubuntu 22.04.
Jak odstranit Kaffeine z Ubuntu prostřednictvím oficiálního úložiště Ubuntu
Pokud v budoucnu nechcete dále používat Kaffein, můžete jej odebrat z Ubuntu 22.04. Pokud jste jej nainstalovali z oficiálního úložiště, můžete jej odebrat zadáním následujícího příkazu:
$ sudo apt remove kaffeine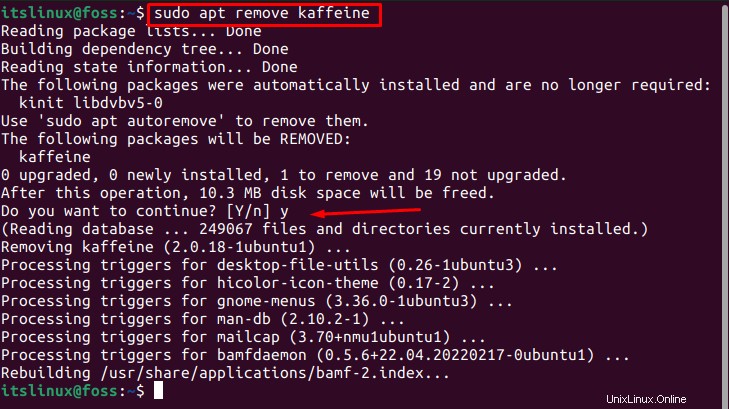
Kofein je z vašeho přístroje odstraněn.
Metoda 2:Nainstalujte Kaffeine pomocí snap store
Kaffeine můžete také nainstalovat na Ubuntu 22.04 pomocí úložiště snap. Podpora Snap je k dispozici prostřednictvím softwarového centra Ubuntu a také podpory terminálu. Chcete-li nainstalovat Kaffeine na Ubuntu 22.04, zadejte a spusťte níže uvedený příkaz:
$ sudo snap install kaffeine-player --edge
Výstup ukazuje, že z úložiště snap je nainstalována verze 2.0.14 přehrávače Kaffeine-player.
Jak odstranit Kaffeine z Ubuntu pomocí snap
Pokud je přehrávač Kaffeine nainstalován pomocí úložiště snap, lze jej z Ubuntu 22.04 odebrat z úložiště snapů. K odstranění Kaffeine pomocí snap je třeba provést následující příkaz:
$ sudo snap remove kaffeine-player
Výstup ukázal, že aplikace byla úspěšně odstraněna z Ubuntu 22.04
Jak používat Kaffeine na Ubuntu 22.04
Po úspěšné instalaci Kaffeine na Ubuntu 22.04 jej můžete používat s přátelským uživatelským rozhraním.
- Přejděte na Aplikace a hledat kaffein. Kliknutím na něj spustíte.
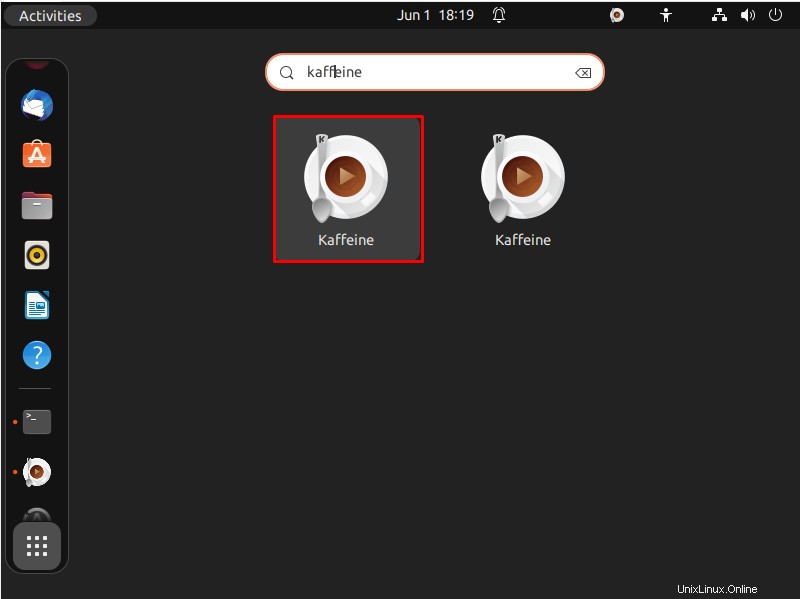
- Zobrazí se následující rozhraní. Bylo zjištěno, že můžete přehrávat mediální soubory ze systému, CD nebo DVD.
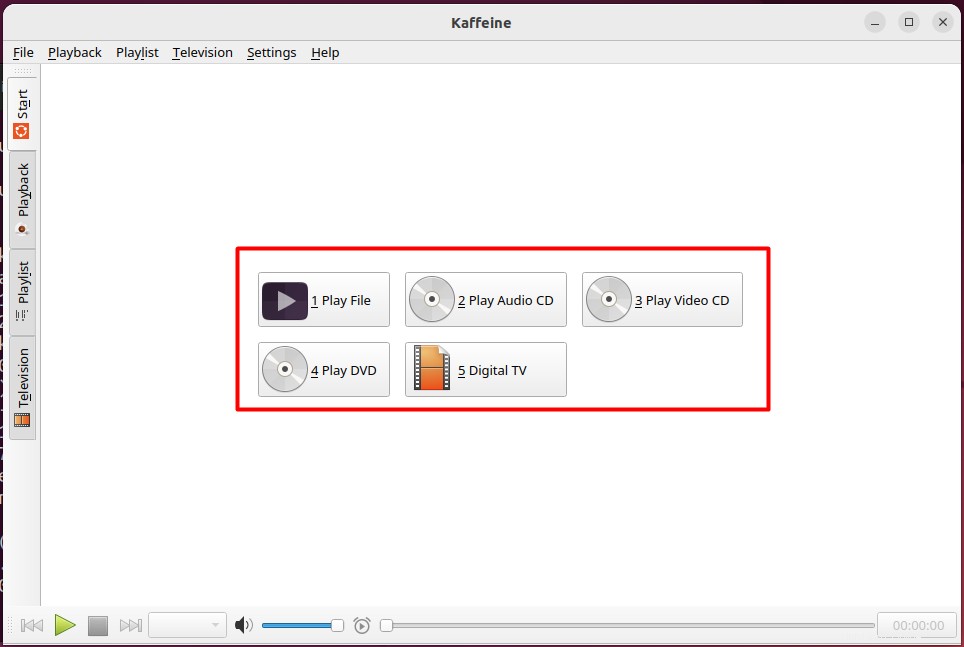
- Umožňuje více možností:Uživatel může vytvořit, přejmenovat, uložit a odebrat seznam videí, jak je uvedeno níže.
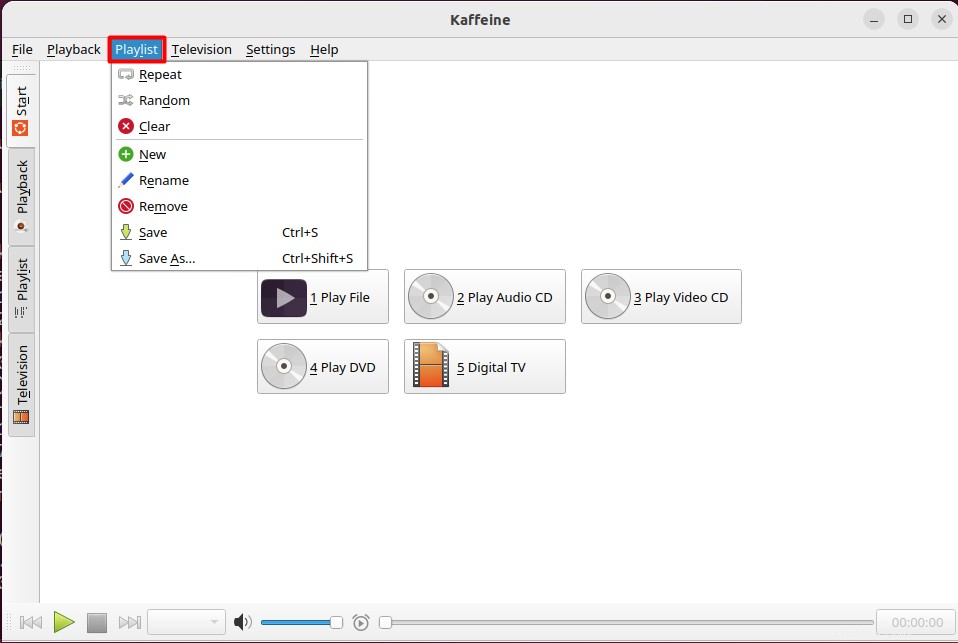
- Kaffeine také podporuje živé televizní vysílání. Je to však možné pouze tehdy, když máte tunerovou kartu v systému Linux. Tunerová karta vám umožňuje přijímat signály z počítačového systému.
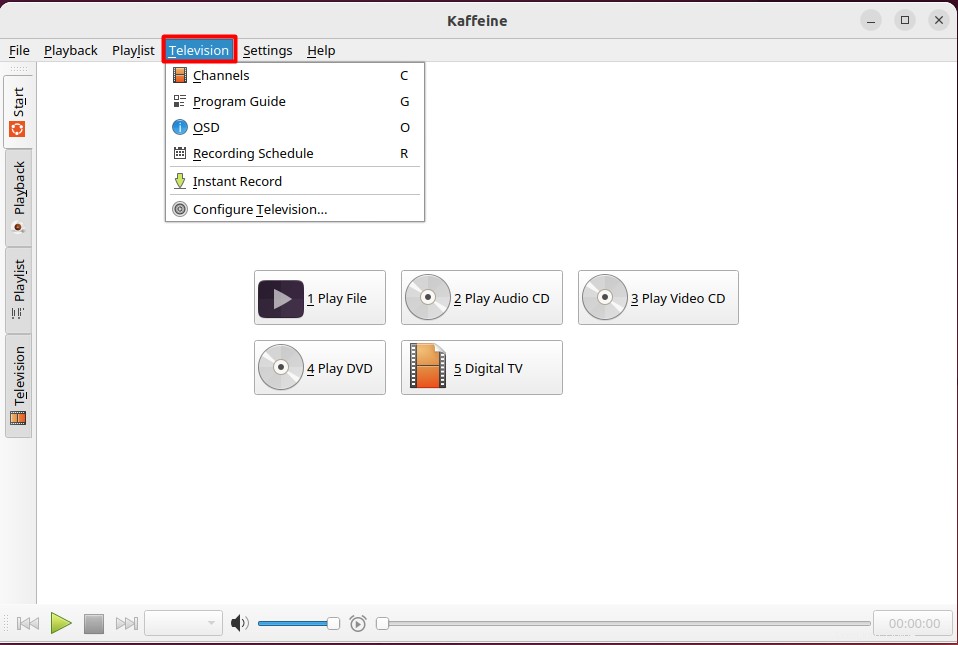
Jak přehrát video soubor pomocí Kaffeine
Jakýkoli mediální soubor uložený ve vašem systému můžete přehrát kliknutím na „Přehrát soubor “, jak je uvedeno níže.
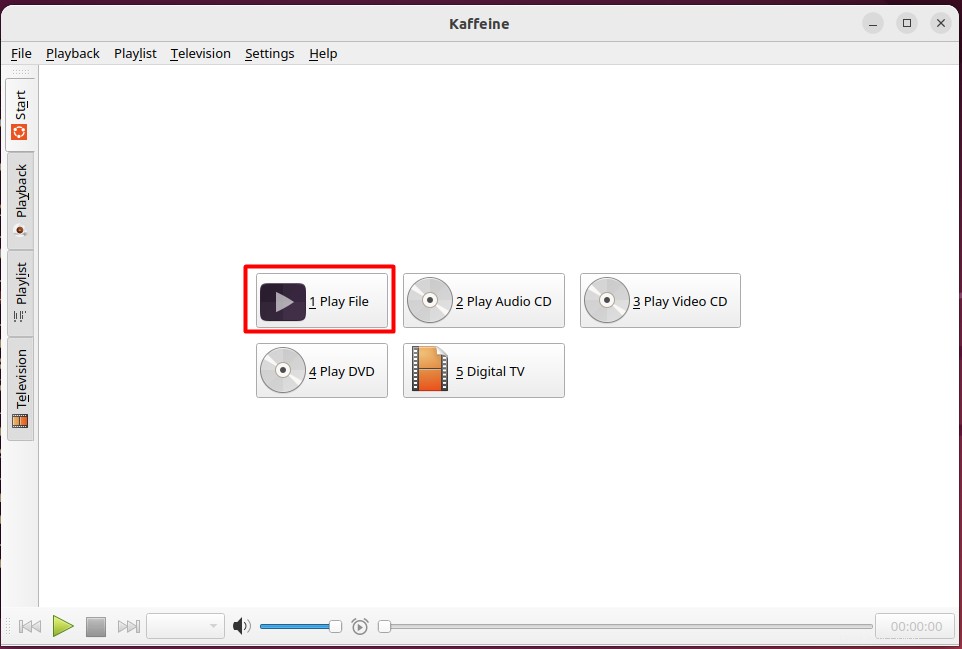
Vyberte video a klikněte na něj.
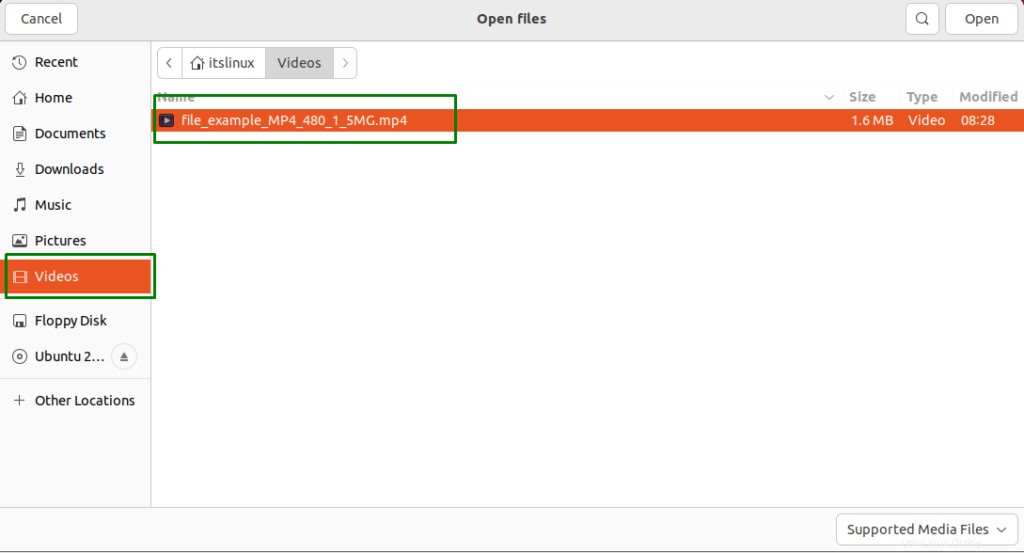
Video se začne přehrávat, jak je vidět níže.
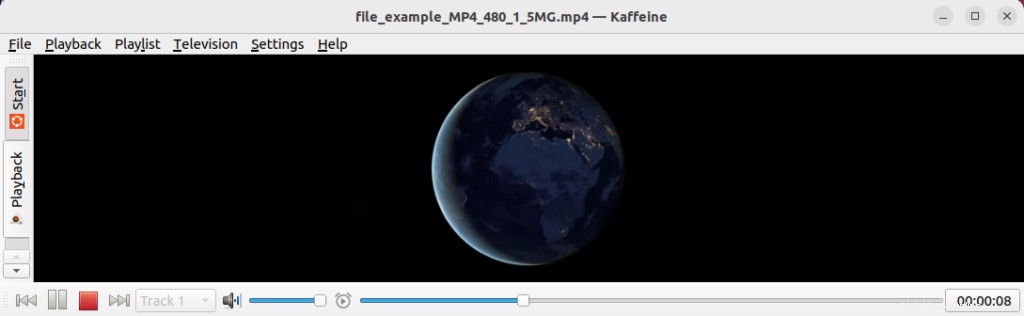
Nakonec jste nyní schopni nainstalovat Kaffeine a spravovat/manipulovat mediální soubory na Ubuntu 22.04.
Závěr
Kaffeine lze nainstalovat na Ubuntu 22.04 prostřednictvím oficiálního úložiště Ubuntu a ze snap store. Kaffeine je multimediální přehrávač založený na VLC frameworku, který podporuje různé multimediální formáty. Je vyvinut KDE. Tento článek ukazuje, jak můžete nainstalovat a používat Kaffeine na Ubuntu 22.04 Kaffeine můžete použít k přehrávání jakéhokoli mediálního souboru z vašeho systému nebo z CD/DVD. Navíc vám umožňuje sledovat televizi v přítomnosti karty tuneru na Ubuntu 22.04.