Barvy mají velký vliv buď v lidském životě, nebo na obrazovkách počítačů. Ubuntu poskytuje možnost změnit barvy složek, které chcete. Uživatel Ubuntu může změnit barvy ikon složek z výchozí na zelenou, modrou, žlutou a tak dále. Kromě toho můžete do složek přidat různé příznaky, jako jsou Oblíbené, Probíhá, Dokončeno atd.
Tento podrobný průvodce poskytuje procedurální metodu změny barvy složky v Ubuntu 22.04.
Jak změnit barvu složky v Ubuntu 22.04
Uživatel může změnit barvu složky v nejnovější verzi Ubuntu 22.04 přidáním úložiště PPA Yaru-folder-color do výchozího úložiště balíčků Ubuntu. Nástroj pro barvy složek poskytovaný společností Yaru obsahuje dvanáct různých barev, které lze na složky použít. Následující kroky jsou provedeny k získání balíčku Yaru-folder-color a jeho instalaci na Ubuntu 22.04.
Krok 1:Přidejte PPA úložiště barvy složky Yaru
Chcete-li přidat úložiště PPA Yaru-folder-color do oficiálního úložiště balíčků Ubuntu, zadejte a spusťte následující příkaz:
$ sudo add-apt-repository ppa:costales/yaru-colors-folder-color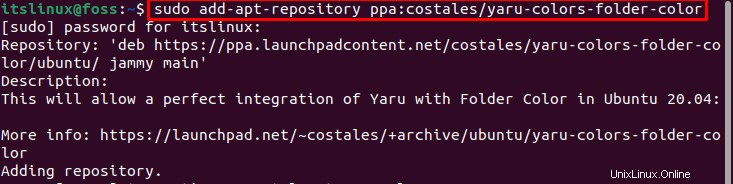
Výstup ukazuje, že PPA yaru-colors-folder-color je přidána do seznamu repozitářů Ubuntu 22.04.
Krok 2:Aktualizujte oficiální úložiště systému
Uživatel by měl aktualizovat systémové úložiště balíčků pro aktualizované balíčky. Chcete-li aktualizovat systémové balíčky, spusťte v terminálu následující příkaz:
$ sudo apt update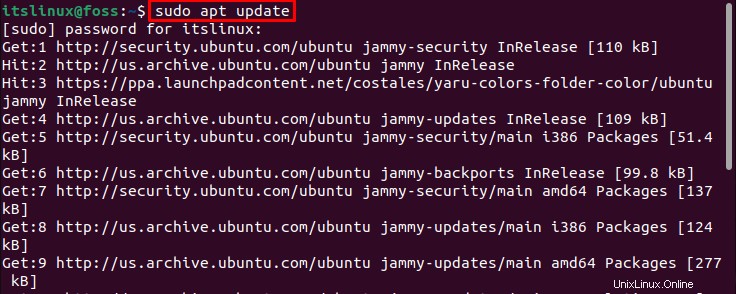
Nainstalované balíčky jsou úspěšně aktualizovány.
Krok 3:Nainstalujte balíček yaru-colors-folder
Nyní nainstalujte balíček Yaru-color-folder-color pomocí správce balíčků apt téma Yaru-color . Za tímto účelem spusťte v terminálu následující příkaz ‚Yaru-color-folder-color package‘:
$ sudo apt install yaru-colors-folder-color folder-color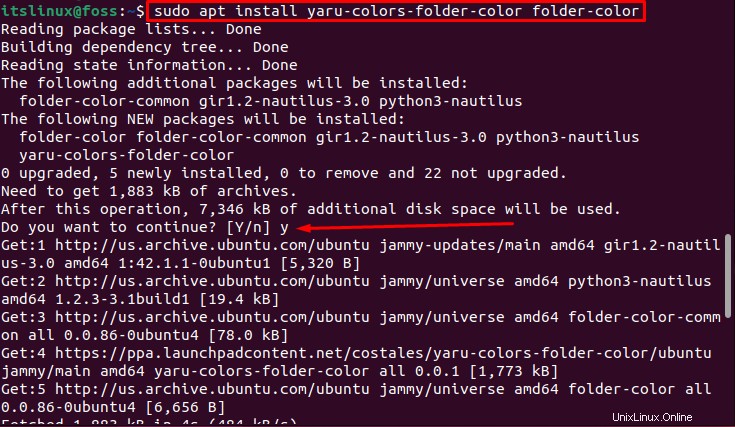
Stiskněte „Y“ klíč pro pokračování procesu.
Výstup ukázal, že balíček yaru-colors-folderpackage byl úspěšně nainstalován.
Krok 4:Ukončete nautilus
Nautilus je oficiální správce souborů v prostředí GNOME. Ukončete správce souborů Nautilus a přizpůsobte změny:
$ nautilus -q
Nautilus byl úspěšně ukončen.
Krok 5:Aplikujte barvy na složky
Po úspěšné instalaci balíčku yaru-colors-folder , můžete kliknout pravým tlačítkem na libovolný adresář a získat možnost barvy.
Například pokud chceme změnit barvu Dokumentů složku, klikněte na ni pravým tlačítkem. Vyberte položku Barva složky “ z následující nabídky. Otevře se nová nabídka s názvy barev. Vyberte si novou barvu složky.
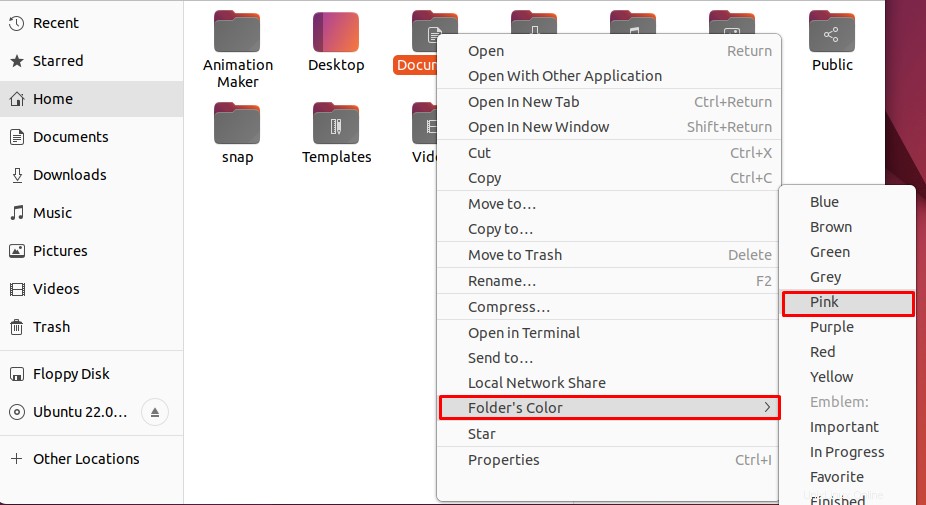
Vybrali jsme „Růžová “ a barvu Dokumentů byla úspěšně změněna.
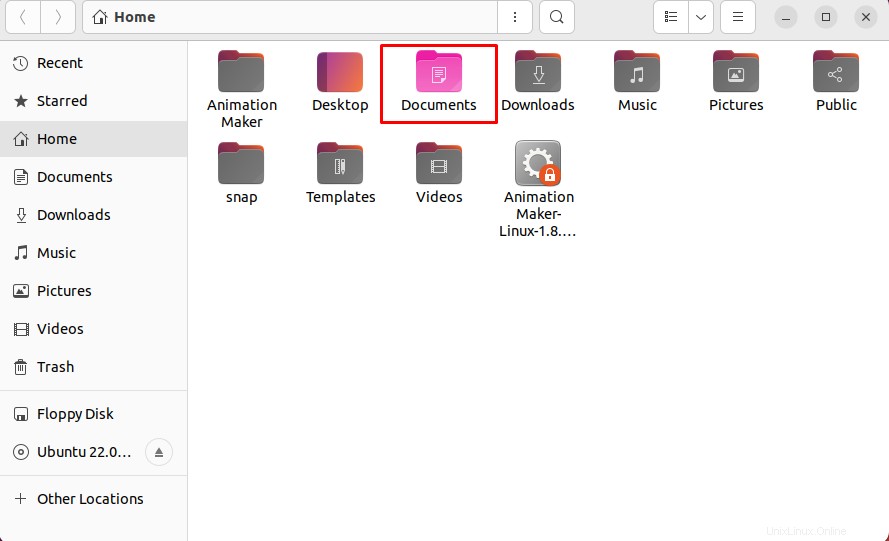
Uživatel může změnit barvu libovolné složky stejným způsobem.
Zde jste se naučili instalovat a používat obslužný program barvy složek na Ubuntu 22.04.
Jak odstranit nástroj pro barvy složek z Ubuntu 22.04
Pokud uživatel nechce používat nástroj pro barvy složky, může být odstraněn z nejnovější verze Ubuntu 22.04. Chcete-li odebrat obslužný program barvy složky, zadejte a proveďte v terminálu následující příkaz pro odebrání:
$ sudo apt remove folder-color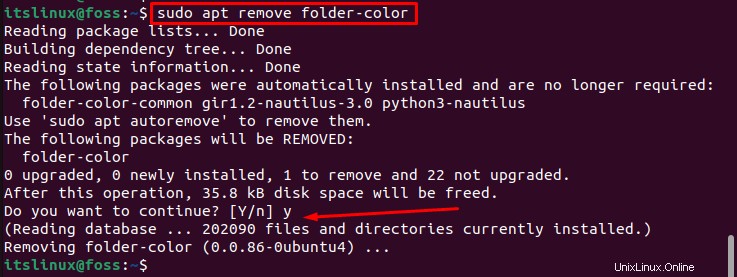
Výstup ukázal, že nástroj pro barvu složky byl úspěšně odstraněn/odinstalován z Ubuntu 22.04.
Závěr
Barvy složek lze změnit přidáním PPA úložiště Yaru-folder-color. Můžete změnit barvy nebo nastavit identifikaci složky. V tomto zápisu jsme ilustrovali metodu změny barvy složky v Ubuntu 22.04. Balíček barev Yaru je vybaven nejpoužívanějšími barvami a efekty emblémů, jako je hotovo, Probíhá, Oblíbené a tak dále.