Virtuální počítač založený na jádře nebo KVM je volně dostupný virtuální stroj založený na jádře s otevřeným zdrojovým kódem, který nám poskytuje kompletní řešení virtualizace Linuxu pro x86 hardware. Hlavní virtualizační infrastruktura je poskytována zaváděcím modulem jádra a virtuální stroje mají svůj vlastní virtualizovaný hardware, jako je disk, grafický adaptér, síťová karta a tak dále. Pomocí KVM můžete zpracovat mnoho virtuálních strojů, protože poskytuje dobré, vysoce výkonné virtualizační řešení pro každodenní produktivní aplikace.
Tento příspěvek vysvětlí postup instalace KVM a jak použít to na Ubuntu 22.04.
Nainstalujte KVM na Ubuntu 22.04
Chcete-li nainstalovat KVM na Ubuntu 22.04, postupujte podle níže uvedených pokynů.
Krok 1:Aktualizujte systémové balíčky
První věcí je aktualizovat balíčky Ubuntu pomocí příkazu:
$ sudo apt update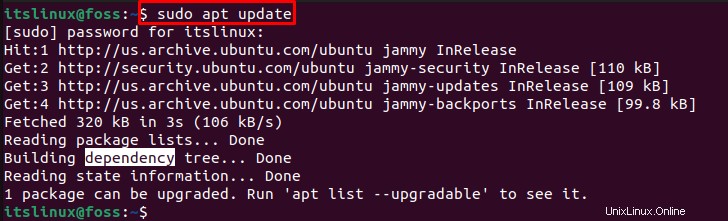
Krok 2:Zkontrolujte stav virtualizace
Za druhé, zkontrolujte, zda náš CPU podporuje virtualizaci nebo ne. Chcete-li to provést, proveďte daný příkaz. Pokud je náš výstup ekvivalentní nule, pak musíme povolit Virtualization:
$ egrep -c '(vmx|svm)' /proc/cpuinfo
Krok 3:Instalace nástroje CPU checker
V dalším kroku nainstalujte „CPU-checker“ balíček na Ubuntu 22.04 pomocí níže uvedeného příkazu:
$ sudo apt install -y CPU-checker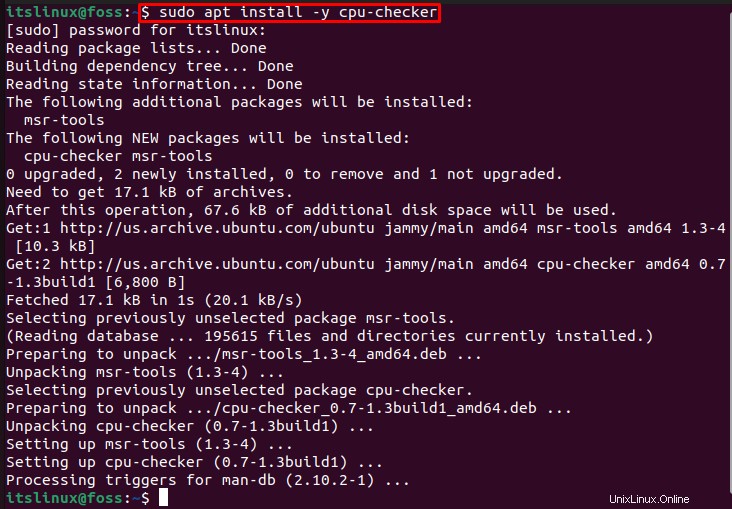
Krok 4:Zkontrolujte stav virtualizace KVM
Chcete-li ověřit stav virtualizace KVM, spusťte následující příkaz:
$ kvm-ok
Krok 5:Instalace KVM
Pro instalaci KVM spusťte daný příkaz:
$ sudo apt install -y qemu-kvm virt-manager libvirt-daemon-system virtinst libvirt-clients bridge-utilsVýše uvedený příkaz nainstaluje následující balíčky:
- „qemu-kvm“ pro hardwarovou emulaci
- „virt manager“ ke správě virtuálních zařízení
- „libvirt-daemon-system“ získat konfigurační soubory
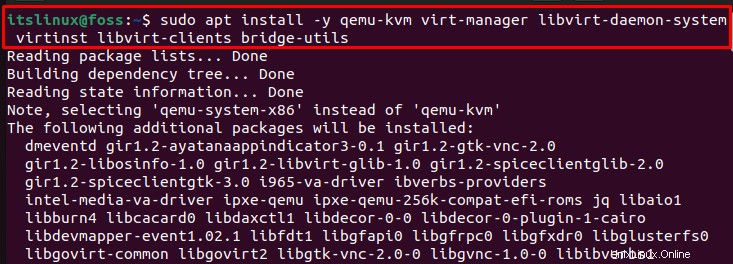
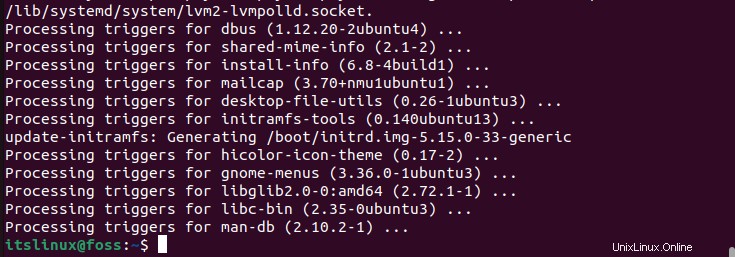
Krok 6:Povolte a spusťte libvirtd
V tomto kroku povolte komponentu virtuálního démona „libvirtd ” použijte níže uvedený příkaz:
$ sudo systemctl enable --now libvirtd
Spusťte knihovnu virtuálního démona:
$ sudo systemctl start libvirtd
Krok 7:Zkontrolujte stav virtualizačního démona
Spuštěním níže uvedeného příkazu zkontrolujte stav knihovny démonů virtualizace:
$ sudo systemctl status libvirtd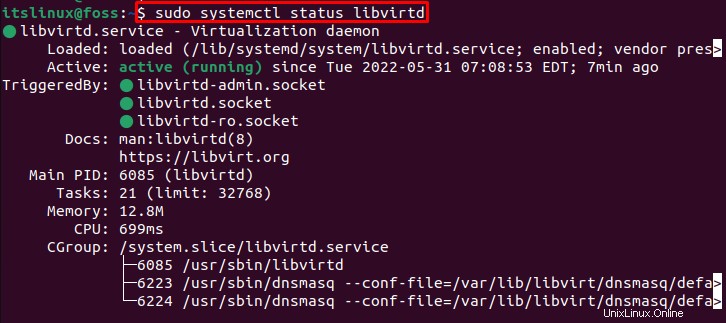
Nyní přidejte aktuálního uživatele do KVM a libvirt skupina, která bude vytvářet a spravovat virtuální počítače:
$ sudo usermod -aG kvm $USER
$ sudo usermod -aG libvirt $USER

Jak vidíte, dokončili jsme instalaci KVM. Nyní vytvoříme virtuální počítač na Ubuntu 22.04 s pomocí KVM.
Vytvoření virtuálního počítače na Ubuntu 22.04 pomocí KVM
Chcete-li vytvořit virtuální počítač na Ubuntu 22.04, musíme projít postupem uvedeným níže.
Nejprve vyhledejte „Virtual Machine Manager “ v části „Aktivity ” a otevřete ji z poskytnutého výsledku:
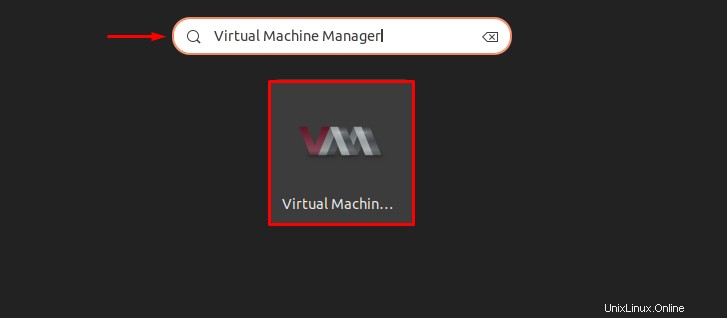
Dále klikněte na „Počítač ” pro vytvoření nového virtuálního počítače:
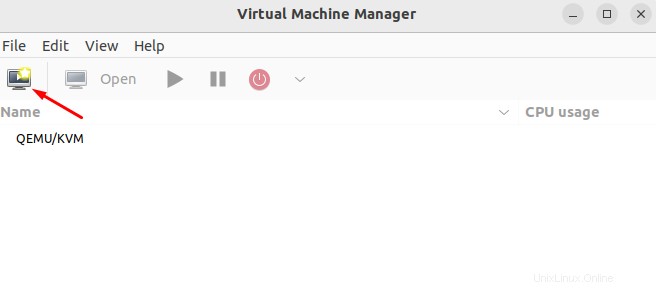
Nový virtuální počítač na obrazovce se objeví průvodce s dotazem na výběr způsobu instalace operačního systému. Vyberte první možnost, „Místní instalační médium “ a klikněte na Přeposlat tlačítko, jak je znázorněno níže:
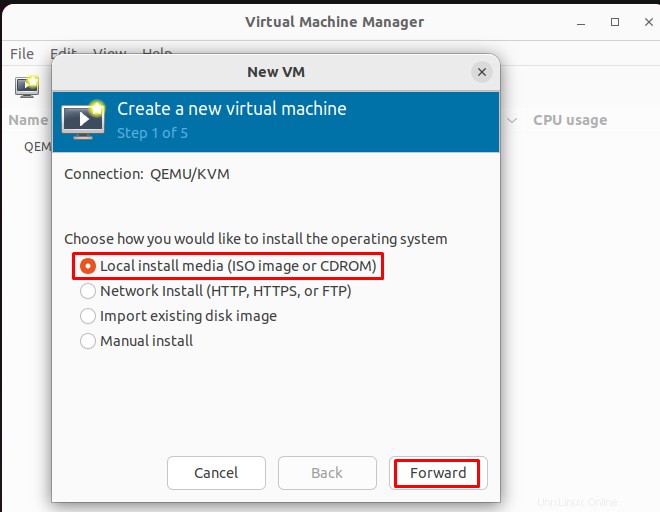
Po kliknutí na tlačítko „Vpřed “, „Místní objem médií ISO “ objeví se průvodce. Klikněte na „Procházet místní ” pro posun vpřed:
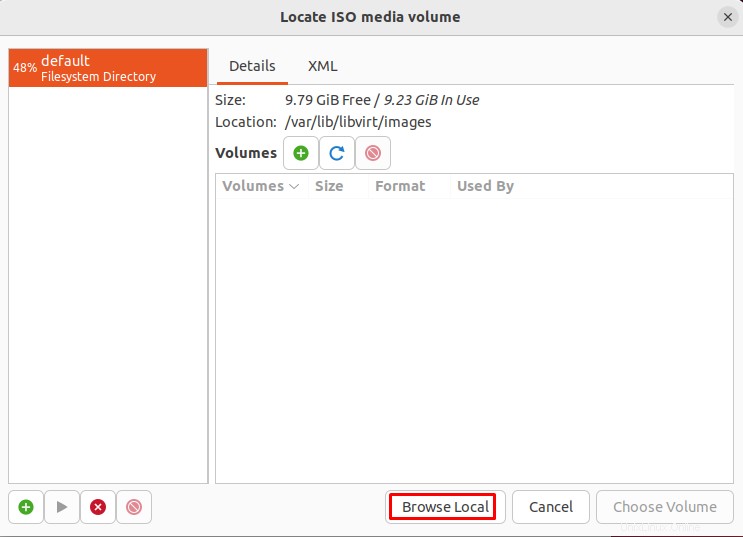
Nyní otevřete „Stahování“ složku pro přístup ke staženému souboru ISO:
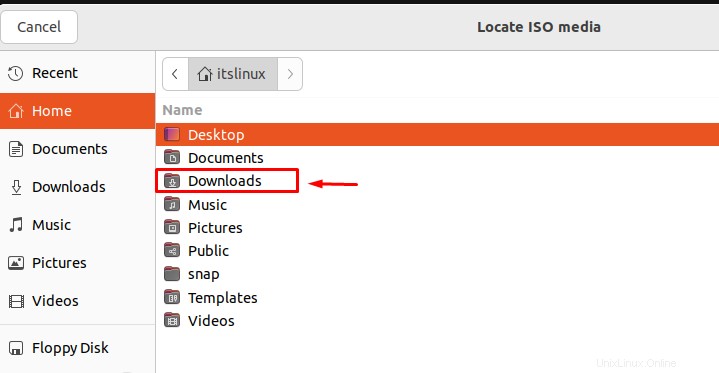
Nyní vyberte soubor ISO uložený ve vašem systému jako v našem případě, použijeme „debian 11.3.0 “ ISO soubor. Pokud však soubor ISO ve svém systému nenajdete, stáhněte si jej z internetu:
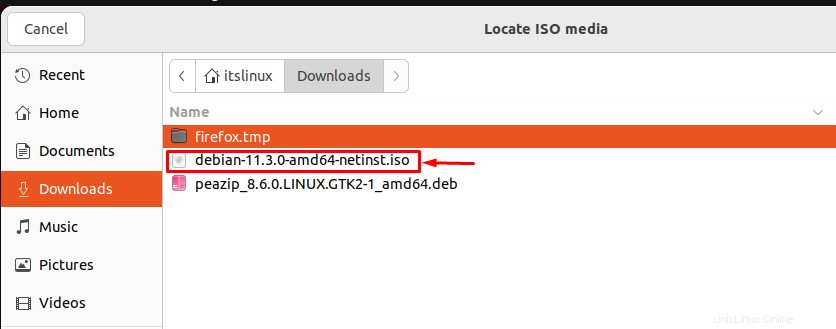
Klikněte na „Vpřed ” pro vytvoření nového virtuálního počítače:
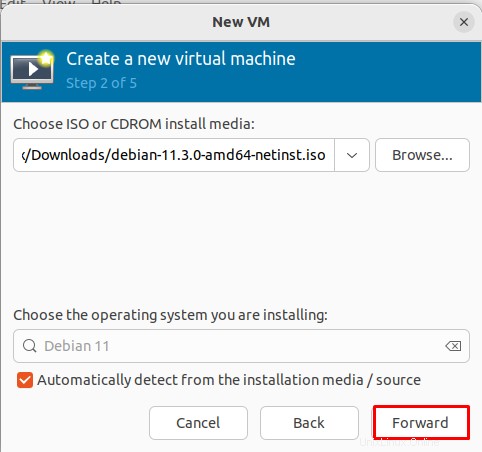
V novém virtuálním počítači přidělte paměť a počet procesorů podle svých preferencí:
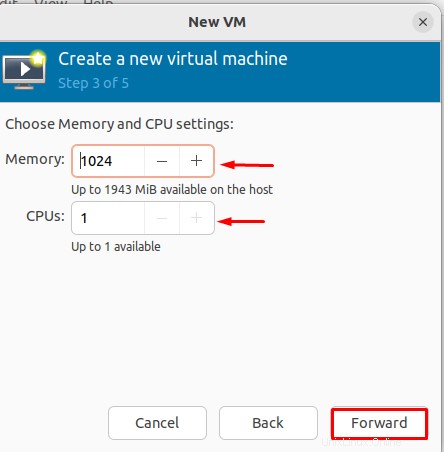
Přidělte místo na disku novému virtuálnímu počítači a pokračujte vpřed kliknutím na „Vpřed tlačítko “:
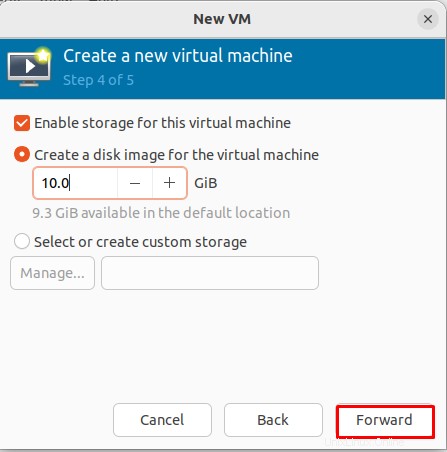
Klikněte na „Dokončit ” dokončete proces a vytvoří se nový virtuální stroj:
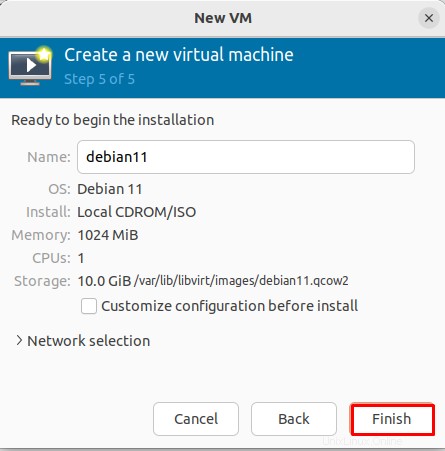
Jak můžete vidět, úspěšně jsme vytvořili náš nový virtuální stroj. Nyní nastavte uživatele a hesla na vytvořeném virtuálním počítači, jak je uvedeno níže:
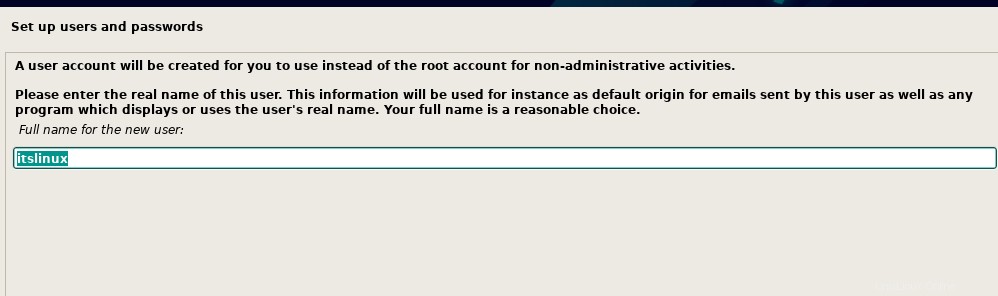
Po přidání svého celého jména zadejte „Uživatelské jméno “:
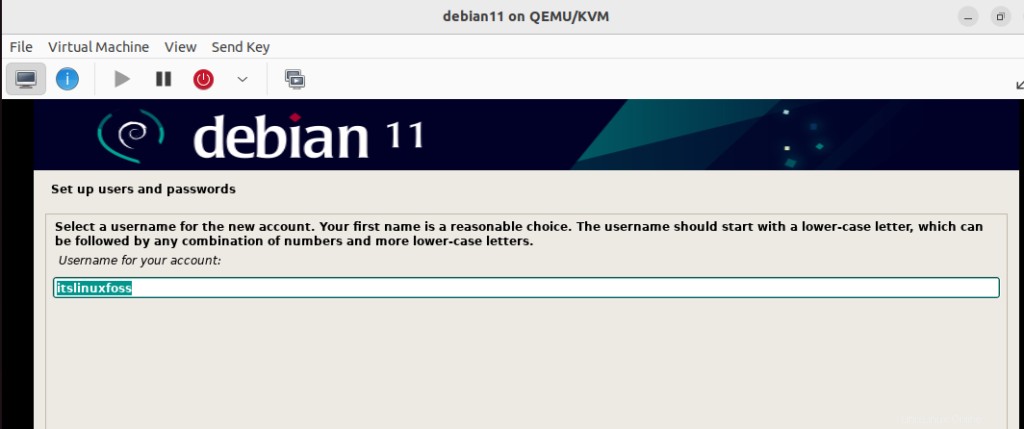
Vyberte heslo dle vlastního výběru a znovu jej zkontrolujte pro potvrzení a stiskněte „Enter ” klíč:
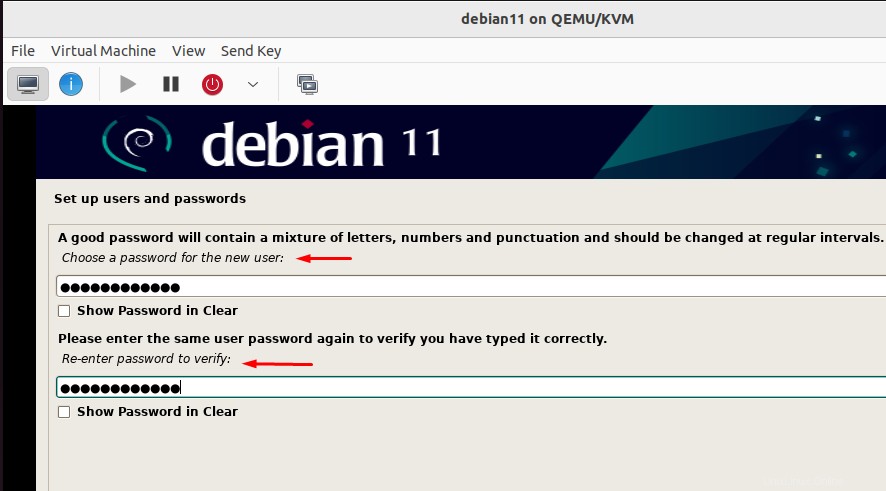
Vyberte možnost Rozdělení disku virtuálního počítače z „Rozdělit disk " okno. Bylo by lepší použít výchozí možnost; můžete jej však vybrat podle svých preferencí:
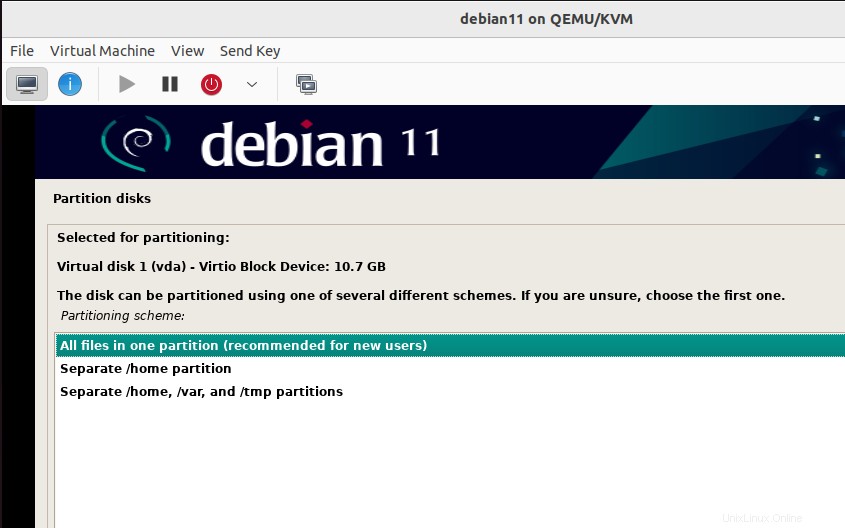
Nyní přejděte přímo s možností „Dokončitrozdělování a zapisovat změny na disk ” jak je uvedeno na obrázku níže:
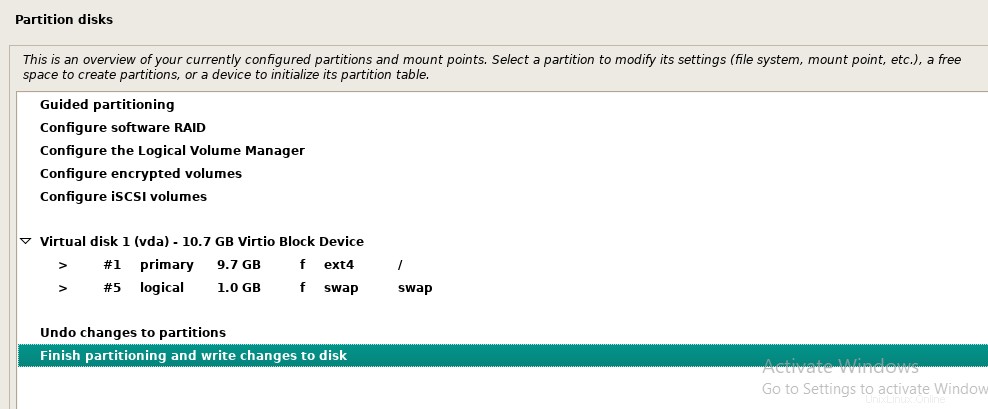
Pokud chcete další instalaci, vyberte „Ano ” přepínací tlačítko; jinak použijte výchozí vybranou možnost „Ne“ :
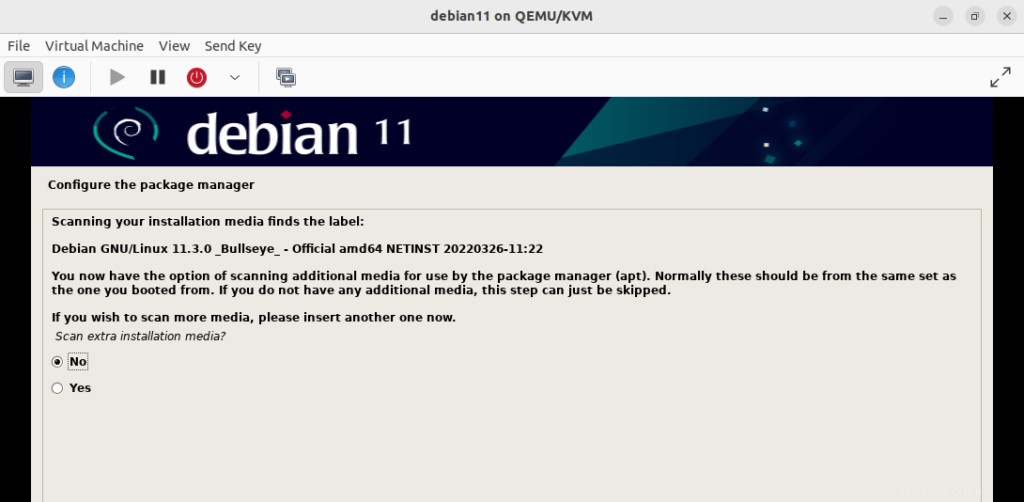
Systém se restartuje a spustí nový virtuální počítač:
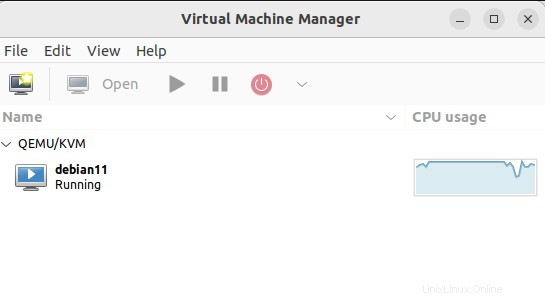
NovýVirtuální stroj Debian 11 běží efektivně na Ubuntu 22.04 .
Odinstalace KVM na Ubuntu 22.04
V terminálu Ubuntu 22.04 spusťte následující příkaz k odinstalaci KVM a souvisejících balíčků:
$ sudo apt remove --purge qemu-kvm virt-manager libvirt-daemon-system virtinst libvirt-clients bridge-utils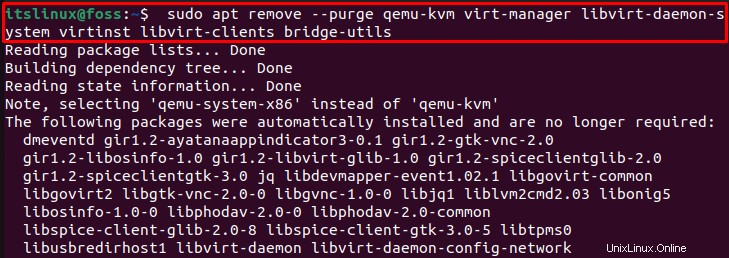
Kompletně jsme předvedli postup instalace a odinstalace KVM a také jak vytvořit nový virtuální počítač naUbuntu 22.04 .
Závěr
Na Ubuntu 22.04 nainstalujte KVM , musíte nejprve povolit virtualizaci a nainstalujte Kontrola CPU . Poté nainstalujte KVM a další závislosti, jako je virtuální správce, komponenta démona virtualizace knihoven pomocí “$ sudo apt install -y qemu-kvm virt-manager libvirt-daemon-system virtinst libvirt-clients bridge-utils “příkaz. Ve výše uvedeném příspěvku jsme kompletně rozpracovali postup pro instalaci KVM, vytvoření nového virtuálního počítače a jak jej odinstalovat na Ubuntu 22.04.