 Pokud hledáte snadný způsob zálohování souborů a složek na ploše Ubuntu, použijte grafiku Pybackpack GNOME nástroj pro zálohování uživatelského rozhraní.
Pokud hledáte snadný způsob zálohování souborů a složek na ploše Ubuntu, použijte grafiku Pybackpack GNOME nástroj pro zálohování uživatelského rozhraní.
Pybackpack znamená „Python Backpack“.
Toto používá rdiff-backup v backendu k vytvoření zálohy. Když spustíte rdiff-backup poprvé, provede se úplná záloha a pro pozdější zálohy se zálohují pouze změny. Díky tomu je velmi efektivní obnova z několika bodů v čase, aniž byste museli udržovat několik úplných záloh.
Jak jsme již uvedli dříve, zálohování je třetím důvodem, proč by měl být každý správce systému líný.
1. Nainstalujte Pybackpack
# sudo apt-cache search pyback pybackpack - user friendly file backup tool for GNOME # sudo apt-get install pybackpack
Jakmile jej nainstalujete, spusťte jej z nabídky Systém -> Správa -> Správce zálohování souborů, jak je znázorněno níže.
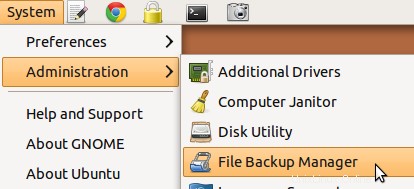
2. Zálohujte celý domovský adresář na disk CD nebo DVD
Pokud na domovské kartě kliknete na „GO“, vytvoří se iso obraz vašeho domovského adresáře a pokusí se jej vypálit na disk CD nebo DVD. Pokud vaše vypalovačka CD/DVD funguje správně, stačí vložit černé CD a kliknout na „Přejít“ na domovské kartě, aby se vytvořila záloha domovského adresáře.
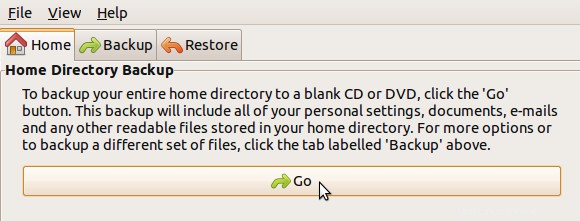
3. Proveďte místní zálohu pomocí vlastních možností
Většinou si chcete zálohování přizpůsobit. tj. Přesně určíte, které soubory a složky chcete zahrnout/vyloučit do zálohovací sady.
Chcete-li to provést, měli byste nejprve vytvořit sadu záloh a určit, co musí být součástí sady záloh.
Na kartě Záloha vyberte z rozevíracího seznamu „Nová sada záloh“ a klikněte na „Upravit“, čímž se zobrazí průvodce vytvořením sady záloh.
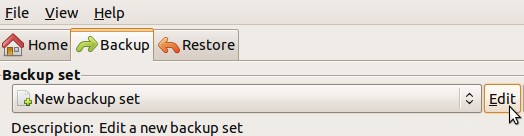
V průvodci vytvořením sady záloh -> Zadejte název a popis sady záloh -> z rozevíracího seznamu vyberte „Místní souborový systém“ -> Zadejte cílový adresář, kam má být záloha uložena, jak je znázorněno níže. V tomto příkladu jsem vytvořil sadu záloh s názvem „My Dropbox“ s cílovým adresářem zálohy jako /home/ramesh/backup.

Dále přidejte soubory a složky, které je třeba přidat nebo vyloučit z této zálohovací sady. V tomto příkladu jsem zahrnul adresář „/home/ramesh/Dropbox“ a vyloučil adresář „/home/ramesh/Dropbox/Photos“. Takže tato sada záloh bude obsahovat zálohu všech mých souborů/složek v /home/ramesh/Dropbox kromě podadresáře „Photos“.
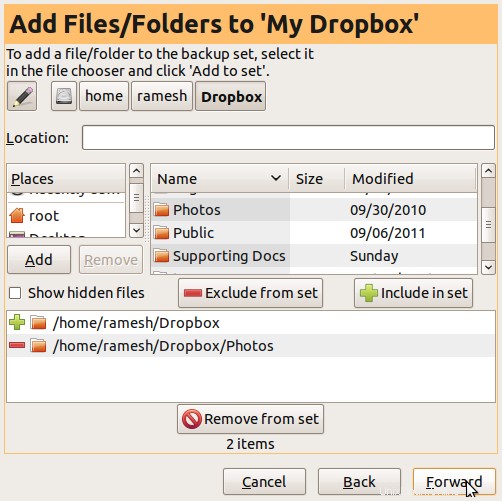
Nakonec klikněte na „backup“, čímž se vytvoří záloha na základě nově vytvořené zálohovací sady.
Jak jsme již zmínili, používá rdiff-backup ke sledování přírůstkových záloh. Pokud tedy uděláte „ls -l“, uvidíte v cílovém adresáři zálohy také adresář s názvem „rdiff-backup-data“.
$ ls -l /home/ramesh/backup/ total 8 drwxr-xr-x 3 ramesh ramesh 4096 2011-04-24 16:25 home drwx------ 3 ramesh ramesh 4096 2011-09-24 09:46 rdiff-backup-data
Poznámka:Až příště uděláte zálohu této zálohovací sady, pybackpack (který používá rdiff-backup) provede zálohu pouze změn. To je velmi efektivní z hlediska prostoru i šířky pásma.
4. Obnovit z místní zálohy
Chcete-li obnovit z předchozí zálohy, přejděte na kartu „Obnovit“ -> vyberte „Místní“ -> zadejte cílový adresář zálohy. Tím se automaticky zjistí název/popis sady zálohování zálohy, která je uložena v tomto adresáři.
Jak vidíte níže, ihned poté, co jsem zadal „/home/ramesh/backup“ jako své umístění zálohy, zachytilo to název sady záloh jako „My Dropbox“ a její popis.
Tím se také zobrazí rozevírací pole „Obnovit ze dne“, které bude obsahovat datum a čas všech předchozích záloh, které jste pro tuto konkrétní sadu záloh pořídili. Vyberte vhodné datum/čas zálohy, kterou chcete obnovit, a klikněte na „Obnovit“.
Vezměte prosím na vědomí, že při obnově nedojde k přepsání souborů/složek ve vašem původním umístění, místo toho se ve vašem domovském adresáři vytvoří složka s názvem „restored_files“ a tam se obnoví. V tomto příkladu jej obnoví do složky „/home/ramesh/restored_files/My Dropbox“.
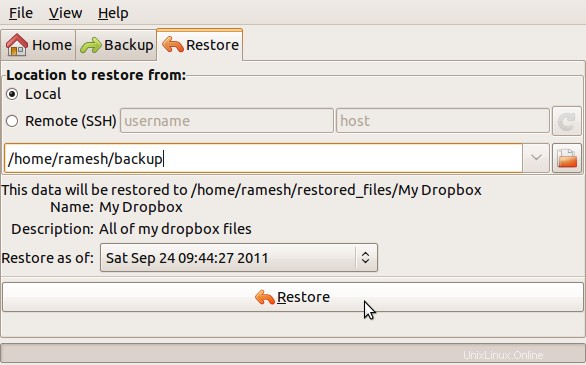
5. Zálohování do vzdáleného umístění pomocí SSH
Místo ukládání zálohy na místní server ji můžete také uložit přímo na vzdálený server. Chcete-li to provést, vytvořte novou sadu záloh a zadejte název hostitele, uživatelské jméno a umístění adresáře zálohy vzdáleného hostitele, kam chcete zálohu uložit, jak je uvedeno níže.
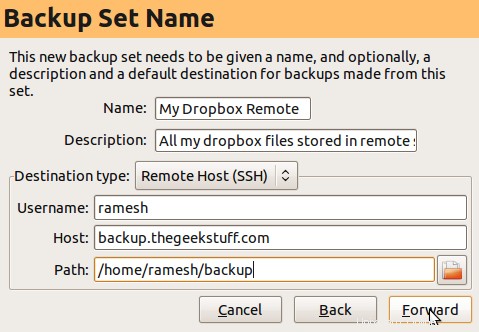
Chcete-li obnovit ze zálohy, která se nachází na vzdáleném serveru, přejděte na kartu „Obnovit“ -> vyberte „Vzdálené“ -> zadejte uživatelské jméno, název hostitele a cílový adresář zálohy -> Klikněte na ikonu „Obnovit“, která vybere -automatické zvýšení názvu sady záloh -> Vyberte „Obnovit ze dne“ -> klikněte na „Obnovit“.
