Úvod
Microsoft Visual Studio Code (vscode) je editor zdrojového kódu vyvinutý pro Windows, Linux a macOS. Editor kódu podporuje ladění, zvýrazňování syntaxe, automatické dokončování kódu, úryvky, vložené ovládání Git atd.
vscode je open source. Podporuje množství rozšíření, které funguje jako systém správy verzí, a tím usnadňuje spolupráci na projektech.
V tomto tutoriálu se naučíte nainstalovat, odinstalovat a spustit vscode na Ubuntu.
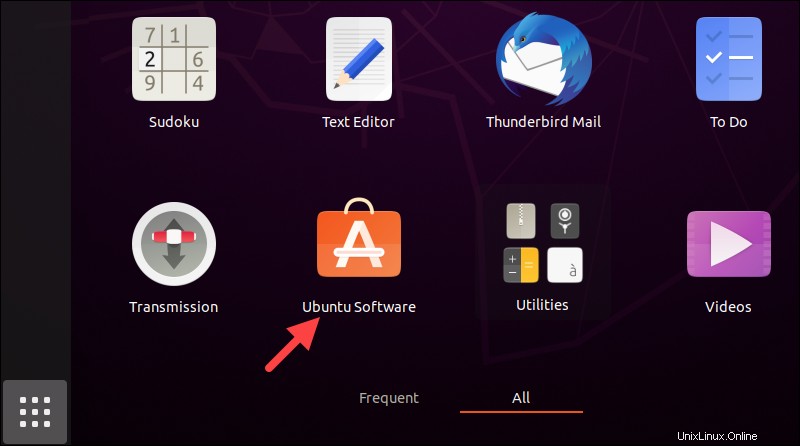
Předpoklady
- Systém se systémem Ubuntu.
- Účet s oprávněními správce.
- Fungující síťové připojení.
Jak nainstalovat vscode na Ubuntu?
Existují tři způsoby, jak nainstalovat vscode na Ubuntu:
- Instalace balíčku snap.
- Pomocí správce balíčků apt.
- Prostřednictvím aplikace Ubuntu Software GUI.
Vyberte způsob instalace a podle následujících kroků nainstalujte vscode.
Metoda 1:Instalace kódu Visual Studio pomocí Snap
Snap balíčky jsou kontejnerizované aplikace. Otevřete terminál a spusťte následující příkaz k instalaci samostatného balíčku snap vscode s požadovanými závislostmi:
sudo snap install --classic code
Ověřte instalaci kontrolou verze programu:
code --version
Metoda 2:Nainstalujte kód Visual Studio pomocí apt
Další způsob instalace vscode je přes správce balíčků apt. Při instalaci vscode pomocí apt postupujte podle následujících kroků:
Poznámka: Přečtěte si náš článek Snap vs. apt a zjistěte, jak si balíčkovací systém Snap stojí ve srovnání se správcem balíčků apt.
Krok 1:Aktualizujte systémové úložiště
Spuštěním následujícího příkazu aktualizujte úložiště systému a ujistěte se, že získáte nejnovější verzi vscode:
sudo apt updateKrok 2:Instalace závislostí balíčků
Pro správnou funkci vyžaduje vscode instalaci závislostí balíčků. Spusťte následující příkaz k vyřešení závislostí balíčků:
sudo apt install software-properties-common apt-transport-https wget -y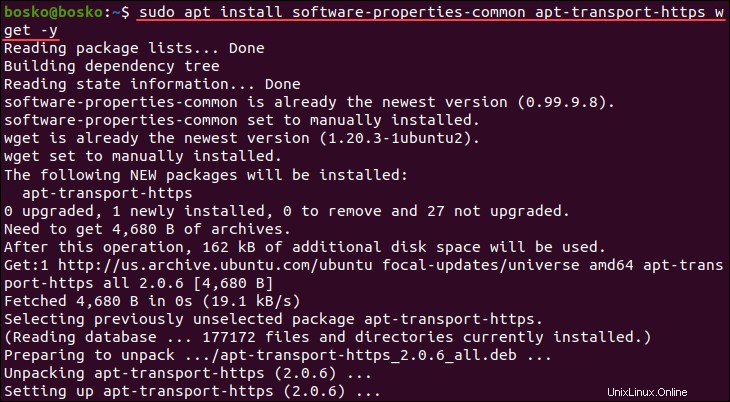
Příkaz automaticky nainstaluje všechny závislosti vscode.
Krok 3:Přidejte klíč GPG
Importujte klíč GPG poskytnutý společností Microsoft a ověřte integritu balíčku. Zadejte:
wget -q https://packages.microsoft.com/keys/microsoft.asc -O- | sudo apt-key add -
Krok 4:Přidejte úložiště
Spuštěním následujícího příkazu přidejte úložiště kódu Visual Studio do systému:
sudo add-apt-repository "deb [arch=amd64] https://packages.microsoft.com/repos/vscode stable main"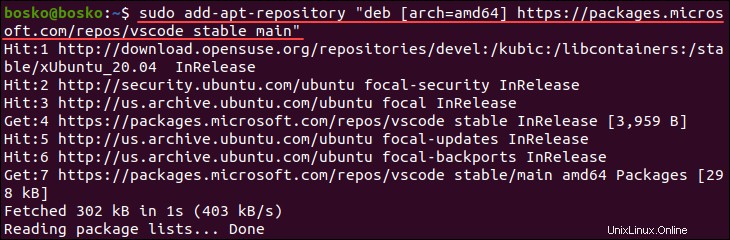
Poznámka: Podívejte se, jak odstranit chybu příkazu Add-apt-repository nenalezeno.
Krok 5:Nainstalujte vscode
Po povolení úložiště nainstalujte vscode spuštěním:
sudo apt install code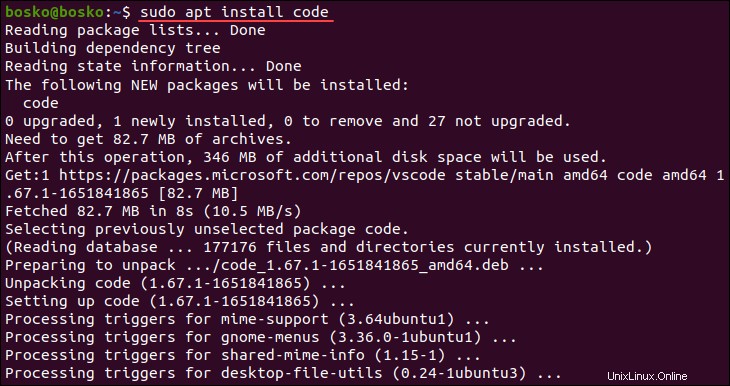
Krok 6:Ověřte instalaci
Ověřte instalaci vscode spuštěním:
code --versionPokud byla instalace úspěšná, výstup zobrazuje verzi programu.
Metoda 3:Instalace pomocí GUI
Při instalaci vscode pomocí Ubuntu Software Center postupujte podle následujících kroků:
1. Otevřete Centrum softwaru Ubuntu
Klikněte na tlačítko Zobrazit aplikace a otevřete Ubuntu Software Center aplikace.
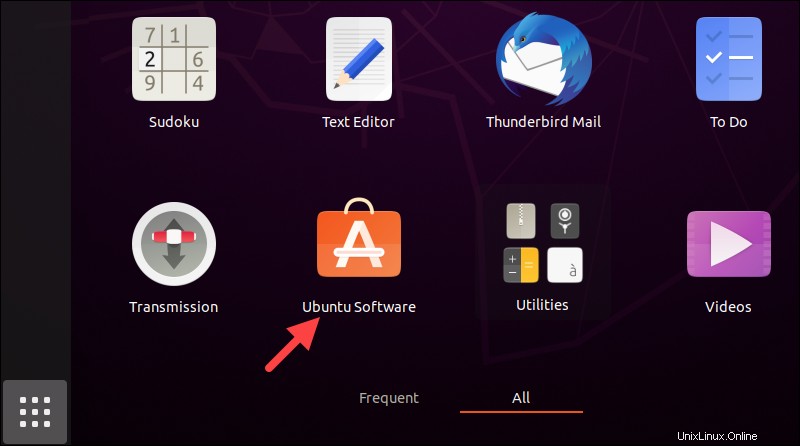
Poznámka: Tlačítko Zobrazit aplikace otevře zásuvku aplikací a zobrazí ikony nainstalovaných aplikací. Podívejte se, jak zobrazit seznam nainstalovaných aplikací pomocí terminálu.
2. Najděte kód Visual Studio
Klikněte na tlačítko Hledat a zadejte vscode ve vyhledávací liště. Klikněte na kód v seznamu a otevřete stránku aplikace.
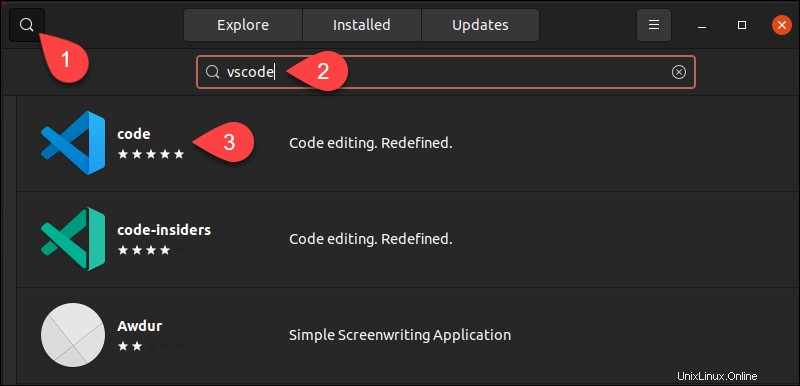
3. Nainstalujte vscode
Klikněte na tlačítko Instalovat a po zobrazení výzvy zadejte heslo správce pro spuštění instalace.
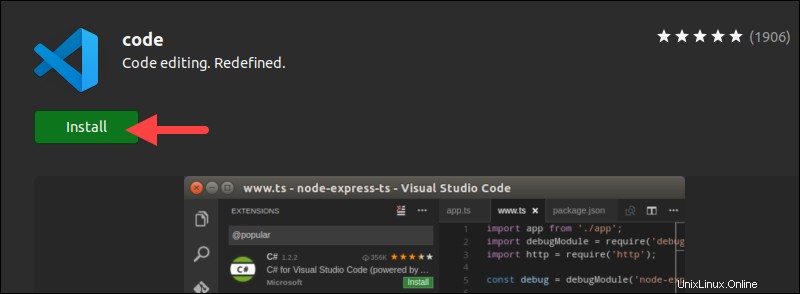
Jak spustit vscode na Ubuntu?
Klikněte na tlačítko Zobrazit aplikace a vyhledejte Kód Visual Studio v seznamu aplikací.
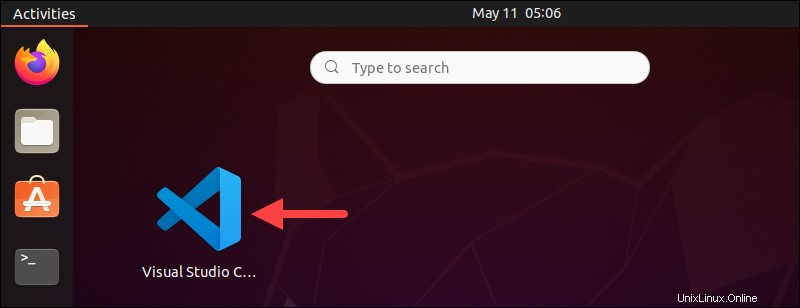
Kliknutím na aplikaci ji otevřete a začněte upravovat vzhled, přidávat rozšíření pro programovací jazyky, které potřebujete, atd.
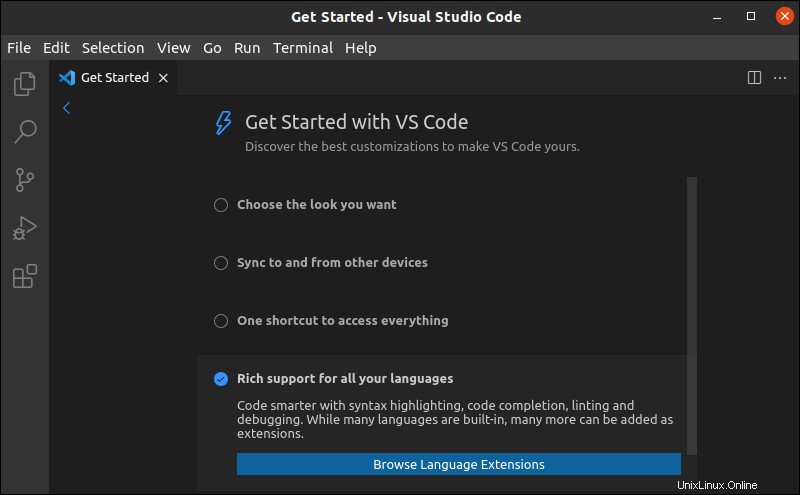
Odinstalovat vscode
V závislosti na metodě instalace použijte jeden ze tří způsobů odinstalace vscode:
1. Pro instalace vscode pomocí snap (metoda 1) :
Odeberte aplikaci vscode snap spuštěním následujícího příkazu:
sudo snap remove code
Příkaz odstraní vscode a upozorní vás na výsledek.
2. Pro instalace vscode pomocí správce balíčků apt (metoda 2) :
pokud jste nainstalovali vscode přes apt, odinstalujte program spuštěním:
sudo apt remove code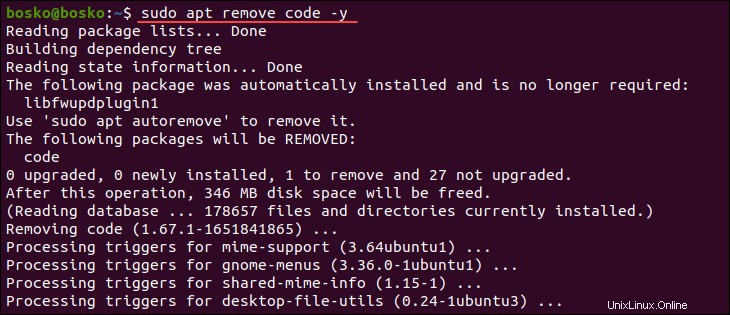
3. Pro instalace vscode pomocí GUI (metoda 3) :
Pokud jste nainstalovali vscode prostřednictvím Ubuntu Software Center, odinstalujte aplikaci podle následujících kroků:
1. Otevřete Softwarové centrum Ubuntu a klikněte na Instalováno zobrazíte všechny nainstalované aplikace.
2. Najděte kód aplikaci v seznamu a klikněte na Odebrat tlačítko.
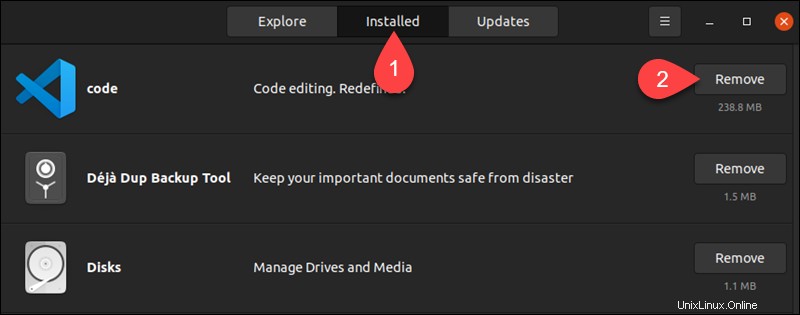
4. Po zobrazení výzvy klikněte na Odebrat ještě jednou odinstalovat vscode ze systému. Zadejte heslo správce pro potvrzení, že chcete aplikaci odinstalovat.
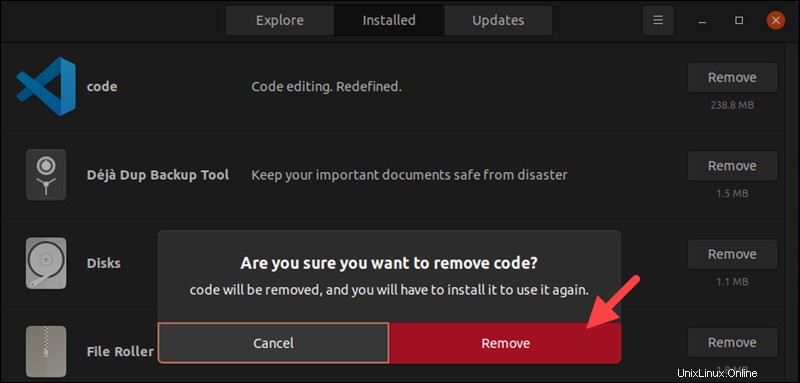
Aplikace byla úspěšně odstraněna z vašeho systému.
Závěr
Tato příručka vám ukázala, jak nainstalovat a odinstalovat vscode na Ubuntu pomocí tří metod. Vyberte si preferovaný způsob instalace a začněte snadno vytvářet a upravovat kód pomocí vscode.
Dále si přečtěte o nejlepších Python IDE a editorech kódu nebo si prohlédněte náš seznam 22 nejlepších linuxových textových editorů pro programování a kódování.