VirtualBox je bezplatný a open source nástroj pro virtualizaci napříč platformami od společnosti Oracle, který vám umožňuje vytvářet virtuální stroje a zkoušet různé operační systémy. Snadno se instaluje a používá a můžete vytvářet své vlastní virtuální stroje, přidělovat jim zdroje, jako je CPU a RAM, a dokonce je klonovat. V tomto tématu si ukážeme, jak můžete nainstalovat VirtualBox a jeho rozšiřující balíček na Arch Linux.
Instalace VirtualBoxu na Arch Linux
Chcete-li získat VirtualBox do svého systému, postupujte podle následujících kroků.
Krok 1) Nainstalujte balíček VirtualBox
Instalace VirtualBoxu je tak snadná, jak jen to jde. Stačí spustit terminál a jako uživatel sudo spusťte příkaz:
$ sudo pacman -S virtualbox virtualbox-guest-iso
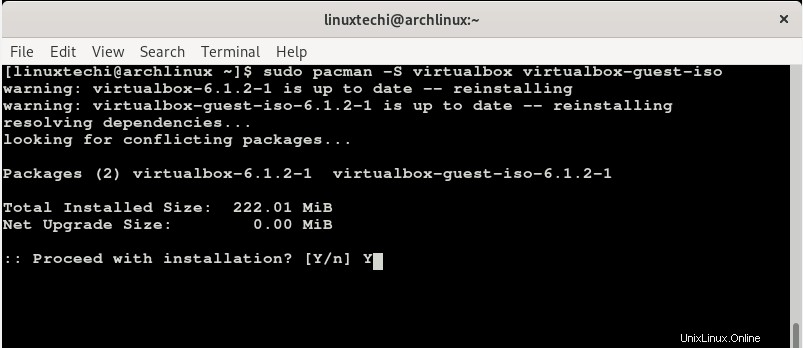
Po zobrazení výzvy k pokračování v instalaci zadejte „Y“ a stiskněte Pokračovat pro instalaci balíčků a závislostí VirtualBox.
Dále přidejte aktuálního uživatele do vboxusers skupiny spuštěním příkazu:
$ sudo gpasswd -a $USER vboxusers

Dále načtěte modul jádra virtualboxu pomocí příkazu:
$ sudo modprobe vboxdrv

V tomto okamžiku je na vašem systému Arch Linux nainstalován VirtualBox. K aktivaci funkcí VirtualBox USB 2.0 a 3.0 však potřebujeme nainstalovat rozšiřující balíček VirtualBox. To umožní vašim virtuálním strojům detekovat a pracovat s USB flash disky, které jsou zapojeny do hostitelského systému.
Krok 2) Nainstalujte balíček rozšíření VirtualBox
Chcete-li nainstalovat balíček rozšíření Virtualbox, nejprve aktualizujte systém pomocí yaourt nebo yay správci balíčků, jak je uvedeno:
$ yaourt -Syy OR $ yay -Syy
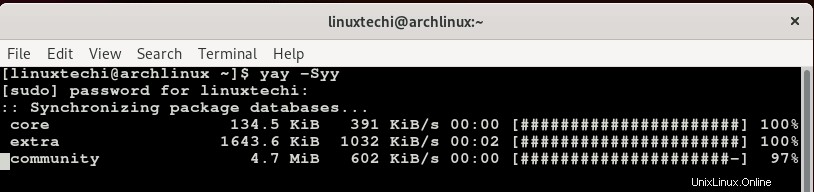
Dále nainstalujte balíček rozšíření VirtualBox pomocí příkazu:
$ yay -S virtualbox-ext-oracle

Musíte také povolit vboxweb, aby se spustil při spuštění a spustil službu
$ sudo systemctl enable vboxweb.service $ sudo systemctl start vboxweb.service

Perfektní, služba byla také úspěšně spuštěna. Ověřte, zda je modul jádra VirtualBox načten nebo ne, spusťte pod příkazem lsmod
$ lsmod | grep -i vbox
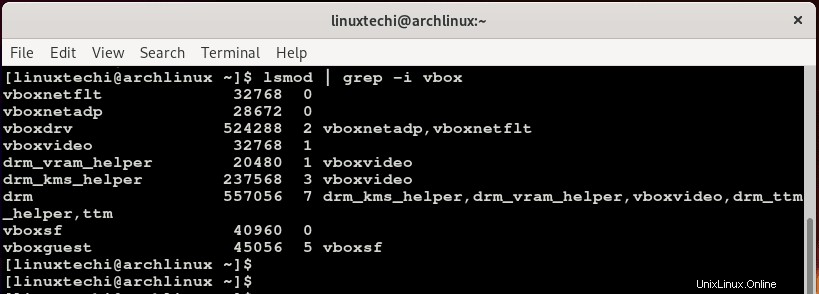
Výstup by měl zobrazovat moduly jádra vbox, jak je uvedeno výše.
Krok 3) Spuštění VirtualBoxu
Chcete-li spustit Virtualbox, použijte správce aplikací stisknutím klávesy Super nebo klávesy Windows – v případě správce plochy GNOME – a vyhledejte VirtualBox, jak je uvedeno níže.
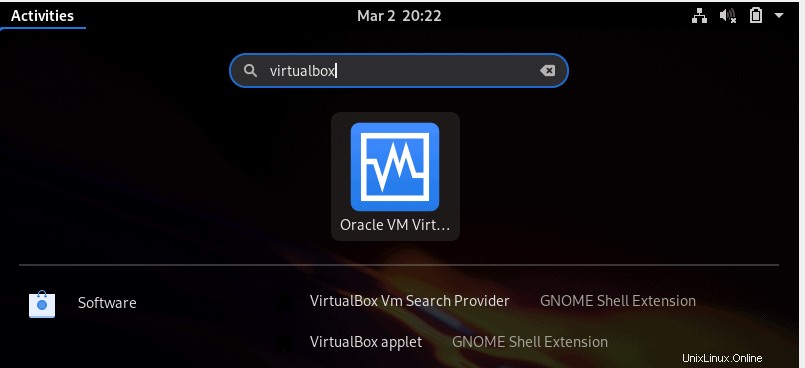
Poté kliknutím na ikonu Virtualbox jej spusťte. Konečně byste měli vidět okno VirtualBox, jak je znázorněno níže.
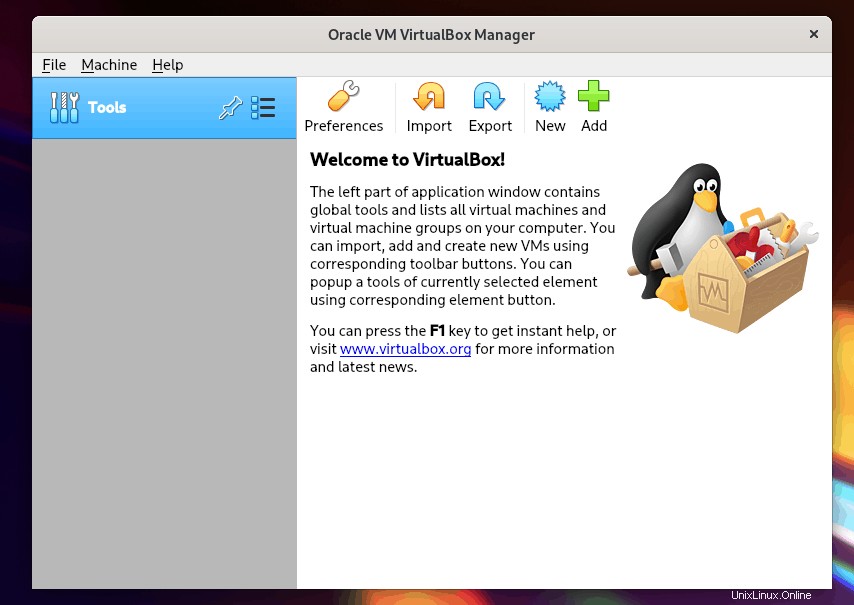
Chcete-li potvrdit, že byl balíček rozšíření nainstalován, klikněte na „Soubor “ a poté přejděte na „Předvolby '. Případně můžete stisknout „CTRL + G “ klávesová zkratka.
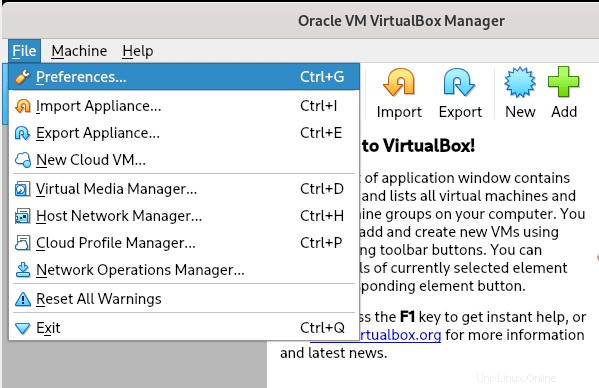
V dalším okně klikněte na „Rozšíření '. V pravém podokně se zobrazí název a verze balíčku rozšíření. Pro návrat do hlavního okna klikněte na ‘OK “.
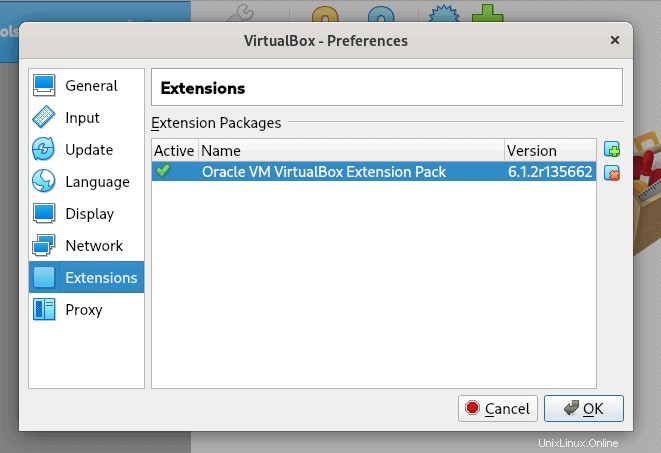
Konečně jsme nainstalovali VirtualBox a balíček rozšíření VirtualBox, abychom vašim virtuálním počítačům poskytli další funkce.
Přečtěte si také :Jak vytvořit a nakonfigurovat uživatele Sudo na Arch Linuxu
Přečtěte si také : Jak nainstalovat a používat Docker na Arch Linux