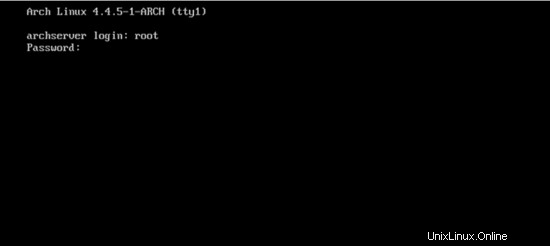Arch Linux je operační systém založený na Linuxu, který je navržen pro počítače i689 a x86-64. Jeho jedinečný správce balíčků je zodpovědný za poskytování aktualizací nejnovějších softwarových aplikací pomocí „pacmana“ s úplným sledováním. Pacman je správce balíčků, který se používá k instalaci, aktualizaci a odebrání softwarových balíčků. Je navržen výhradně pro bezplatný software s otevřeným zdrojovým kódem spolu s podporou linuxové komunity.
Arch Linux je také populární pro to, že má komplexní dokumentaci ve formě komunitní wiki známé jako ArchWiki. Tento operační systém Linux je založen na binárních balíčcích, které jsou zaměřeny na i832, 64bitové a 32bitové systémy a jsou optimalizovány pro nejlepší výkon na moderních hardwarových systémech.
Arch Linux si můžete nainstalovat přímo do svého domácího počítače podle tohoto návodu, ale můžete jej nainstalovat také na virtuální počítač na počítači se systémem Windows pomocí VirtualBoxu.
Repozitáře Arch Linux
Chcete-li nainstalovat Arch Linux na Virtual Box, musíte znát základní úložiště tohoto operačního systému založeného na Linuxu. Úložiště je úložiště, odkud jsou softwarové balíčky načítány během procesu instalace. Pro Arch Linux je k dispozici několik repozitářů, které jsou přístupné přes pacman a spravují je správci balíčků. Zde je seznam některých základních repozitářů používaných k instalaci Arch Linuxu na Virtual Box:
-
jádro úložiště obsahuje všechny balíčky, které jsou potřeba k nastavení základního systému, jako je bootování Arch Linuxu a sestavování balíčků.
-
navíc úložiště obsahuje extra balíčky, které se nevejdou do jádra zahrnujícího desktopové prostředí.
-
Komunita úložiště má balíčky, které jsou přijaty důvěryhodnými uživateli linuxové komunity a většina z nich se přenese do jádra nebo zvláštního úložiště.
-
Multilib úložiště obsahuje 32bitový software a knihovny pro instalaci 32bitových aplikací na 64bitovém systému.
-
testování repository obsahuje balíčky, které jsou určeny pro základní nebo extra úložiště.
-
testování komunity úložiště je pro komunitu Linuxu.
-
multilib testování úložiště je podobný testovacímu repozitáři, ale pro multilib kandidáty.
-
gnome-unstable úložiště má nejnovější desktopové prostředí GNOME.
-
kde-unstable úložiště obsahuje nejnovější software KDE před jejich vydáním.
Instalovat Arch Linux na Virtual Box
Stáhnout Arch Linux
Chcete-li nainstalovat Arch Linux na Virtual Box, musíte mít nejnovější verzi Arch Linuxu, kterou si můžete stáhnout z jejich oficiálních webových stránek. Můžete si vybrat buď možnost přímého stahování, nebo stahování torrentu, které je na zabezpečeném serveru. Před instalací se ujistěte, že máte v systému 20 MB volného místa na disku a 1 GB RAM.
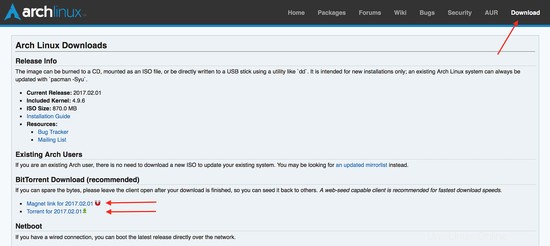
Inicializace instalace pomocí Oracle VM VirtualBox Manager
Otevřete správce Oracle VM VirtualBox, klikněte na nový a zadejte název nového operačního systému, který chcete vytvořit; v tomto případě je to Arch Linux. Systém automaticky vybere typ a verzi Arch Linuxu na základě konfigurace vašeho systému. Klikněte na další .
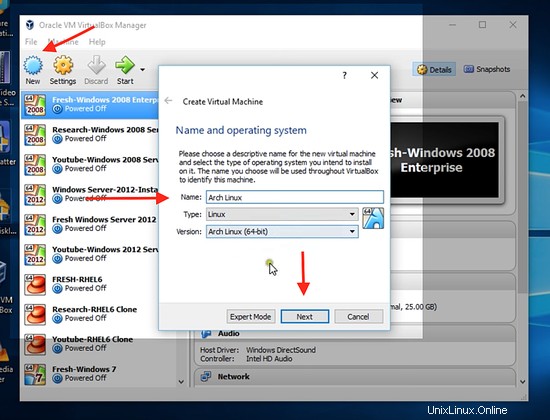
Přidělte svému novému operačnímu systému požadovanou velikost RAM, která je v ideálním případě 1024 MB. Klikněte na další a poté klikněte na vytvořit , chcete-li nyní vytvořit virtuální disk.
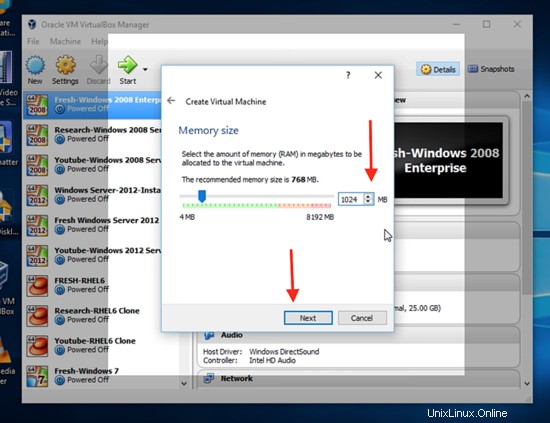
Na další stránce budete požádáni o výběr typu souboru pevného disku, který chcete pro svůj nový operační systém. Obvykle vyberte Obraz disku VirtualBox.
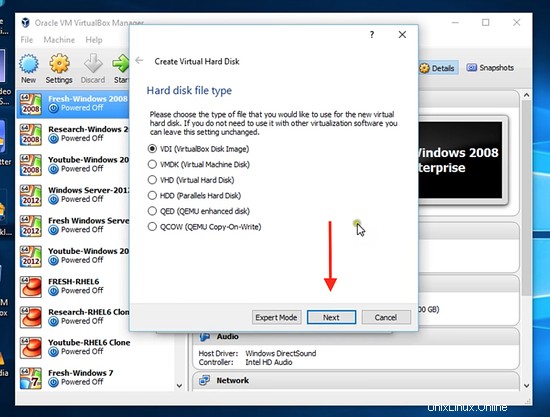
Vyberte dynamicky přidělené a klikněte na další .
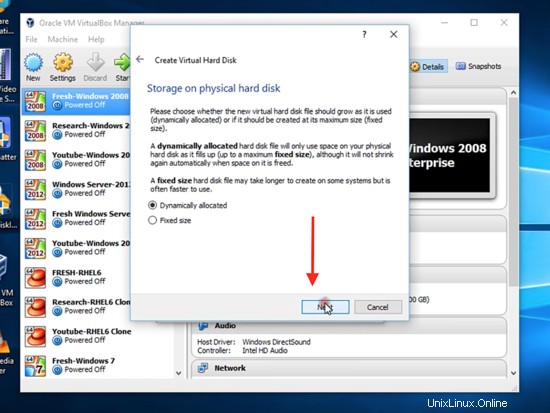
Přidělte umístění a velikost souboru na pevném disku 20 GB.
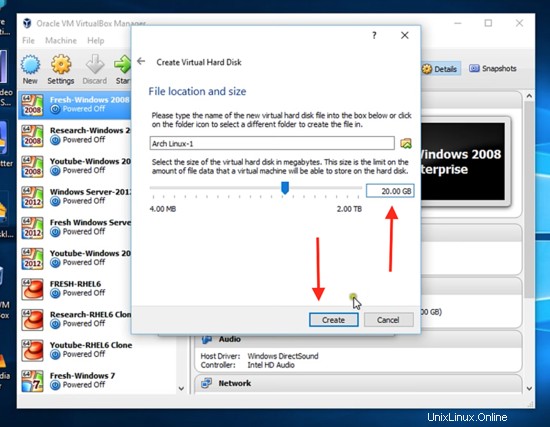
Nyní můžete vidět, že váš operační systém Arch Linux je vytvořen. Nyní můžete kliknout na start .
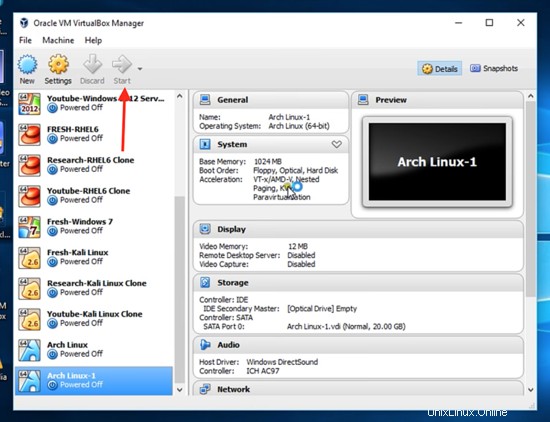
Klikněte na 'prohlížeč' a vyberte spouštěcí disk, který jste si stáhli z oficiálních stránek Arch Linuxu.
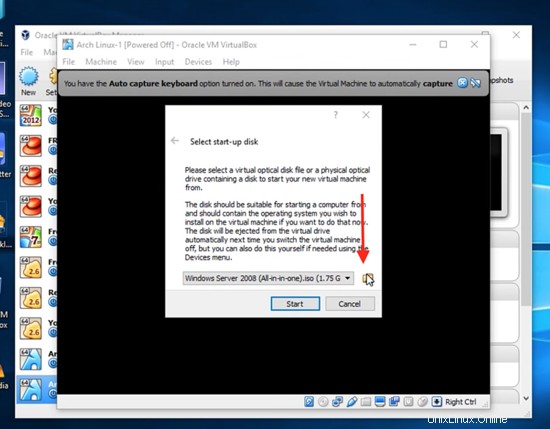
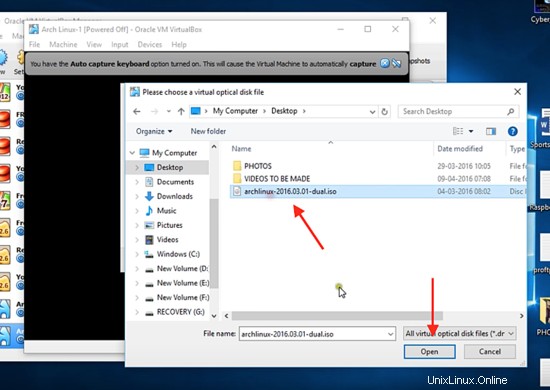
Klikněte na start a poté otevřete zobrazení na celou obrazovku.
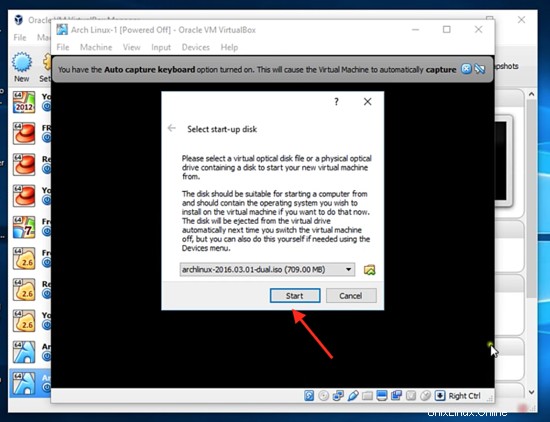
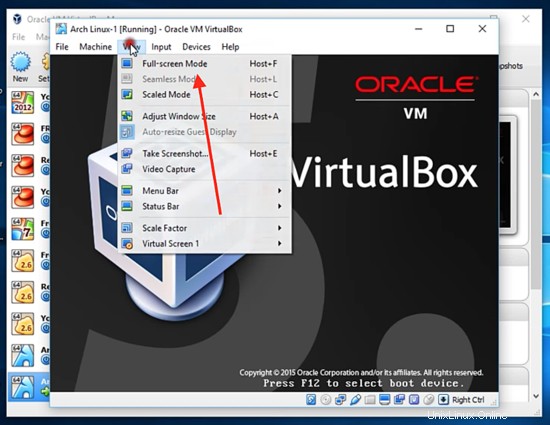
Zavedení za účelem instalace Arch Linuxu na Virtual Box
Uvidíte první úvodní stránku Arch Linuxu. Klikněte na „Boot Arch Linux (x86_64), což je 64bitová verze, nebo klikněte na „Boot Arch Linux (i686)“, což je 32bitová verze.
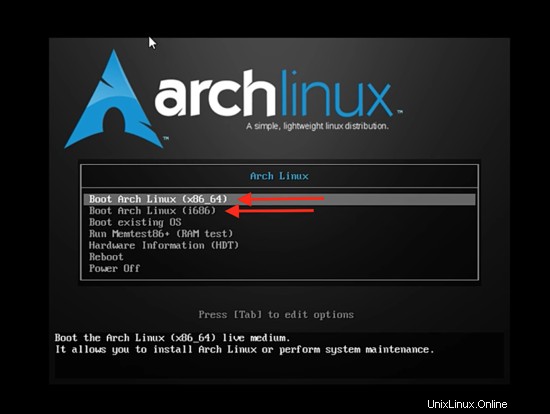
Jakmile kliknete na první možnost, systém se spustí. Zatímco dokončí dočasné spouštění, v podstatě přecházíme do živé verze a jsme přihlášeni jako uživatel root.
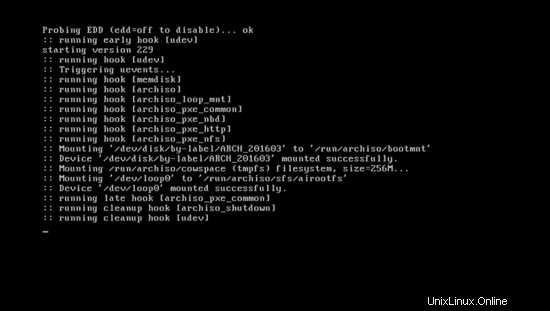
Zkontrolujte připojení k internetu zadáním následujícího příkazu.
ping google.com
Slovo ping znamená paketový internetový gopher. Brzy uvidíte odpověď, která znamená, že Arch Linux aktivoval připojení k internetu. To je nezbytné pro provedení určitých instalačních kroků.
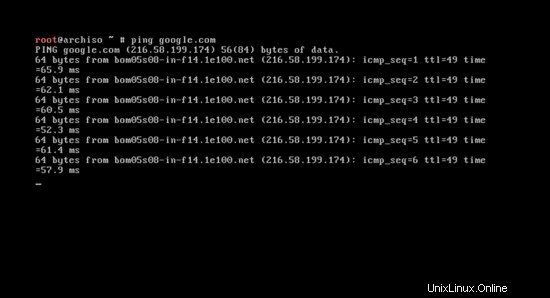
Vymažte příkaz zadáním
clear
Než zahájíme instalaci, měli byste disk rozdělit. Zadejte # fdisk – l a uvidíte oddíl disku aktuálního systému. Zaměřte se na 20GB pevné disky, které jste Archu na začátku přidělili.
fsdisk -l
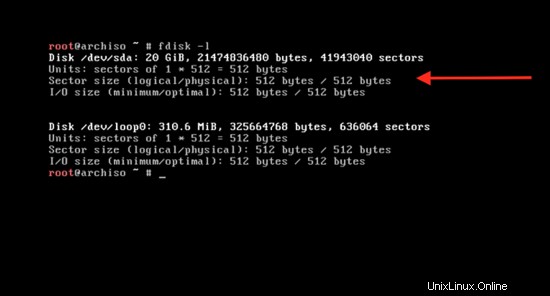
Rozdělte pevný disk
Rozdělíme tento 20 GB prostor na tři oddíly. První z nich je primární kořenový oddíl, který bude mít 10 GB. Druhým bude swapovací oddíl, což bude dvojnásobek původního přidělení paměti RAM, tedy 2048 MB. Třetí bude logický oddíl, kterému bude přiděleno 8 GB.
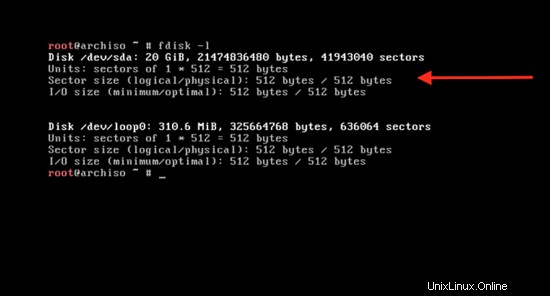
Zadejte příkaz:
cfdisk
Uvidíte gpt, dos, sgi a sun. Vyberte postup a stiskněte enter .
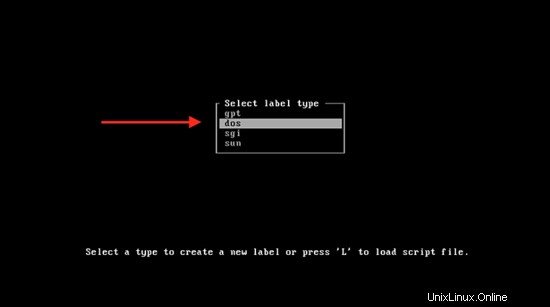
Zde uvidíte hlavní místo na disku, které je 20 GB. Chcete-li to změnit, stiskněte
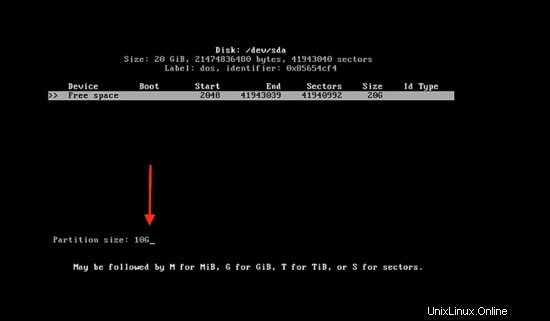
Stiskněte enter a poté klikněte na „primární ” oddíl.
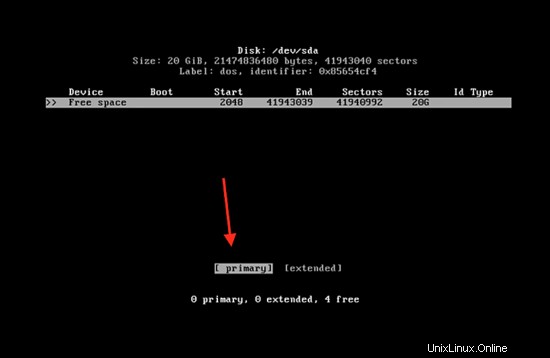
Nyní vyberte „zaváděcí ” zadejte stisknutím klávesy Enter na spouštěcím zařízení.
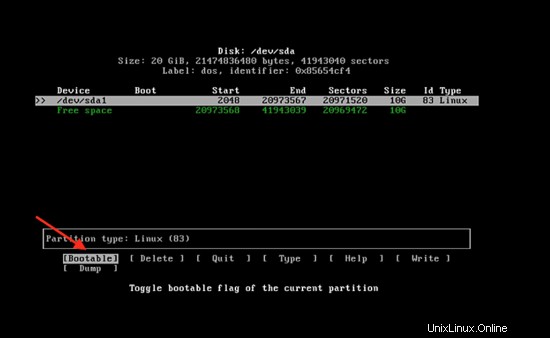
Přejděte na psát a stisknutím klávesy Enter zapište oddíl na disk.
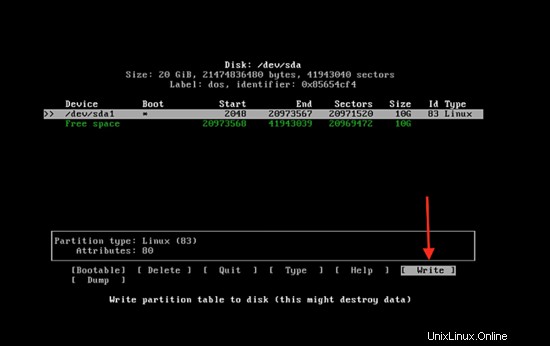
Poté zadejte ano pro úspěšné provedení změn.
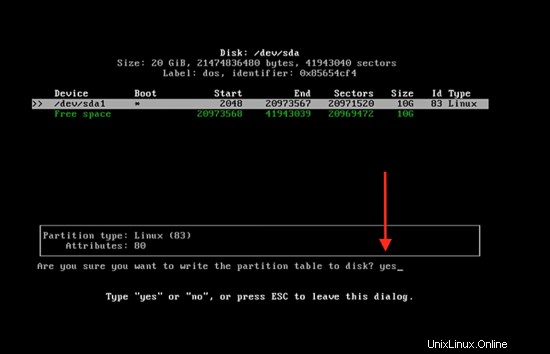
Nyní je vytvořen oddíl o velikosti 10 GB. Klikněte na volné místo a poté zadejte velikost oddílu 2048 M.
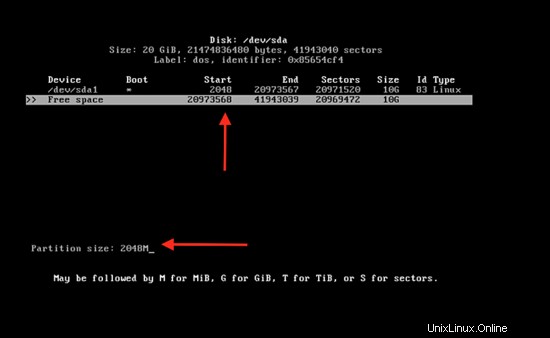
Nyní postupujte podle stejných kroků pro vytvoření logického oddílu. Poté stiskněte enter na konci a příkaz vymažte zadáním
clear
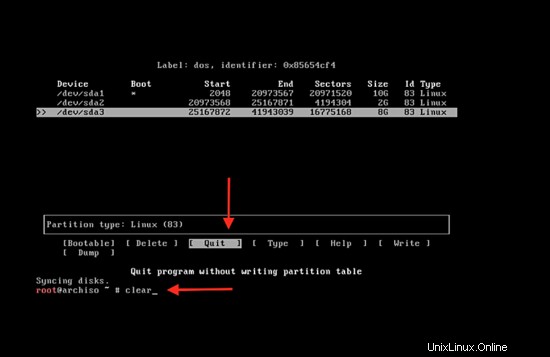
Naformátujte nově rozdělený disk zadáním:
mkfs.ext4 /dev/sda1
Zde sda1 je název oddílu. Tento postup opakujte pro druhou jednotku zadáním:
mkfs.ext4 /dev/sda3
a pro odkládací oddíl
mkswap /dev/sda2
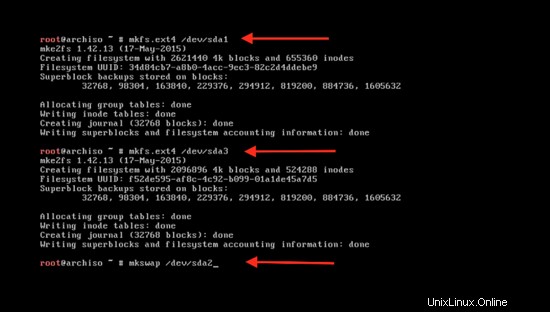
Aktivujte swap zadáním:
swapon /dev/sda2
a vymažte příkaz zadáním:
clear
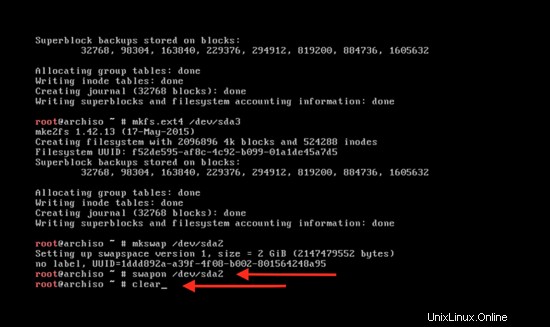
Připojte primární oddíl a spusťte instalační část zadáním:
mount /dev/sda1 /mnt
mkdir /mnt/home
mount /dev/sda3 /mnt/home
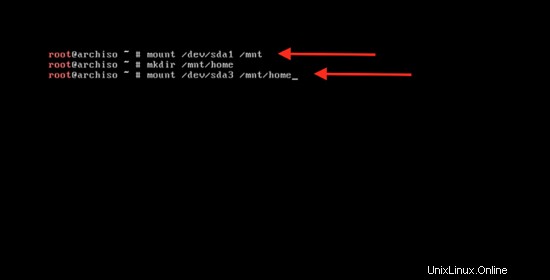
Bootstrap Arch Linux
Spusťte systém zadáním:
pacstrap /mnt base base-devel
Můžete vidět, že synchronizuje datové balíčky.
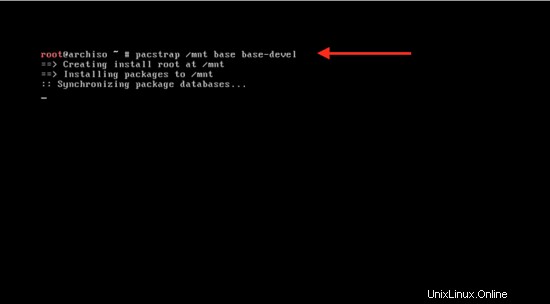
Instalace se spustí a bude trvat několik minut.
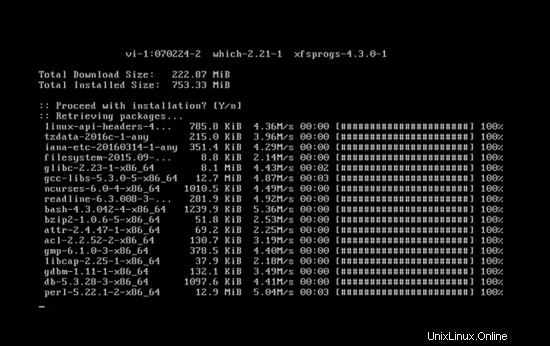
Po základní instalaci vytvořte soubor fstab spojením:
genfstab /mnt>> /mnt/etc/fstab
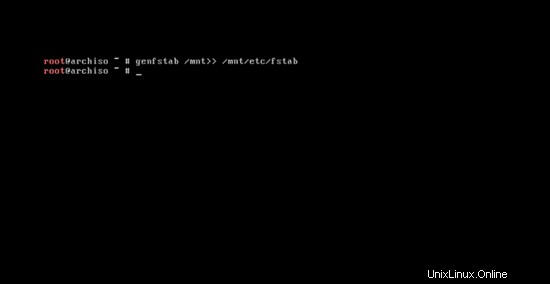
Nakonfigurujte národní prostředí, čas a heslo uživatele root.
Změňte kořenový adresář systému na instalační adresář Arch Linuxu zadáním:
arch-chroot /mnt /bin/bash
Nyní ke konfiguraci nastavení jazyka:
nano /etc/locale.gen
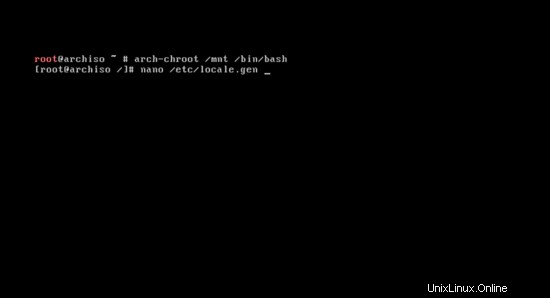
Vyberte následující konfiguraci jazyka (cs_US.UTF-8 UTF-8) odstraněním znaku # a stisknutím kláves control + x, stiskněte y a stiskněte enter .
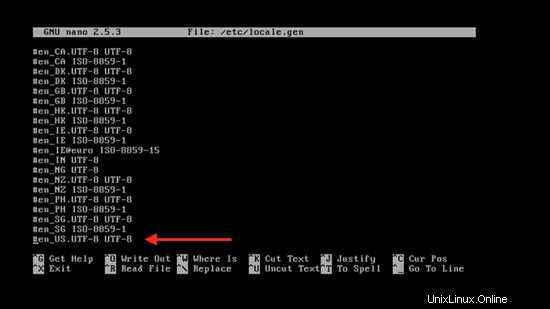
Nyní jej aktivujte zadáním:
locale-gen
a stiskněte enter .
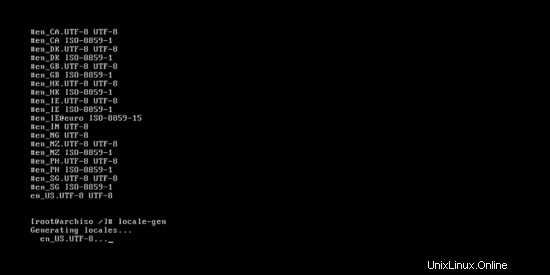
Vytvořte soubor /etc/locale.conf zadáním:
nano /etc/locale.conf
poté stiskněte enter . Nyní můžete přidat svůj jazyk do systému přidáním tohoto řádku do souboru:
LANG=en_US.UTF-8
Poté stiskněte control + x a stiskněte y a stiskněte enter .
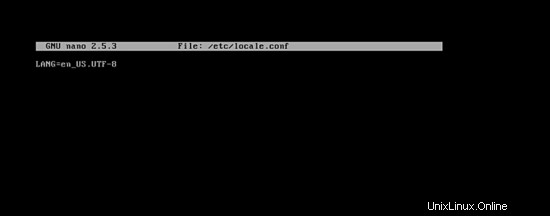
Synchronizujte informace o zóně zadáním:
ls /usr/share/zoneinfo
a najdete seznam všech zón světa.
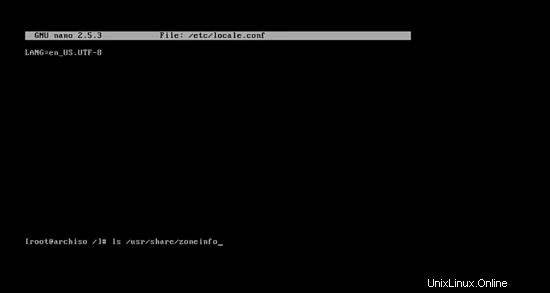
Chcete-li vybrat zónu, zadejte:
ln –s /usr/share/zoneinfo/Asia/Kolkata /etc/localtime
nebo můžete vybrat libovolné jméno z níže uvedeného seznamu.
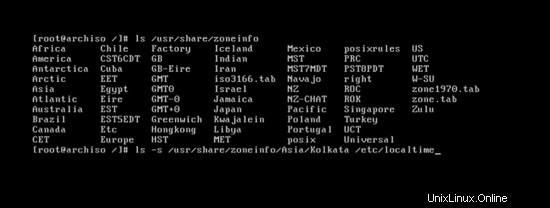
Nastavte časový standard pomocí příkazu.
hwclock --systohc --utc
A hardwarové hodiny jsou synchronizovány.
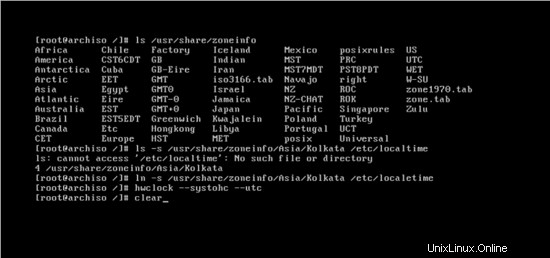
Nastavte heslo uživatele root zadáním:
passwd
A stiskněte enter . Poté zadejte své heslo a stiskněte enter.
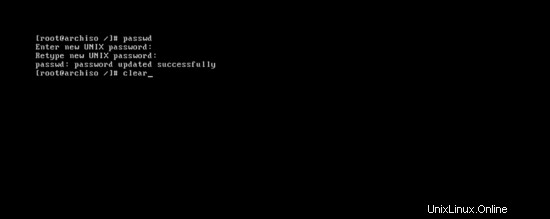
Nastavení názvu hostitele a sítě
Zadejte název hostitele sítě zadáním:
nano /etc/hostname
a stiskněte enter . Nyní zadejte libovolný název a stiskněte control + x a stiskněte y a stiskněte enter .
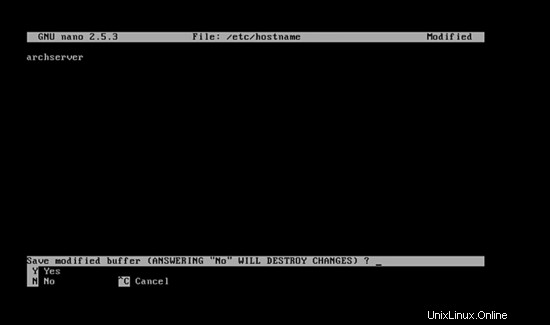
Povolte dhcpcd zadáním:
systemctl enable dhcpcd
a spustí se při příštím spuštění, aby se IP adresa načetla automaticky.
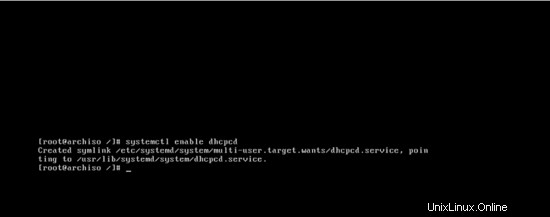
Nainstalujte Bootloader
Posledním krokem je zahájení instalace grub. Typ:
pacman –S grub os-prober
poté stiskněte y a začne část stahování.
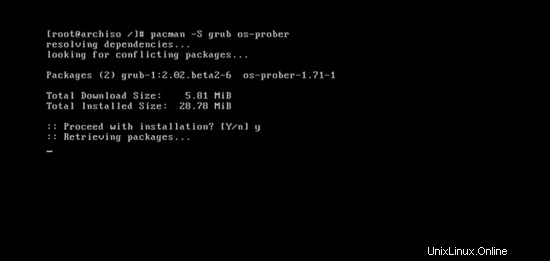
Nainstalujte zavaděč grub na pevný disk zadáním:
grub-install /dev/sda
a nakonfigurujte jej:
grub-mkconfig –o /boot/grub/grub.cfg
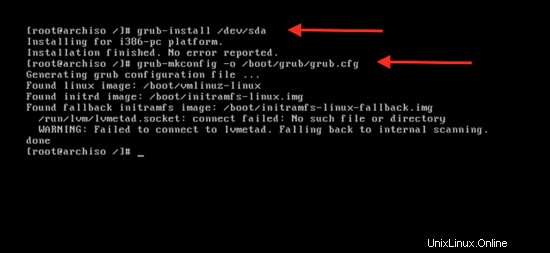
Nakonec ukončete chroot a poté restartujte systém zadáním:
exit
reboot
a stiskněte enter.
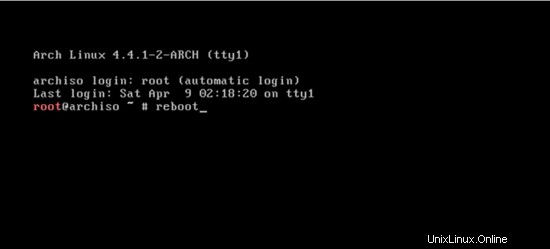
Zaveďte nainstalovaný operační systém ArchLinux
Zvolte „Boot Existing OS“ pro zavedení Arch Linuxu na Virtual Box.
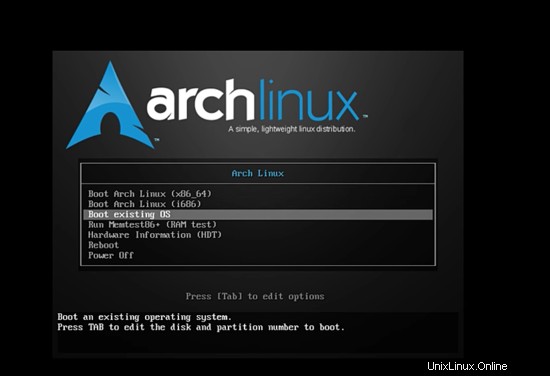
Přihlaste se pomocí svého kořenového jména a hesla a vstoupíte do svého nového operačního systému Arch Linux.