Stručně:Tento tutoriál vám ukáže, jak nainstalovat Arch Linux pomocí jednoduchých kroků.
Arch Linux je linuxová distribuce pro obecné použití, která je velmi populární mezi kutily a hardcore uživateli Linuxu.
Výchozí instalace pokrývá pouze minimální základní systém a očekává, že si koncový uživatel nakonfiguruje systém sám.
To je důvod, proč je instalace Arch Linuxu výzvou sama o sobě, ale zároveň je to příležitost k učení pro středně pokročilé uživatele Linuxu.
Ukážu vám, jak nainstalovat Arch Linux. Postupujte prosím pečlivě podle pokynů a přečtěte si řádně pokyny.
Jak nainstalovat Arch Linux

Kroky instalace se mohou v některých bodech lišit v závislosti na tom, zda máte systém UEFI nebo starší systém BIOS. Většina nových systémů dnes přichází s UEFI.
Napsal jsem to zde se zaměřením na systém UEFI, ale zmíním také kroky, které se liší pro starší systémy BIOS.
I když můžete postupovat podle těchto kroků pro nastavení virtuálního počítače, máme vyhrazený návod na instalaci Arch Linuxu do VirtualBoxu.
Upozornění!
Zde popsaná metoda vymaže stávající operační systém (s) ze svého počítače a nainstalujte na něj Arch Linux. Pokud tedy budete postupovat podle tohoto návodu, ujistěte se, že jste zálohovali své soubory, jinak o všechny přijdete. Byli jste varováni.
Než se však podíváte na to, jak nainstalovat Arch Linux z USB, ujistěte se, že máte následující požadavky:
Požadavky pro instalaci Arch Linuxu:
– Stroj kompatibilní s x86_64 (tj. 64bitový).
– Minimálně 512 MB RAM (doporučeno 2 GB)
– Alespoň 2 GB volného místa na disku (doporučeno 20 GB pro základní použití s desktopovým prostředím)
– Aktivní připojení k internetu
– USB disk s minimální úložnou kapacitou 2 GB
– Znalost příkazového řádku Linux
Jakmile se ujistíte, že máte všechny požadavky, přistoupíme k instalaci Arch Linuxu.
Krok 1:Stáhněte si Arch Linux ISO
ISO si můžete stáhnout z oficiálních stránek. K dispozici jsou odkazy pro přímé stažení i torrent.
Stáhněte si Arch LinuxKrok 2:Vytvořte živé USB Arch Linuxu
Budete muset vytvořit živé USB Arch Linuxu z ISO, které jste si právě stáhli.
K vytvoření živého USB můžete použít nástroj Etcher GUI. Je k dispozici pro Windows i Linux.
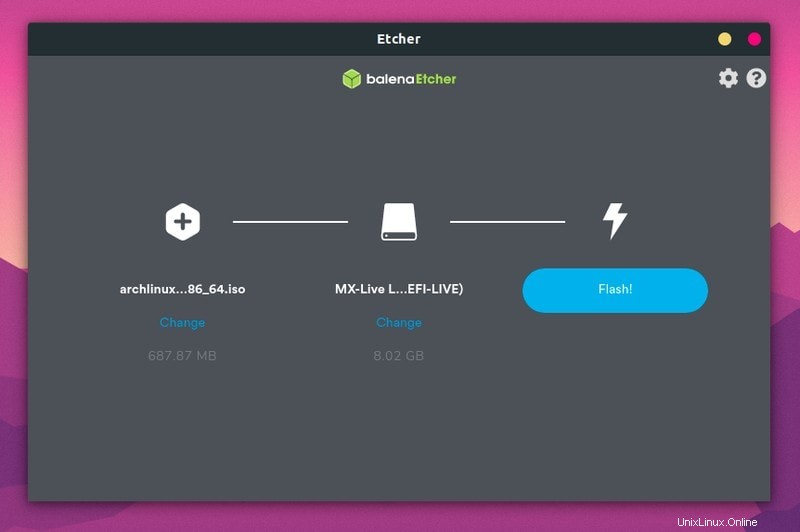
Alternativně, pokud používáte Linux, můžete použít příkaz dd k vytvoření živého USB. Nahraďte /cesta/k/archlinux.iso s cestou, kam jste stáhli soubor ISO, a /dev/sdx s vaším USB diskem v příkladu níže. Informace o disku můžete získat pomocí lsblk příkaz.
dd bs=4M if=/path/to/archlinux.iso of=/dev/sdx status=progress && syncKrok 3:Spuštění z živého USB
Upozorňujeme, že v některých případech nemusí být možné zavést systém z živého USB se zapnutým bezpečným spouštěním. Pokud je to váš případ, nejprve vypněte zabezpečené spouštění.
Jakmile vytvoříte živé USB pro Arch Linux, vypněte počítač. Zapojte USB a spusťte systém. Při spouštění stiskněte klávesu F2, F10 nebo F12 (v závislosti na vašem systému), abyste se dostali do nastavení spouštění.
Zde vyberte bootování z USB nebo vyměnitelného disku. Jakmile to uděláte a systém se spustí, měli byste vidět možnost jako je tato:
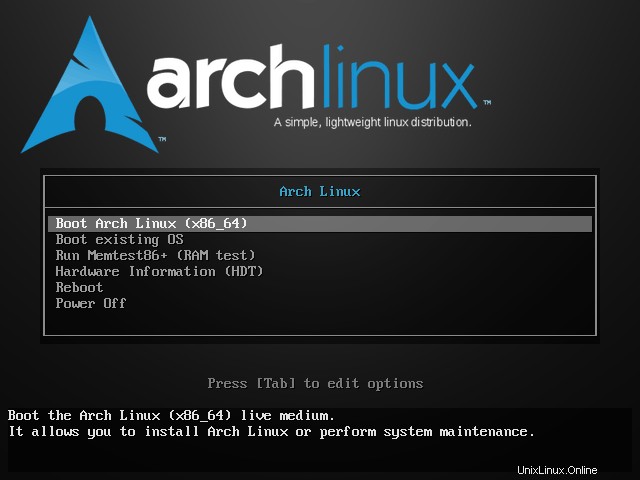
Vyberte Boot Arch Linux (x86_64). Po různých kontrolách se Arch Linux spustí s výzvou k přihlášení s uživatelem root.
Nepoužíváte americkou klávesnici? Přečtěte si toto
Výchozí rozložení klávesnice v živé relaci je US. Zatímco většina anglických klávesnic bude fungovat dobře, totéž nemůže platit pro francouzské, německé a další klávesnice.
Pokud narazíte na potíže, můžete uvést všechna podporovaná rozložení klávesnice:
ls /usr/share/kbd/keymaps/**/*.map.gzA poté změňte rozvržení na vhodné pomocí příkazu loadkeys . Pokud například chcete německou klávesnici, použijete toto:
loadkeys de-latin1Další kroky zahrnují rozdělení disku, vytvoření souborového systému a jeho připojení.
Přečtěte si znovu řádně všechny pokyny a pečlivě dodržujte jednotlivé kroky. Vynecháte jeden krok nebo něco ignorujete a budete mít potíže s instalací Arch.
Krok 4:Rozdělte disky
Pro rozdělení disků použijeme správce oddílů fdisk založený na příkazovém řádku.
Pomocí tohoto příkazu zobrazíte seznam všech disků a diskových oddílů ve vašem systému:
fdisk -lVáš pevný disk by měl mít označení /dev/sda nebo /dev/nvme0n1. Použijte prosím označení disku odpovídající vašemu systému. Používám /dev/sda, protože je to běžnější.
Nejprve vyberte disk, který se chystáte zformátovat, a oddíl:
fdisk /dev/sdaNavrhuji smazat všechny existující oddíly na disku pomocí příkazu d . Jakmile budete mít celé místo na disku volné, je čas vytvořit nové oddíly pomocí příkazu n .
Zkontrolujte, zda máte povolený režim UEFI
Některé kroky se liší pro systémy UEFI a systémy bez UEFI. Měli byste ověřit, zda máte systém s povoleným UEFI nebo ne. Použijte tento příkaz:
ls /sys/firmware/efi/efivarsPokud tento adresář existuje, máte systém s povoleným UEFI. Měli byste postupovat podle kroků pro systém UEFI. Kroky, které se liší, jsou jasně uvedeny.
Vytvořte oddíl ESP (pouze pro systémy UEFI)
Pokud máte systém UEFI , musíte vytvořte oddíl EFI na začátku disku. V opačném případě tento krok přeskočte.
Když zadáte n, požádá vás o výběr čísla disku, zadejte 1. Zůstaňte s výchozí velikostí bloku, když se zeptá na velikost oddílu, zadejte +512M.

Jedním z důležitých kroků je změnit typ oddílu EFI na systém EFI (místo systému Linux).
Zadejte t změnit typ. Zadejte L pro zobrazení všech dostupných typů oddílů a poté zadejte jeho odpovídající číslo do systému EFI.

Vytvořit kořenový oddíl
Musíte vytvořit kořenový oddíl pro UEFI i starší systémy .
Běžnou praxí dělení bylo/je vytvářet odděleně root, swap a home oddíly. Můžete pouze vytvořit jeden kořenový oddíl a vytvořit odkládací soubor a domov pod samotným kořenovým adresářem.
Takže v tomto přístupu budeme mít jeden kořenový oddíl, žádný swap, žádný domov.
Když jste v příkazu fdisk, stiskněte n pro vytvoření nového oddílu. Automaticky mu přidělí oddíl číslo 2. Tentokrát podržte klávesu enter, abyste přidělili celý zbývající prostor na disku kořenovému oddílu.
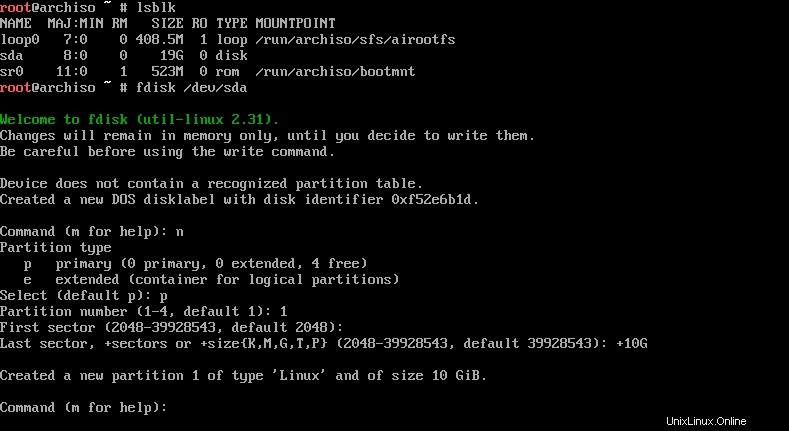
Až budete s rozdělením disku hotovi, zadejte w příkaz k zápisu změn na disk a ukončení příkazu fdisk.
Krok 4:Vytvořte souborový systém
Nyní, když máte připravené diskové oddíly, je čas na něm vytvořit souborový systém. Postupujte podle kroků pro váš systém
Vytvoření souborového systému pro systém UEFI
Máte tedy dva diskové oddíly a první je typu EFI. Vytvořte na něm systém souborů FAT32 pomocí příkazu mkfs:
mkfs.fat -F32 /dev/sda1Nyní vytvořte souborový systém Ext4 v kořenovém oddílu:
mkfs.ext4 /dev/sda2Vytvoření souborového systému pro jiný než UEFI systém
U systému bez UEFI máte pouze jeden kořenový oddíl. Takže to prostě udělejte ext4:
mkfs.ext4 /dev/sda1Krok 5:Připojte se k WiFi
K WiFi se můžete interaktivně připojit pomocí tohoto užitečného nástroje zvaného wifi-menu. Stačí zadat tento příkaz a postupovat podle kroků:
wifi-menuMěli byste být schopni vidět aktivní připojení a připojit se k nim pomocí hesla. Jakmile se připojíte, zkontrolujte, zda můžete používat internet pomocí příkazu ping:
ping google.comPokud jako odpověď dostanete bajty, jste připojeni. Pomocí Ctrl+C zastavte odpověď pingem.
Krok 6:Vyberte vhodné zrcadlo
To je velký problém s instalací Arch Linuxu. Pokud budete pokračovat v instalaci, možná zjistíte, že stahování je příliš pomalé. V některých případech je to tak pomalé, že se stahování nezdaří.
Je to proto, že mirrorlist (umístěný v /etc/pacman.d/mirrorlist) má velké množství zrcadel, ale není v dobrém pořadí. Horní zrcátko se volí automaticky a nemusí to být vždy dobrá volba.
Naštěstí na to existuje oprava. Nejprve synchronizujte úložiště pacmana, abyste si mohli stáhnout a nainstalovat software:
pacman -SyyNyní nainstalujte také reflektor, který můžete použít k vypsání nových a rychlých zrcadel umístěných ve vaší zemi:
pacman -S reflectorVytvořte zálohu seznamu zrcadel (pro jistotu):
cp /etc/pacman.d/mirrorlist /etc/pacman.d/mirrorlist.bakNyní získejte dobrý seznam zrcadel s reflektorem a uložte jej do seznamu zrcadel. Můžete změnit zemi z USA na svou vlastní zemi.
reflector -c "US" -f 12 -l 10 -n 12 --save /etc/pacman.d/mirrorlistNyní je vše v pořádku.
Krok 7:Nainstalujte Arch Linux
Protože máte všechny věci připravené, je čas konečně nainstalovat Arch Linux. Budete jej instalovat do kořenového adresáře, takže jej nejprve připojte.
Pamatujete si název kořenového oddílu ? Použijte jej k připojení:
mount /dev/sda2 /mntS připojeným uživatelem root je čas použít skvělý skript pacstrap k instalaci všech potřebných balíčků:
pacstrap /mnt base linux linux-firmware vim nanoStažení a instalace těchto balíčků bude nějakou dobu trvat. Pokud dojde k přerušení stahování, není třeba panikařit. Výše uvedený příkaz můžete spustit ještě jednou a obnoví stahování.
Do seznamu jsem přidal textový editor Vim a Nano, protože po instalaci budete muset upravit některé soubory.
Krok 8:Nakonfigurujte nainstalovaný systém Arch
Vygenerujte soubor fstab, který definuje, jak jsou diskové oddíly, bloková zařízení nebo vzdálené systémy souborů připojeny k systému souborů.
genfstab -U /mnt >> /mnt/etc/fstabNyní použijte arch-chroot a zadejte připojený disk jako root. Ve skutečnosti nyní používáte právě nainstalovaný systém Arch Linux na disku. Budete muset provést nějaké konfigurační změny nainstalovaného systému, abyste jej mohli správně spustit při bootování z disku.
arch-chroot /mntNastavení časového pásma
Chcete-li nastavit časové pásmo v systému Linux, můžete použít příkaz timedatectl. Nejprve najděte své časové pásmo:
timedatectl list-timezonesA pak to nastavte takto (nahraďte Evropu/Paříž požadovaným časovým pásmem):
timedatectl set-timezone Europe/ParisNastavení národního prostředí
To je to, co nastavuje jazyk, číslování, datum a formát měny pro váš systém.
Soubor /etc/locale.gen obsahuje všechna místní nastavení a jazyk systému v komentovaném formátu.
Otevřete soubor pomocí editoru Vim nebo Nano a odkomentujte (odstraňte # ze začátku řádku) jazyk, který preferujete. Použil jsem en_GB.UTF-8 (Angličtina s Velkou Británií).
Nyní vygenerujte konfiguraci národního prostředí v adresářovém souboru /etc pomocí níže uvedených příkazů jeden po druhém:
locale-gen
echo LANG=en_GB.UTF-8 > /etc/locale.conf
export LANG=en_GB.UTF-8Nastavení národního prostředí i časového pásma lze změnit také později, když používáte systém Arch Linux.
Konfigurace sítě
Vytvořte /etc/hostname soubor a přidejte do tohoto souboru položku hostname. Hostname je v podstatě název vašeho počítače v síti.
V mém případě nastavím název hostitele jako myarch . Můžete si vybrat, co chcete:
echo myarch > /etc/hostnameDalší částí je vytvoření souboru hosts:
touch /etc/hostsA upravte tento soubor /etc/hosts pomocí editoru Vim nebo Nano a přidejte do něj následující řádky (nahraďte myarch názvem hostitele, který jste vybrali dříve):
127.0.0.1 localhost
::1 localhost
127.0.1.1 myarchNastavit root passwd
Měli byste také nastavit heslo pro účet root pomocí příkazu passwd:
passwdKrok 9:Nainstalujte zavaděč Grub
Toto je jeden ze zásadních kroků a liší se pro systémy UEFI a non-UEFI. Nejprve to ukážu pro systémy UEFI.
Ujistěte se, že stále používáte arch-chroot. Nainstalujte požadované balíčky:
pacman -S grub efibootmgrVytvořte adresář, kam bude oddíl EFI připojen:
mkdir /boot/efiNyní připojte oddíl ESP, který jste vytvořili
mount /dev/sda1 /boot/efiNainstalujte grub takto:
grub-install --target=x86_64-efi --bootloader-id=GRUB --efi-directory=/boot/efiPoslední krok:
grub-mkconfig -o /boot/grub/grub.cfgNainstalujte grub na systémy bez UEFI
Nejprve nainstalujte balíček grub:
pacman -S grubA pak nainstalujte grub takto (neuvádějte číslo disku sda1, pouze název disku sda):
grub-install /dev/sdaPoslední krok:
grub-mkconfig -o /boot/grub/grub.cfgKrok 10:Nainstalujte desktopové prostředí (v tomto případě GNOME)
Prvním krokem je instalace prostředí X. Zadejte níže uvedený příkaz a nainstalujte Xorg jako zobrazovací server.
pacman -S xorgNyní můžete nainstalovat desktopové prostředí GNOME na Arch Linux pomocí:
pacman -S gnomePoslední krok zahrnuje povolení správce zobrazení GDM pro Arch. Doporučuji také povolit Network Manager
systemctl start gdm.service
systemctl enable gdm.service
systemctl enable NetworkManager.serviceNyní ukončete chroot pomocí příkazu exit:
exitA pak vypněte systém
shutdown nowPřed opětovným zapnutím systému nezapomeňte vyjmout živé USB. Pokud vše půjde dobře, měli byste vidět obrazovku Grub a poté přihlašovací obrazovku GNOME.
Pokud chcete prostředí KDE, postupujte podle tohoto návodu o instalaci KDE na Arch Linux.
Poslední slova o instalaci Arch Linuxu
Podobný přístup demonstroval v tomto videu (příkazy se podívejte na celou obrazovku) čtenář Gonzalo Tormo od It's FOSS:
Možná jste si již uvědomili, že instalace Arch Linuxu není tak snadná jako instalace Ubuntu. Nicméně s trochou trpělivosti to určitě zvládnete a pak světu řeknete, že používáte Arch Linux.
Samotná instalace Arch Linuxu poskytuje velké množství učení. Doporučuji několik základních věcí, které je třeba udělat po instalaci Arch Linuxu, kde najdete kroky k instalaci různých dalších desktopových prostředí a dozvíte se více o OS. Můžete si s ním dál hrát a uvidíte, jak mocný Arch je.
Dejte nám vědět v komentářích, pokud narazíte na nějaké potíže při instalaci Arch Linuxu.