Instalace Elgg na systému ISPConfig 3
Elgg je webová aplikace s otevřeným zdrojovým kódem napsaná v PHP, která vám umožňuje provozovat stránky sociálních sítí. Tento tutoriál ukazuje, jak jej můžete nainstalovat na server se systémem ISPconfig 3.
Neposkytuji žádnou záruku, že to pro vás bude fungovat!
1 předběžná poznámka
Předpokládám, že máte funkční systém ISPConfig 3, nastavený podle pokynů pro ISPConfig 3 a vaší distribuce na http://www.ispconfig.org/documentation.htm.
V této příručce použiji webovou stránku www.example.com, kam nainstaluji Elgg.
2 Vytvoření webu www.example.com v ISPConfig 3
Nejprve vytvoříme webovou stránku www.example.com v ISPConfig 3. Přejděte na kartu Stránky a klikněte na Přidat novou webovou stránku:
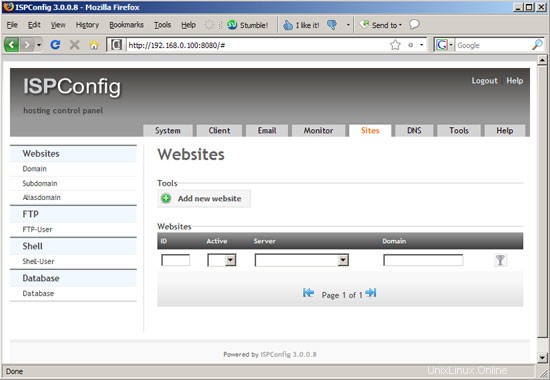
Vyberte IP adresu webové stránky a jako doménu zadejte example.com; potom přejděte dolů...
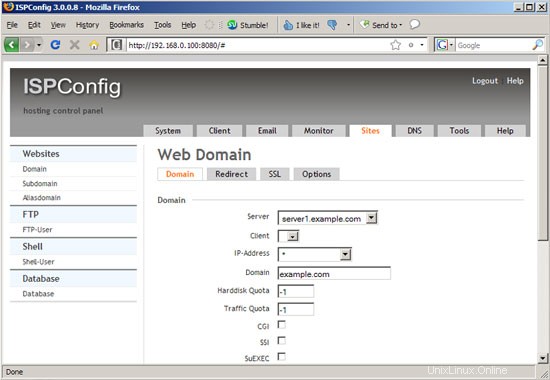
... a vyberte www v rozevírací nabídce Auto-Subdoména a také Mod-PHP v rozevírací nabídce PHP; poté klikněte na Uložit:
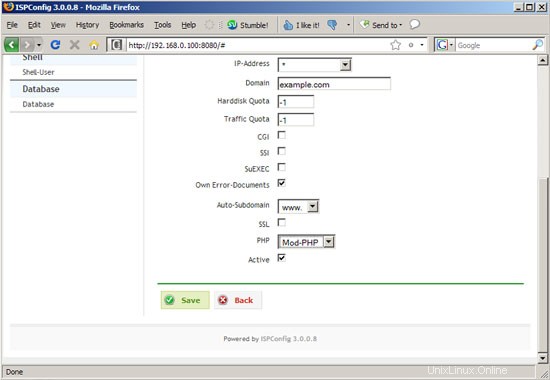
Přejděte na kartu Možnosti nového webu a vyplňte následující řádky do pole Direktivy Apache:
[<Directory /var/www/example.com/web> AllowOverride All </Directory> |
Je to proto, abyste se ujistili, že soubor .htaccess dodaný s Elgg bude fungovat správně (jinak se může objevit chyba serveru 500). Zapište si prosím kořen dokumentu webové stránky (v tomto případě /var/clients/client0/web2) – budeme jej později potřebovat v instalačním programu Elgg:
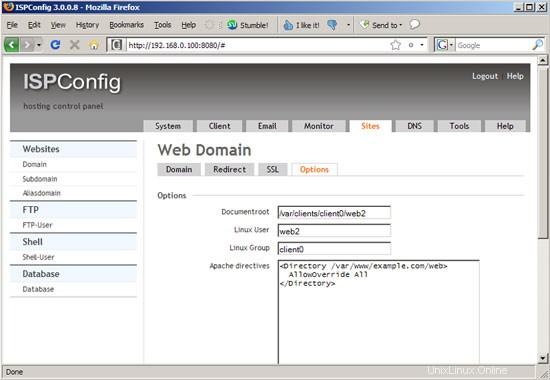
Poté byste měli vidět nový web v seznamu webových stránek v ISPConfig:
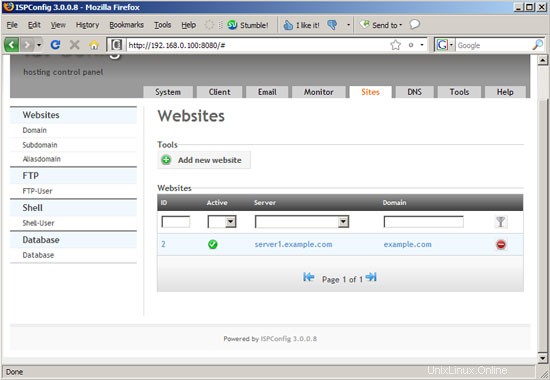
Otevřete další okno prohlížeče a přejděte na http://www.example.com a měli byste vidět zástupnou stránku ISPConfig:
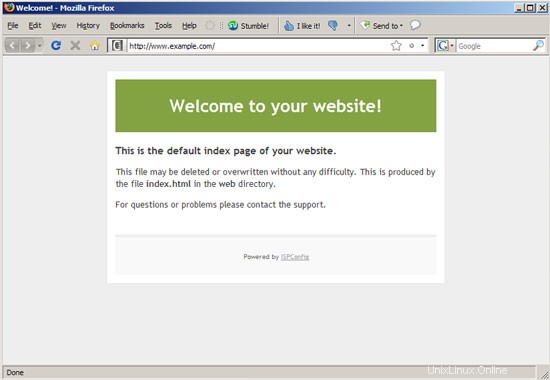
3 Vytvoření uživatele FTP
Dále musíme vytvořit FTP uživatele, abychom mohli nahrát zdroje Elgg na naši novou webovou stránku. Přejděte na FTP-User na záložce Sites a klikněte na Add new FTP-User:
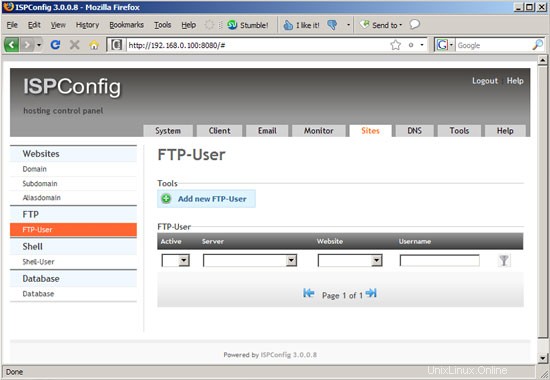
Vyberte webovou stránku example.com a vyplňte uživatelské jméno a heslo, poté klikněte na Uložit. Uživatelské jméno bude mít předponu, takže se bude trochu lišit od toho, co jste zadali – můžete vidět celé uživatelské jméno...
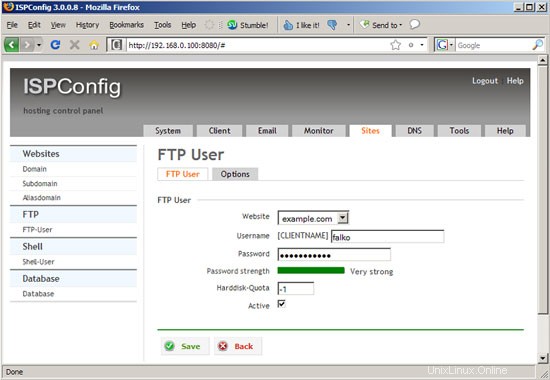
... na stránce přehledu (v tomto příkladu je uživatelské jméno defaultfalko):
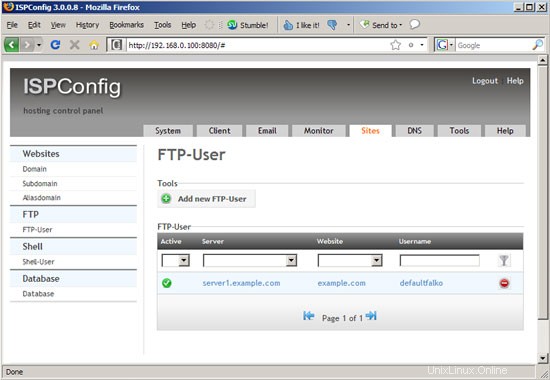
Instalace Elgg na systém ISPConfig 3 – strana 2
4 Vytvoření databáze
Dále musíme vytvořit prázdnou databázi MySQL pro instalaci Elgg. Přejděte do Databáze na kartě Stránky a klikněte na Přidat novou databázi:
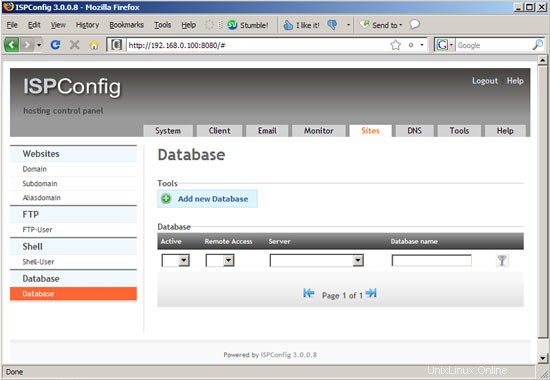
Vyplňte název databáze (např. elgg) a uživatelské jméno (např. elgg) a také heslo; normálně nepotřebujete vzdálený přístup, takže můžete zrušit zaškrtnutí. Poté klikněte na Uložit:
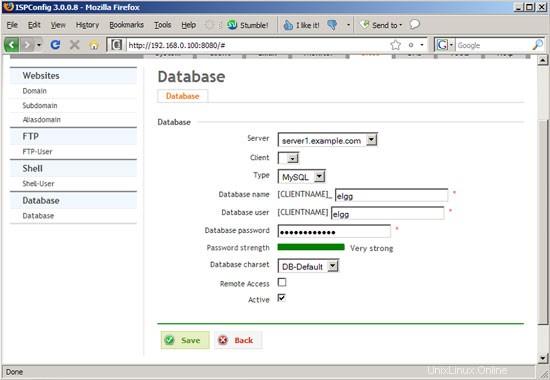
Podobně jako u uživatele FTP získá název databáze a uživatel předponu (v tomto příkladu výchozí); konečný název databáze můžete vidět na stránce přehledu (default_elgg). Uživatelské jméno je podle toho defaultelgg (bez podtržítka):
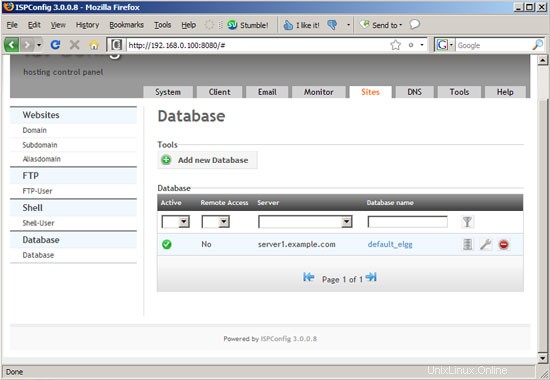
5 Vytvoření uživatele Shell
Instalace Elgg bude vyžadovat, abychom vytvořili nějaké úlohy cron na shellu (jako normální uživatel). Proto nyní vytvoříme uživatele shellu (pokud chcete, můžete jej po instalaci smazat). Přejděte do Shell-User na záložce Sites a klikněte na Add new Shell-User:
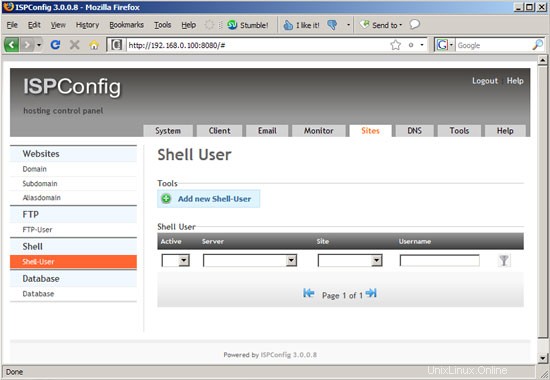
Vyberte webovou stránku (example.com) a vyplňte uživatelské jméno a heslo. Uživatelské jméno bude mít opět předponu, takže můžete vidět celé uživatelské jméno...
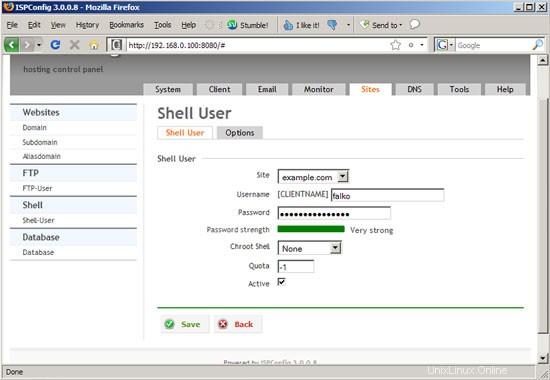
... na stránce Přehled uživatelů Shell:
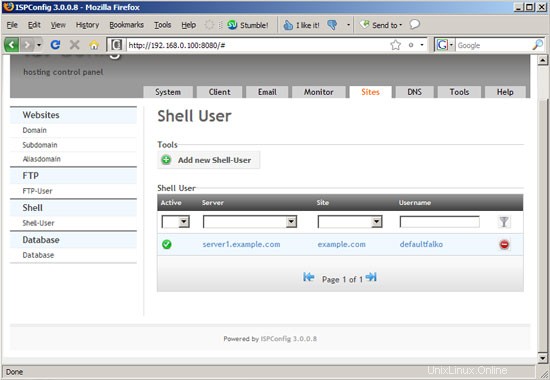
Instalace Elgg na systém ISPConfig 3 – strana 3
6 Instalace Elgg
Přejděte na http://elgg.org/downloads.php a stáhněte si nejnovější plný balíček Elgg do svého PC; poté jej rozepněte. Nyní, než nahrajeme zdroje Elgg na náš server ISPConfig, musíme upravit soubor crontab.example, který je součástí zdrojů v našem oblíbeném editoru. Ujistěte se, že jste vyplnili správnou adresu URL pro proměnnou ELGG:
# Crontab example.
#
# This file is an example of triggering Elgg cron events. Modify and register events
# as appropriate.
#
# See crontab (5) for more information.
#
# @author Marcus Povey
# Location of GET
GET='/usr/bin/GET'
# Location of your site
ELGG='http://www.example.com/'
# The crontab
# Don't edit below this line!
@reboot $GET ${ELGG}pg/cron/reboot/
* * * * * $GET ${ELGG}pg/cron/minute/
*/5 * * * * $GET ${ELGG}pg/cron/fiveminute/
15,30,45,59 * * * * $GET ${ELGG}pg/cron/fifteenmin/
30,59 * * * * $GET ${ELGG}pg/cron/halfhour/
@hourly $GET ${ELGG}pg/cron/hourly/
@daily $GET ${ELGG}pg/cron/daily/
@weekly $GET ${ELGG}pg/cron/weekly/
@monthly $GET ${ELGG}pg/cron/monthly/
@yearly $GET ${ELGG}pg/cron/yearly/ |
Také přejmenujte soubor htaccess_dist na .htaccess (to je důležité – jinak by webový instalátor nemusel fungovat podle očekávání!).
Nyní otevřete svého oblíbeného FTP klienta (např. FileZilla) a připojte se ke své nové webové stránce (vyplňte www.example.com (bez http://!) jako server, poté své uživatelské jméno a heslo FTP a klikněte na Připojit:
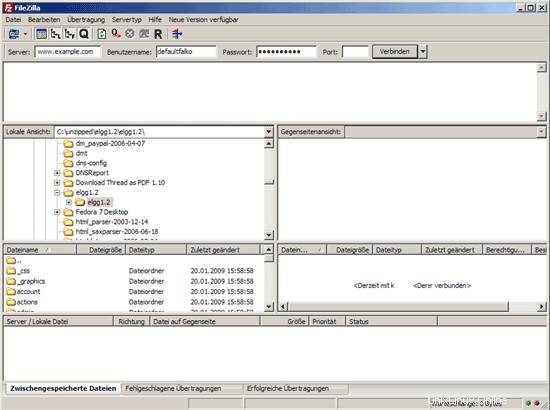
V pravém okně vidíte složky, které jsou na serveru. Přejděte do webové složky, která je kořenem dokumentů webové stránky www.example.com; v levém okně (zobrazuje obsah vašeho PC) přejděte do složky obsahující zdroje Elgg a nahrajte obsah této složky do webové složky na serveru:
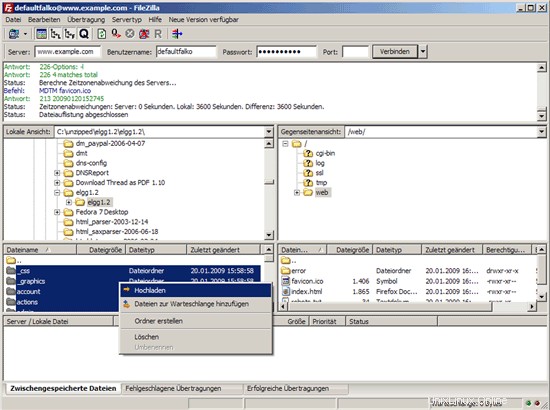
Dále odstraňte soubor index.html ve webové složce na serveru (to je zástupná stránka ISPConfig, kterou již nepotřebujeme):
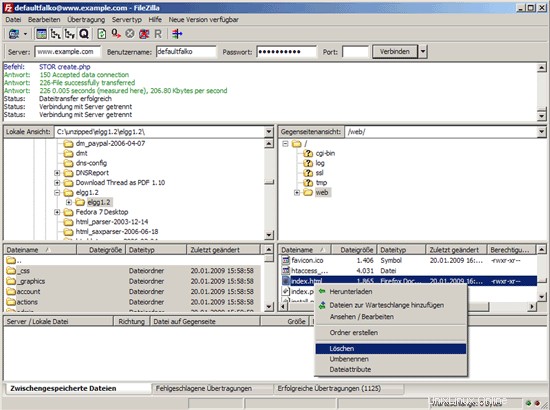
Dále vytvoříme datovou složku na serveru (potřebuje ji Elgg pro nahrávání souborů) - nevytváříme ji ve webové složce, ale o úroveň výše (v /):
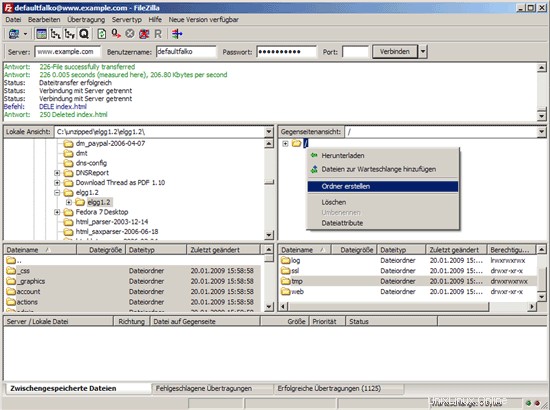
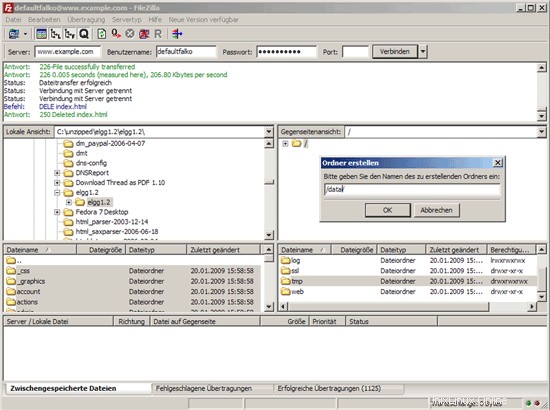
Poté změníme oprávnění datové složky na 777:
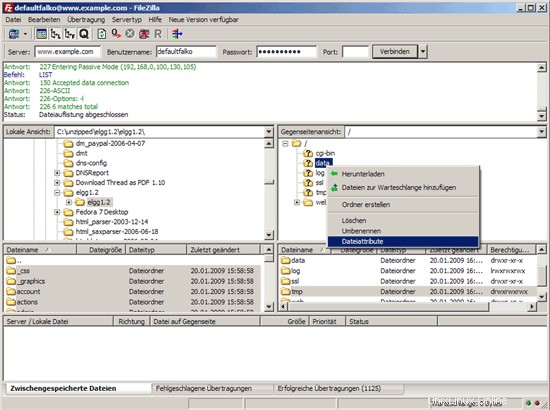
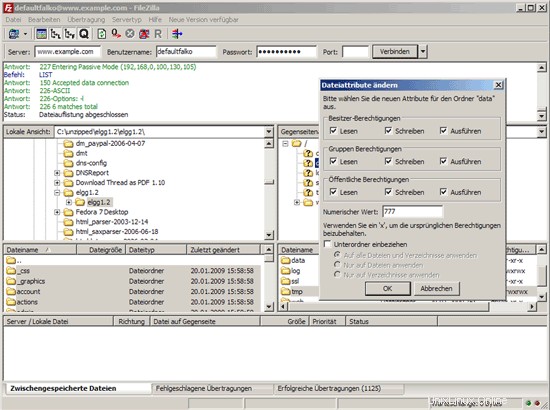
Poté změníme oprávnění složky motoru uvnitř webové složky také na 777 (to je nutné, aby mohl instalátor Elgg zapisovat do tohoto adresáře):
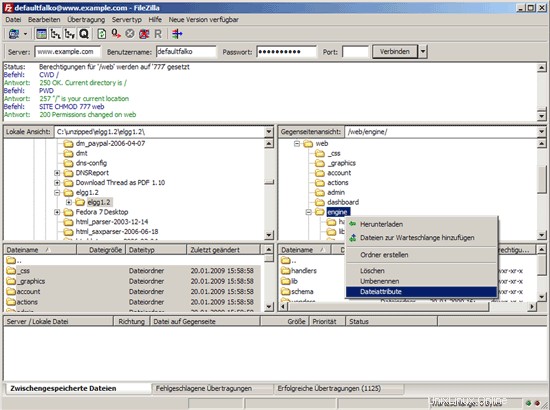
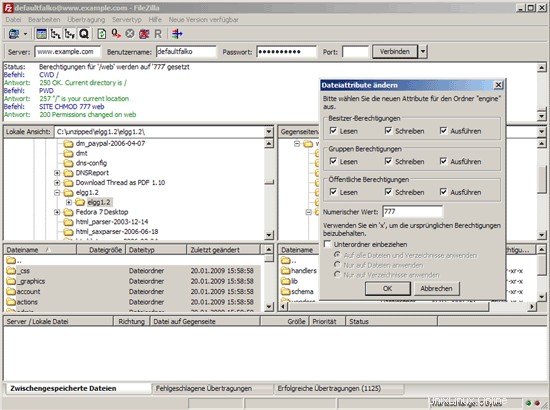
Nyní se přihlaste k serveru v shellu jako uživatel shellu, který jste vytvořili v ISPConfig, a přejděte do kořenového adresáře dokumentů webové stránky www.example.com (tam jsme právě nahráli zdroje Elgg přes FTP) :
cd /var/www/example.com/web/
Nainstalujte úlohy cron následovně:
crontab crontab.example
Instalace Elgg na systém ISPConfig 3 – strana 4
Nyní můžeme spustit webový instalátor Elgg. Otevřete v prohlížeči http://www.example.com – uvidíte tuto uvítací stránku z instalačního programu Elgg. Přejděte trochu dolů...
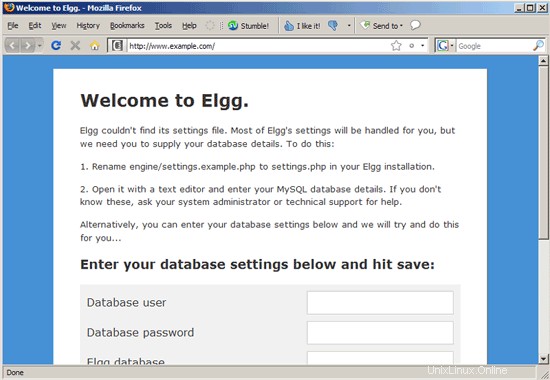
... a vyplňte uživatele databáze (+ heslo) a název databáze, které jste dříve vytvořili v ISPConfig. Klikněte na Uložit:
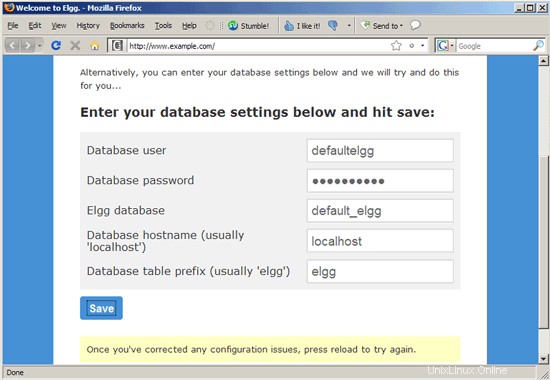
Pokud vše půjde dobře, měl by instalační program oznámit, že databáze Elgg byla úspěšně nainstalována. Přejděte trochu dolů...
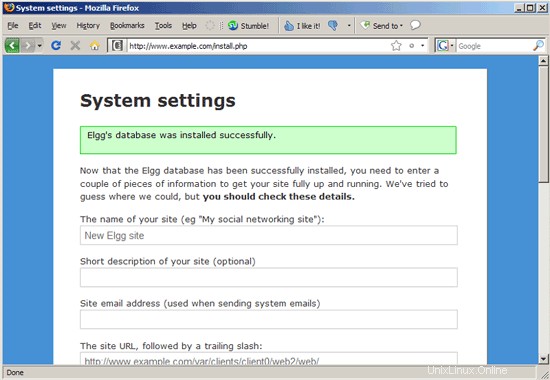
... a vyplňte některé podrobnosti o své instalaci Elgg. Jako adresu URL webu vyplňte http://www.example.com/ (včetně koncového lomítka!); také vyplňte úplné cesty ke kořenovému adresáři dokumentu webové stránky www.example.com (/var/clients/client0/web2/web/ (viz kapitola 2) nebo /var/www/example.com/web/, což je symbolický odkaz na /var/clients/client0/web2/web/) a datovou složku (/var/clients/client0/web2/data/ nebo /var/www/example.com/data/ což je symbolický odkaz na /var /clients/client0/web2/data/):
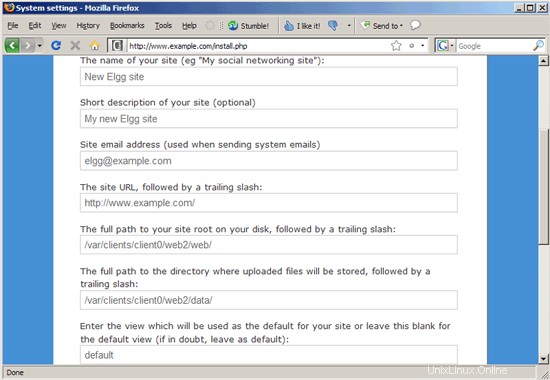
Výchozí hodnoty ostatních konfiguračních možností jsou obvykle v pořádku, takže můžete kliknout na Uložit:
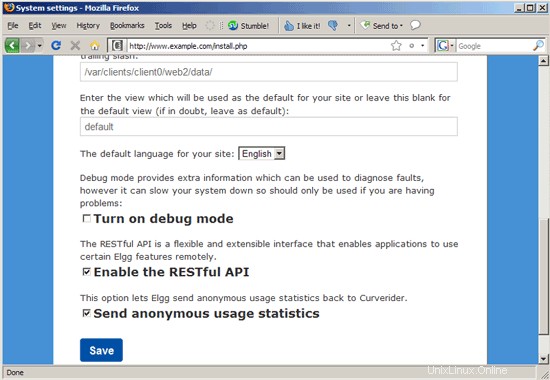
Dále vytvořte účet správce...
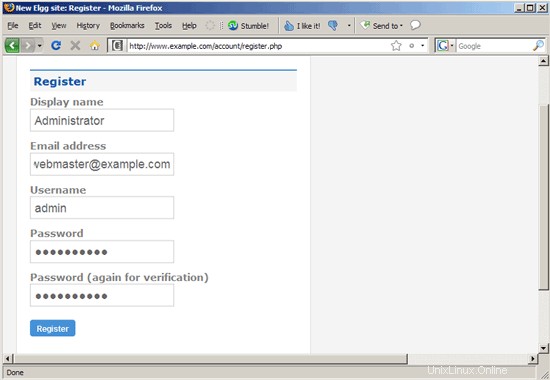
... a přihlaste se pomocí tohoto účtu:
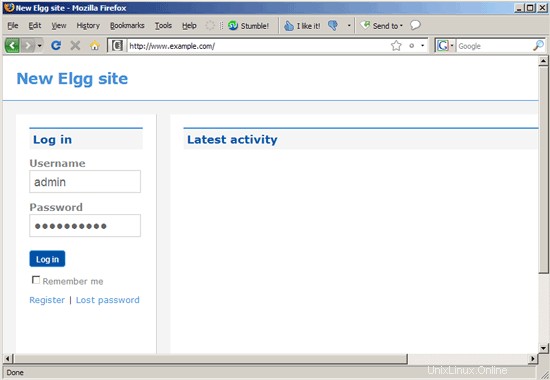
Takto vypadá váš nový web Elgg:
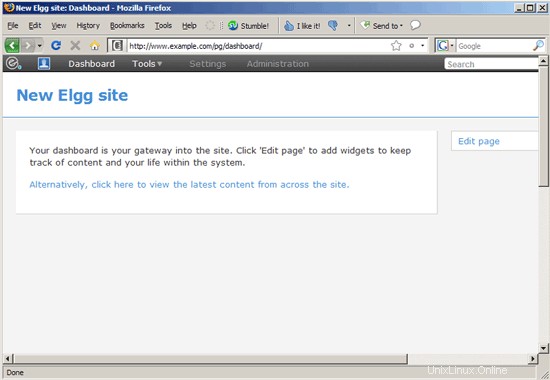
Nyní, když je instalace dokončena, můžeme změnit oprávnění složky motoru uvnitř webového adresáře zpět na 755:
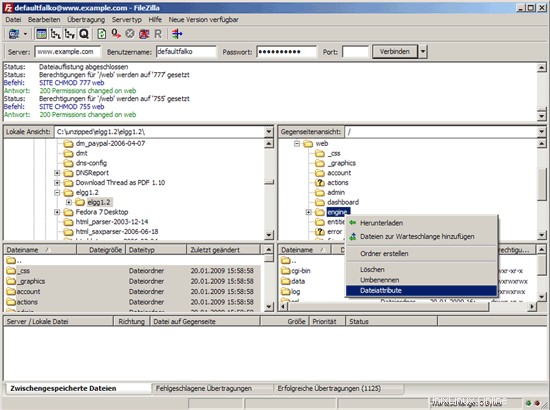
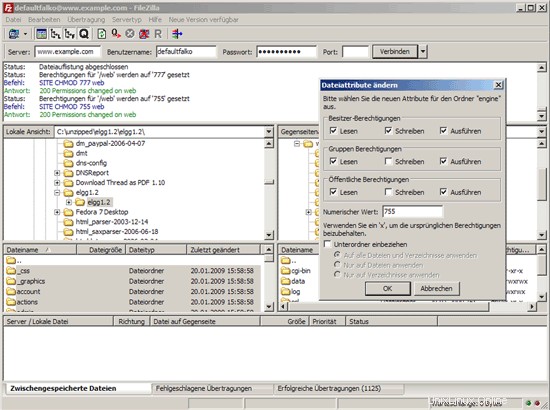
To je vše – vaše nová instalace Elgg je nyní připravena k použití.
7 odkazů
- Elgg:http://elgg.org/
- ISPConfig:http://www.ispconfig.org/
- FileZilla:http://filezilla-project.org/