Dnes se podíváme na to, jak můžete nastavit statickou IP adresu pro OpenVPN na Synology NAS.
Když na svém zařízení Synology nastavujete server VPN, IP adresy jsou dynamické, když se uživatel připojí. To znamená, že každý uživatel bude mít při připojení jinou IP adresu a pořadí, ve kterém se připojí, určuje, jaká bude adresa. Jinými slovy, je to zcela náhodné. Existuje mnoho případů, kdy je použití statické IP adresy nezbytné, a dnes projdeme procesem konfigurace této adresy.
Pokud jste nenakonfigurovali server VPN, musíte to udělat, než budete pokračovat. Zde mám návod, jak to udělat.
Nastavení statické IP adresy pro OpenVPN na Synology NAS – pokyny
- Za prvé, musíte mít možnost SSH do svého zařízení Synology. Pokud si nejste jisti, jak na to, můžete se podívat na toto rychlé 90sekundové video, které vám ukáže, jak na to.
- SSH do zařízení Synology NAS a přejděte do složky VPNCenter spuštěním tohoto příkazu:
cd /
cd /usr/syno/etc/packages/VPNCenter/
3. V tomto okamžiku musíme vytvořit adresář, kam budeme ukládat naše uživatele a jejich předem určené IP adresy. Spuštěním tohoto příkazu vytvořte složku.
sudo mkdir userIPs

4. Nyní, když je tento adresář vytvořen, musíme uživatelům udělit práva ke spouštění položek v této složce spuštěním příkazu níže. Pokud si chcete přečíst více o tom, jaká oprávnění tento příkaz uděluje, můžete tak učinit zde.
sudo chmod 0755 userIPs

5. Další krok zahrnuje překonfigurování konfiguračního souboru OpenVPN, aby se zkontrolovaly soubory v nově přidané složce. Spuštěním těchto příkazů přejděte do složky a upravte konfigurační soubor.
cd /
cd /usr/syno/etc/packages/VPNCenter/openvpn/
6. Když máte otevřený konfigurační soubor, přidejte do něj řádek níže. POZNÁMKA: k úpravě tohoto souboru budete muset použít vi. Pokud si nejste jisti, jak používat editor vi, podívejte se na tento tutoriál. V nejjednodušší formě stiskněte „i“ pro vložení a když je řádek zadán/změněn, stiskněte „Escape“ pro zastavení úprav, poté zadejte „:wq“ pro ukončení.
sudo vi openvpn.conf
client-config-dir /usr/syno/etc/packages/VPNCenter/userIPs/


7. Po uložení souboru přejděte do složky radiusplugin.cnf zadáním tohoto příkazu:
cd /
cd /volume1/@appstore/VPNCenter/etc/openvpn/
8. Upravte soubor radiusplugin.cnf zadáním tohoto příkazu. Viz výše uvedené pokyny, jak používat editor vi.
sudo vi radiusplugin.cnf

9. Změňte příznak „true“ na „false“ pro „overwriteccfiles“.
overwriteccfiles=false

10. Konfigurace serveru je nyní dokončena. Posledním krokem je určit, kteří uživatelé VPN by měli mít statické IP adresy, a vytvořit soubor, který dá systému vědět, jaká IP adresa by měla být tomuto uživatelskému účtu přiřazena. Název souboru musí být PŘESNÉ uživatelské jméno která se bude připojovat k VPN (v mém případě vpnUser1 a vpnUser2). Další důležitou poznámkou je, že při konfiguraci serveru VPN jste definovali dynamickou IP adresu, což je IP adresa, která bude přidělena klientům, kteří se připojují. V mém příkladu mají připojení VPN přidělenu IP adresu 10.5.0.X.

11. Přejděte zpět do adresáře userIPs
cd /
cd /usr/syno/etc/packages/VPNCenter/userIPs

12. Abych ukázal, jak je konfigurace nastavena, vytvořil jsem dva uživatelské účty (vpnUser1, vpnUser2). Když se připojí, chci, aby se vpnUser1 připojil k IP adrese 10.5.0.10 a vpnUser2 se připojil k IP adrese 10.5.0.14. Ve výchozím nastavení je první uvedená IP adresa 10.5.0.6. Z tohoto důvodu nedoporučuji používat IP adresu 0,6, takže je nejlepší začít na 0,10 a zvýšit toto číslo o čtyři pro každého dalšího uživatele. Pro konfiguraci postupujte podle pokynů níže.
13. Vytvořte soubor s uživatelským jménem, kde chcete nastavit statickou IP (v mém případě vpnUser1 a vpnUser2).

sudo vi vpnUser1
14. Zadejte řádek níže do nově vytvořeného souboru. POZNÁMKA :IP adresa by se měla vždy zvýšit o 4 a druhá IP adresa v řetězci by měla být vždy o jednu menší než první.
ifconfig-push 10.5.0.10 10.5.0.9

15. Totéž udělám pro vpnUser2.
sudo vi vpnUser2

ifconfig-push 10.5.0.14 10.5.0.13

16. Nyní musíme změnit oprávnění k těmto souborům. Chcete-li to provést, spusťte níže uvedené příkazy. Pokud vás zajímá, jaká jsou tato oprávnění, můžete si je prohlédnout zde.
sudo chmod 0644 vpnUser1
sudo chmod 0644 vpnUser2

17. Restartujte zařízení Synology a zkuste se připojit k síti VPN. Doporučuji použít váš mobilní telefon a mobilní síť (jelikož nemůžete být ve stejné síti). Měli byste vidět, že každý uživatel VPN, který se připojuje, má IP adresu, kterou jsme nakonfigurovali výše.


Závěr
Obecně platí, že dynamické IP adresy jsou v pořádku a většina lidí nebude potřebovat vědět, jaká IP adresa je přiřazena každému zařízení. Ve velmi specifických situacích však může existovat požadavek, kdy správce potřebuje vědět, že konkrétnímu zařízení bude přiřazena konkrétní IP adresa. Tento jednoduchý tutoriál vám poskytne přesné kroky, které musíte provést, abyste toho dosáhli. Po nastavení můžete udělat tento krok dále a zálohovat svůj Synology NAS na Raspberry Pi mimo lokalitu pomocí Hyper Backup!
Děkujeme za přečtení a případné dotazy pište do komentářů!
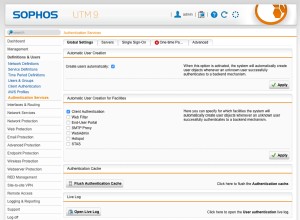
Nastavení serveru OpenVPN se Sophos UTM a viskozitou
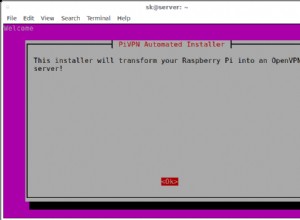
PiVPN – Nejjednodušší nastavení a konfigurace OpenVPN, navržené pro Raspberry Pi

Potřebujete podnikovou VPN?