Dnes se podíváme na to, jak nastavit Heimdall na Synology NAS pomocí Dockeru.
Heimdall je úžasný malý nástroj, který vám umožní vytvořit pěkný řídicí panel pro přístup ke všem vašim domácím laboratorním službám nebo webovým stránkám. Po jejím nastavení jednoduše přidáte novou službu, zadáte informace a na vašem dashboardu se objeví nová „služba“. Odtud můžete buď přejít na tuto stránku a získat přístup ke všem svým službám, nebo ji nastavit jako svou domovskou stránku.
Existují různé možnosti, které můžete nastavit (účty, možnosti na pozadí atd.), a na zařízení Synology NAS to funguje relativně dobře.
1. Pokyny – Jak nastavit Heimdall na Synology NAS
1. Ujistěte se, že Docker balíček je nainstalován na vašem zařízení Synology NAS.
2. Vytvořte podsložku pod Docker složku s názvem Heimdall a poté v této složce vytvořte podsložku s názvem config . Tuto složku použijeme v dalším kroku k mapování našich konfiguračních souborů.

3. Spusťte Docker a stáhněte si linuxserver/Heimdall obrázek z Registru .

4. Po dokončení stahování poklepejte na Obrázek ke spuštění konfigurace.

5. Přidělte kontejneru Název a poté vyberte Pokročilé Nastavení .

6. Vyberte možnost Povolit automatický restart a poté vyberte Hlasitost .

7. Vyberte možnost Přidat složku a poté namapujte složku, kterou jsme vytvořili dříve, na /config montážní cesta. Mějte na paměti, že toto je složka, která bude obsahovat všechna vaše osobní data. Pokud tedy chcete zálohovat svá data, budete muset tuto složku zálohovat pomocí nástroje, jako je Hyper Backup.

8. V Port Nastavení změňte Auto port pro 443 na 8081 a Auto port pro 80 až 8080 . POZNÁMKA:Pokud tyto porty používáte pro cokoli jiného na zařízení Synology NAS, budete muset použít jiné porty.

9. Vyberte Další a poté vytvořit kontejneru. Ponechejte kontejneru asi pět minut a poté jej zastavte a restartujte. Tento krok byl nezbytný pro mě, protože Heimdall nebude přístupný, dokud nebude kontejner restartován. Pokud byste to chtěli před restartem vyzkoušet, můžete, ale tohle byla moje zkušenost.
10. Po restartování kontejneru přejděte na IP adresu vašeho Synology NAS a port 8080.
http://SYNOLOGY_NAS_IP:8080
11. Když se webová stránka načte, můžete ji nyní nakonfigurovat! Vyberte možnost sem přidat aplikaci přidat jakoukoli službu, kterou chcete.

12. Po dokončení přidávání všech služeb budete mít řídicí panel, který vás automaticky připojí ke všem vašim službám! V tomto okamžiku můžete také přidat heslo účtu správce, pokud chcete (vyberte ikonu osoby vpravo dole).

2. Závěr
Tento návod ukázal, jak nastavit Heimdall na Synology NAS. Pokud provozujete spoustu různých služeb z místní sítě (nemusí být nutně na vašem NAS), je to úžasný nástroj, jak je všechny spravovat. Je velmi přizpůsobitelný, snadno se nastavuje a po dokončení konfigurace může vypadat docela dobře!
Video tutoriál má několik dalších nastavení, která zde nejsou zobrazena. Zahrnují nastavení přihlašovacího jména a hesla správce, změnu pozadí a konfiguraci několika dalších nastavení. Pokud chcete některý z nich vidět, přeskočte doprostřed videa YouTube v horní části této obrazovky. Mějte prosím na paměti, že nic z toho není nutné, ale Heimdall vám umožňuje posunout se o krok dále a změnit tato nastavení, pokud chcete.
Děkujeme, že jste se podívali na tutoriál. Pokud máte nějaké dotazy, neváhejte je zanechat v komentářích!
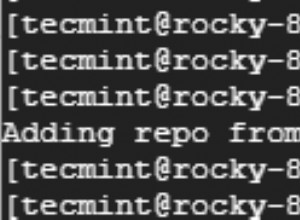
Jak nainstalovat Docker na Rocky Linux a AlmaLinux
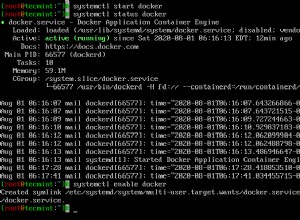
Nainstalujte si Docker a naučte se základní manipulaci s kontejnery v CentOS a RHEL 8/7 – část 1
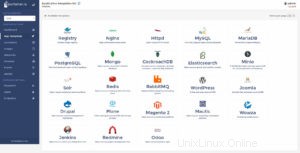
Porttainer:Snadno použitelné gui pro spouštění a získávání kontejnerů dokovacích stanic