Docker je velmi oblíbený nástroj kontejnerizační platformy, který umožňuje uživatelům vyvíjet, testovat a nasazovat aplikace hladkým a efektivním způsobem uvnitř kontejnerů. Kontejner je lehká a přenosná jednotka, která běží zcela izolovaně od základního operačního systému. Obsahuje zdrojový kód aplikace spolu s jejími knihovnami, závislostmi a konfigurací.
Kontejnery umožňují vývojářům nasazovat aplikace konzistentně napříč více prostředími se stejnou konzistencí, a to je jeden z důvodů, proč se moderní vývojáři nemohou rozhodnout ignorovat Docker a další kontejnerizační platformy.
Docker je k dispozici ve dvou hlavních edicích:Vydání komunity Docker (Docker CE ) a Docker Enterprise Edition (Docker EE ). Komunitní vydání je zcela zdarma a s otevřeným zdrojovým kódem, zatímco podnikové vydání je prémiová verze.
Připojte se k nám, když vás provedeme instalací Docker CE na Rocky Linux a AlmaLinux .
Krok 1:Přidejte úložiště Docker na Rocky Linux
Docker není zatím k dispozici na výchozích úložištích. Naštěstí vývojáři poskytli oficiální úložiště a my ho nejprve přidáme do systému.
Na svém terminálu spusťte následující příkaz a přidejte Docker úložiště
$ sudo dnf config-manager --add-repo=https://download.docker.com/linux/centos/docker-ce.repo

Krok 2:Nainstalujte Docker v Rocky Linux/AlmaLinux
Nyní nainstalujeme edici komunity Docker který je volně dostupný ke stažení a použití. Nejprve však aktualizujte balíčky.
$ sudo dnf update
Dále spusťte níže uvedený příkaz a nainstalujte Docker CE , rozhraní příkazového řádku (CLI) a další základní nástroje a závislosti.
$ sudo dnf install -y docker-ce docker-ce-cli containerd.io
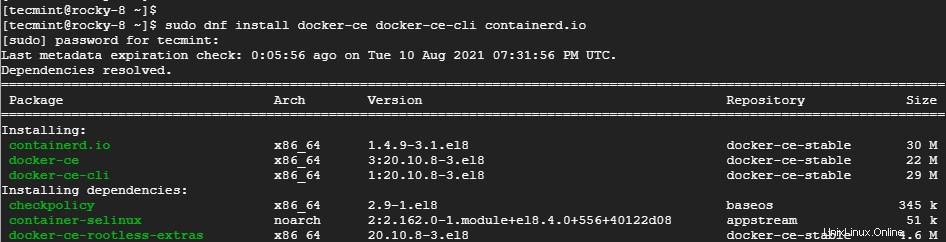
Po instalaci potvrďte verzi Dockeru které jste nainstalovali, jak je uvedeno. Výstup ukazuje, že jsme nainstalovali Docker 20.10 .
$ docker --version Docker version 20.10.8, build 3967b7d
Krok 3:Spusťte a povolte Docker
Chcete-li začít používat Docker , musíme spustit démona Docker. Nejprve však povolme jeho spuštění při spouštění, jak je znázorněno.
$ sudo systemctl enable docker
Poté spusťte Docker démon.
$ sudo systemctl start docker
Chcete-li potvrdit spuštěný stav Dockeru , zadejte příkaz.
$ sudo systemctl status docker

Perfektní! Docker běží podle očekávání.
Krok 4:Přidání uživatele do skupiny Docker
Chcete-li docker používat nebo spouštět jako běžný uživatel, musíte uživatele přidat do „dockeru ‘ skupina, která se automaticky vytvoří během instalace. V opačném případě budete i nadále narážet na chyby oprávnění.
Chcete-li toho dosáhnout, přidejte běžného uživatele do ‘dockeru ‘ seskupte následovně kde tecmint je běžný uživatel používající příkaz usermod.
$ sudo usermod -aG docker tecmint
Použijte příkaz id pro ověření skupin, do kterých uživatel patří.
$ id tecmint

Krok 5:Testování Dockeru v Rocky Linuxu
A konečně, abyste zajistili Docker funguje podle očekávání, spusťte hello-world kontejner, jak je uvedeno v příkazu níže.
$ docker run hello-world
Příkaz jednoduše stáhne ahoj-světe obrázek z centra Docker, což je úložiště pro obrázky kontejnerů Docker. Poté pokračuje vytvořením a spuštěním kontejneru, který vytiskne „Hello from Docker “ zpráva na terminálu. Toto je pevný důkaz, že Docker byl úspěšně nainstalován.
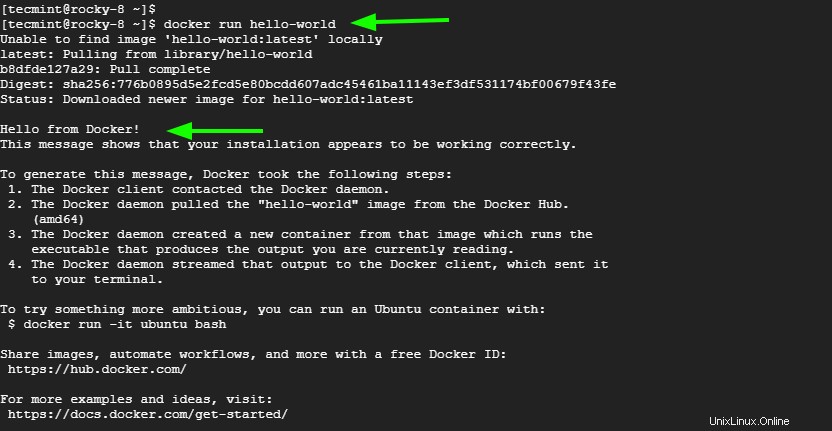
Pojďme dobrodružněji. Vytáhneme Ubuntu obrázek, spusťte a pracujte s kontejnerem.
Vytáhněte obrázek Ubuntu Docker
Chcete-li stáhnout nejnovější Ubuntu obrázek, spustit:
$ docker pull ubuntu
Po vytažení obrázku potvrďte existující obrázky, jak je znázorněno.
$ docker images
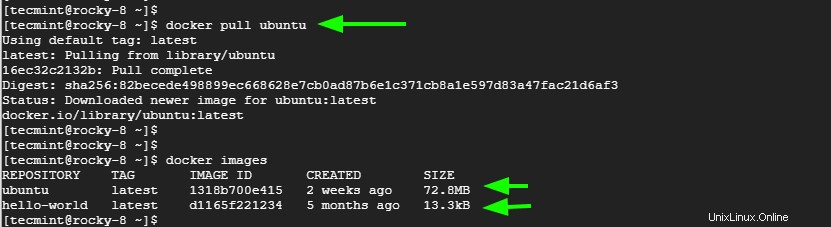
Spusťte Ubuntu Docker Container
Pro přístup k shellu Ubuntu kontejner, spusťte příkaz.
$ docker run -it ubuntu
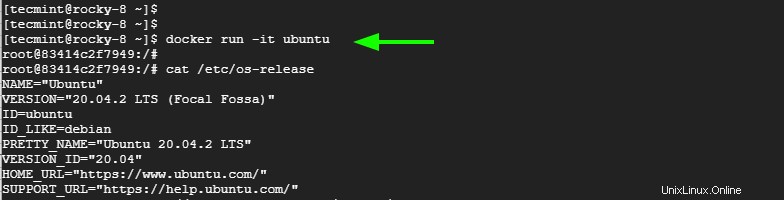
Odtud můžete spouštět příkazy a provádět správu balíčků a další systémové úlohy uvnitř kontejneru. Po dokončení stiskněte tlačítko exit “, abyste opustili kontejner a vrátili se do prostředí vašeho operačního systému.
Závěr
A to je pro tento návod vše. Předvedli jsme instalaci Docker na Rocky Linux a AlmaLinux a jak můžete začít s vytahováním obrázků a spouštěním kontejnerů.