Docker je nejoblíbenější platforma s otevřeným zdrojovým kódem pro vývojáře a správce systému pro vytváření, spouštění a sdílení aplikací s kontejnery. Kontejnerizace (použití kontejnerů k nasazení aplikací) se stává populární, protože kontejnery jsou flexibilní, lehké, přenosné, volně spojené, škálovatelné a bezpečnější.
Tento článek je dobrým výchozím bodem pro začátečníky, aby se naučili, jak nainstalovat a používat Docker na Ubuntu 20.04 Linux systém s některými základními příkazy. Pro tuto příručku nainstalujeme Docker Community Edition (CE ).
Předpoklady:
- Instalace serveru Ubuntu 20.04.
- Uživatel s oprávněními ke spuštění příkazu sudo.
Instalace Dockeru na Ubuntu 20.04
Chcete-li použít nejnovější verzi Dockeru , nainstalujeme jej z oficiálního Dockeru úložiště. Začněte tedy přidáním GPG klíč pro oficiální Docker úložiště do vašeho systému, poté přidejte konfiguraci úložiště do APT pomocí následujících příkazů.
$ curl -fsSL https://download.docker.com/linux/ubuntu/gpg | sudo apt-key add - $ sudo add-apt-repository "deb [arch=amd64] https://download.docker.com/linux/ubuntu focal stable"
Nyní aktualizujte APT mezipaměť balíčků k zahrnutí nových balíčků Docker do systému pomocí následujícího příkazu.
$ sudo apt update
Dále nainstalujte Docker balení podle obrázku.
$ sudo apt install docker-ce
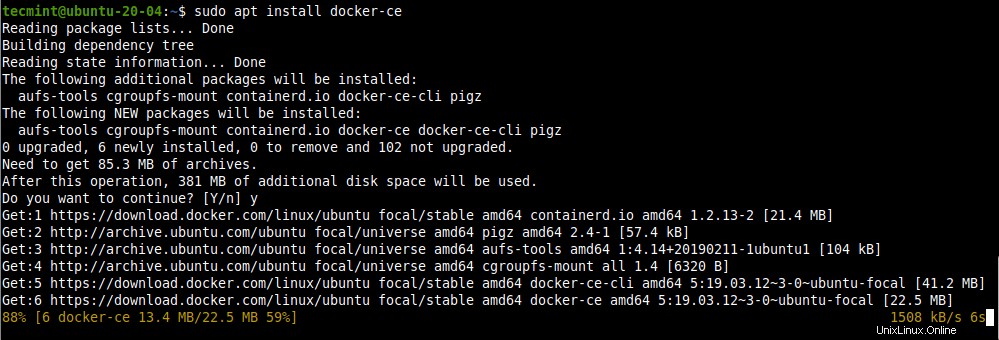
Během Dockeru proces instalace balíčku, instalační program balíčku spustí systemd (správce systému a služeb), aby se služba dockeru automaticky spustila a povolila. Pomocí následujících příkazů potvrďte, že služba dockeru je aktivní a je povoleno její automatické spouštění při spuštění systému. Zkontrolujte také jeho stav:
$ sudo systemctl is-active docker $ sudo systemctl is-enabled docker $ sudo systemctl status docker
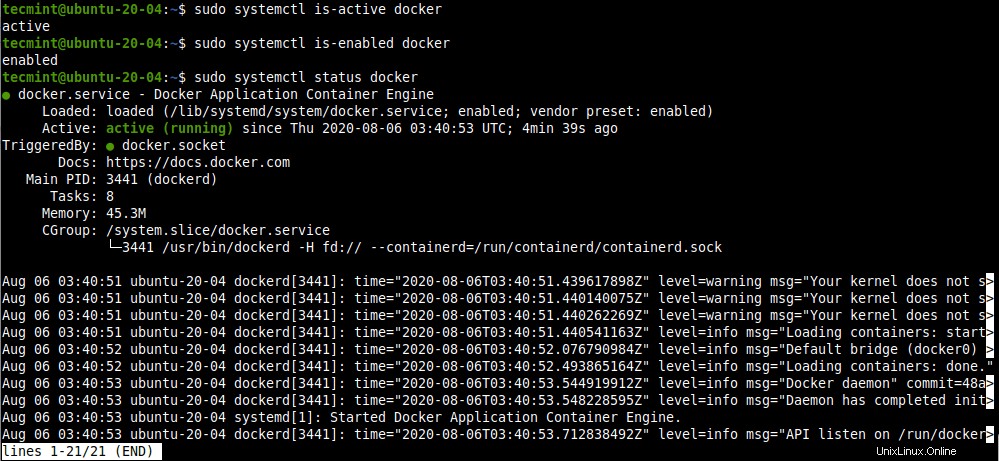
Existuje několik dalších příkazů systemctl pro správu a ovládání služby docker, které zahrnují následující:
$ sudo systemctl stop docker #stop the docker service $ sudo systemctl start docker #start the docker service $ sudo systemctl restart docker #restart the docker service
Chcete-li zkontrolovat verzi Docker CE nainstalovaný ve vašem systému, spusťte následující příkaz:
$ docker version

Dostupné příkazy použití dockeru můžete zobrazit spuštěním příkazu docker bez jakýchkoli voleb nebo argumentů:
$ docker
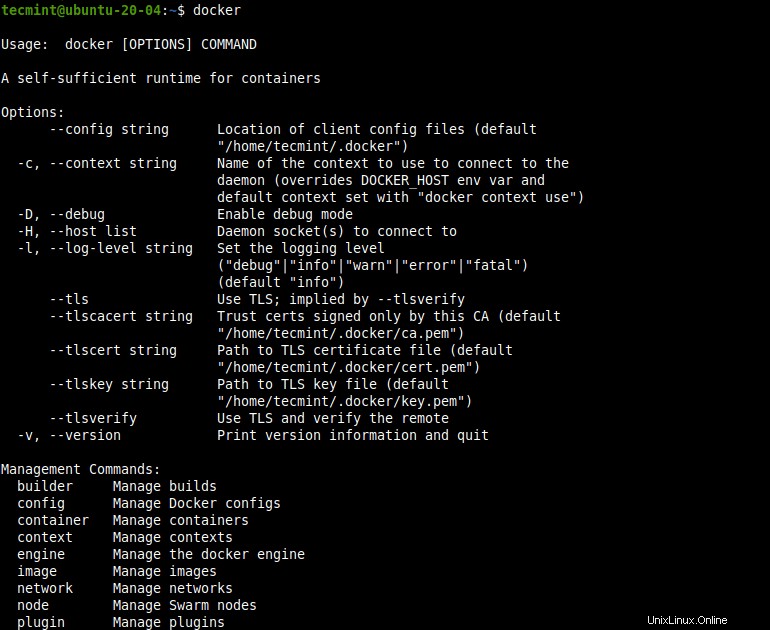
Spravujte Docker jako uživatel bez oprávnění root pomocí příkazu sudo
Ve výchozím nastavení Docker démon se váže na soket UNIX (místo TCP port), který je ve vlastnictví uživatele root. Proto Docker démon vždy běží jako uživatel root a ke spuštění příkazu docker musíte použít sudo.
Kromě toho během Dockeru instalace balíčku, skupina nazvaná docker je vytvořen. Když Docker spustí se démon, vytvoří UNIX socket přístupný členům dockeru group (která uděluje oprávnění ekvivalentní uživateli root).
Chcete-li spustit docker příkaz bez sudo , přidejte všechny uživatele bez oprávnění root, kteří mají přistupovat k dockeru, do dockeru skupina následovně. V tomto příkladu příkaz přidá aktuálně přihlášeného uživatele ($USER) nebo uživatelské jméno do skupiny dockerů:
$ sudo usermod -aG docker $USER OR $ sudo usermod -aG docker username
Chcete-li aktivovat změny skupin, spusťte následující příkaz:
$ newgrp docker $ groups

Dále ověřte, že můžete spustit docker příkazy bez sudo . Následující příkaz stáhne testovací obrázek a spustí jej v kontejneru. Jakmile je kontejner spuštěn, vytiskne informační zprávu a ukončí se. Toto je také další způsob, jak zkontrolovat, zda vaše instalace funguje správně.
$ docker run hello-world

Práce s obrázky Docker
Docker image je soubor šablony pouze pro čtení s pokyny pro vytvoření Dockeru kontejner. Můžete si vytvořit své vlastní obrázky, nebo můžete použít pouze ty, které vytvořili ostatní a publikovali v Docker Hub, největší světové knihovně a komunitě pro obrázky kontejnerů.
Můžete vyhledat centos obrázek v Docker Hub pomocí následujícího příkazu:
$ docker search centos
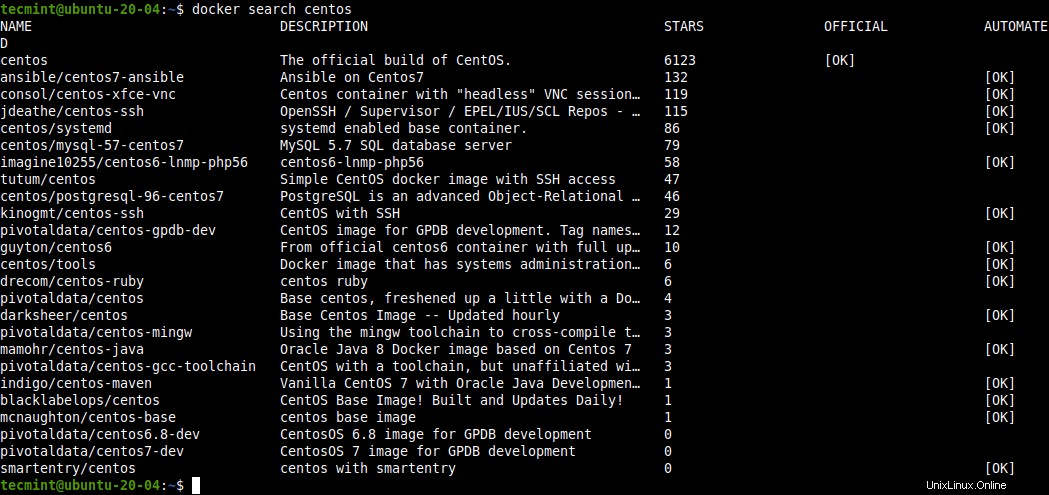
Chcete-li obrázek stáhnout lokálně, použijte příkaz pull . Tento příklad ukazuje, jak stáhnout oficiální centos obrázek.
$ docker pull centos

Po dokončení stahování můžete zobrazit seznam dostupných obrázků ve vašem místním systému.
$ docker images

Pokud již obrázek nepotřebujete, můžete jej odstranit ze systému.
$ docker rmi centos OR $ docker rmi centos:latest #where latest is the tag
Spouštění a správa kontejnerů Docker
Docker kontejner je proces, který běží nativně na Linuxu a sdílí jádro hostitelského počítače s jinými kontejnery. Pokud jde o obrázek Docker, kontejner je pouze běžící obrázek.
Chcete-li spustit kontejner na základě vašeho nového centos image, spusťte následující příkaz, kde “centos” je název místního obrázku a „cat /etc/centos-release ” je příkaz ke spuštění v kontejneru:
$ docker run centos cat /etc/centos-release

Kontejner spouští samostatný proces, který je izolovaný v tom, že má svůj vlastní:souborový systém, síť a strom izolovaných procesů oddělený od hostitele. Upozorňujeme, že s kontejnerem můžete manipulovat pomocí ID kontejneru , ID-prefix nebo jméno, jak je uvedeno níže. Výše uvedený proces kontejneru se po spuštění příkazu ukončí.
Chcete-li vypsat kontejnery Docker, použijte docker ps příkaz následovně. Použijte -l příznak pro zobrazení posledního vytvořeného kontejneru ve všech státech:
$ docker ps OR $ docker ps -l
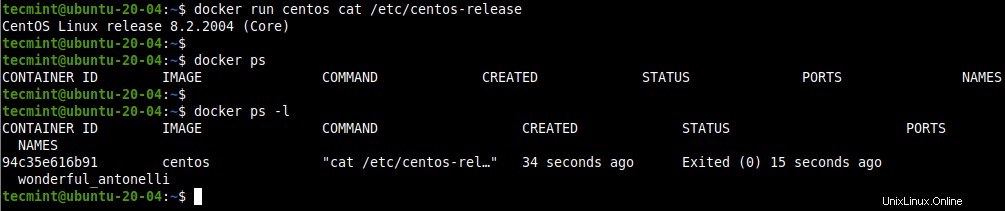
Chcete-li zobrazit všechny kontejnery včetně těch, které byly ukončeny, použijte -a vlajka.
$ docker ps -a

Kontejner můžete také spustit pomocí jeho ID kontejneru poté, co byl ukončen. Například v předchozím příkazu je naše ID kontejneru 94c35e616b91 . Můžeme spustit kontejner podle obrázku (všimněte si, že spustí příkaz a skončí):
$ docker start 94c35e616b91

Chcete-li zastavit běžící kontejner pomocí jeho ID, použijte příkaz stop jak je uvedeno.
$ docker stop 94c35e616b91
Docker také umožňuje přiřadit název kontejneru pomocí --name možnost při spuštění.
$ docker run --name my_test centos cat /etc/centos-release $ docker ps -l

Nyní můžete použít název kontejneru ke správě (spuštění, zastavení, statistiky, odstranění atd.):
$ docker stop my_test $ docker start my_test $ docker stats my_test $ docker rm my_test
Spuštění interaktivní relace do kontejneru Docker
Chcete-li spustit relaci interaktivního prostředí v kontejneru, abyste mohli spouštět příkazy v kontejneru, spusťte následující příkaz:
$ docker run --name my_test -it centos

Ve výše uvedeném příkazu -it přepínače sdělují Dockeru, aby alokoval pseudo-TTY připojený k stdin kontejneru, čímž v kontejneru vytvoří interaktivní bash shell.
Můžete ukončit zadáním příkazu exit, jak je znázorněno.
# exit
Pokud nechcete odejít, můžete se odpojit od kontejneru a nechat jej běžet. Chcete-li to provést, použijte CTRL+p pak CTRL+q sekvence kláves.

Zpět ke kontejneru se můžete připojit pomocí přílohy příkaz, který ke spuštěnému kontejneru připojí místní standardní vstup, výstup a chybové proudy:
$ docker attach my_test
Kromě toho můžete kontejner spustit v odděleném režimu pomocí -d vlajka. Poté použijte přílohu příkaz k připojení standardních vstupních, výstupních a chybových proudů vašeho terminálu ke spuštěnému kontejneru:
$ docker run --name my_test -d -it centos $ docker attach my_test

V neposlední řadě můžete zastavit běžící kontejner z hostitelské relace spuštěním následujícího příkazu:
$ docker kill my_test
To je vše! V této příručce jsme probrali, jak nainstalovat a používat Docker CE v Ubuntu 20.04 Linux. Máte-li nějaké dotazy, zeptejte se nás pomocí formuláře pro zpětnou vazbu níže.