Tento článek popisuje instalaci ovládacího panelu Plesk na Linux Server prostřednictvím rozhraní příkazového řádku.
Krok 1
Nejprve se přihlaste ke svému počítači Linux s rootem zpřístupněte a aktualizujte všechny balíčky použitím následujícího příkazu. Upozorňujeme, že proces aktualizace balíčku může trvat déle v závislosti na vybraném sestavení operačního systému a nainstalovaných balíčcích.Nyní, pokud jste ještě nenainstalovali žádný textový editor, nainstalujte textový editor podle svého výběru pomocí yum užitečnost následovně. Nainstalovali jsme nano textový editor v následujícím příkladu.
yum -y update
yum install nano
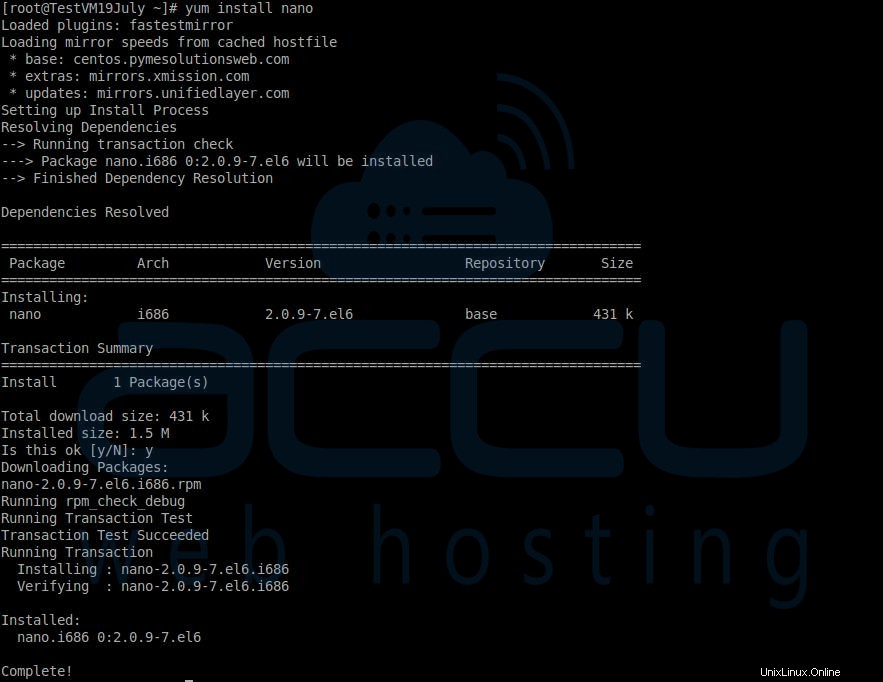
Krok 2
Jakmile budou všechny balíčky aktualizovány, nainstalujte wget pomocí následujícího příkazu. Wget je bezplatný nástroj pro neinteraktivní stahování souborů z webu.
yum install wget
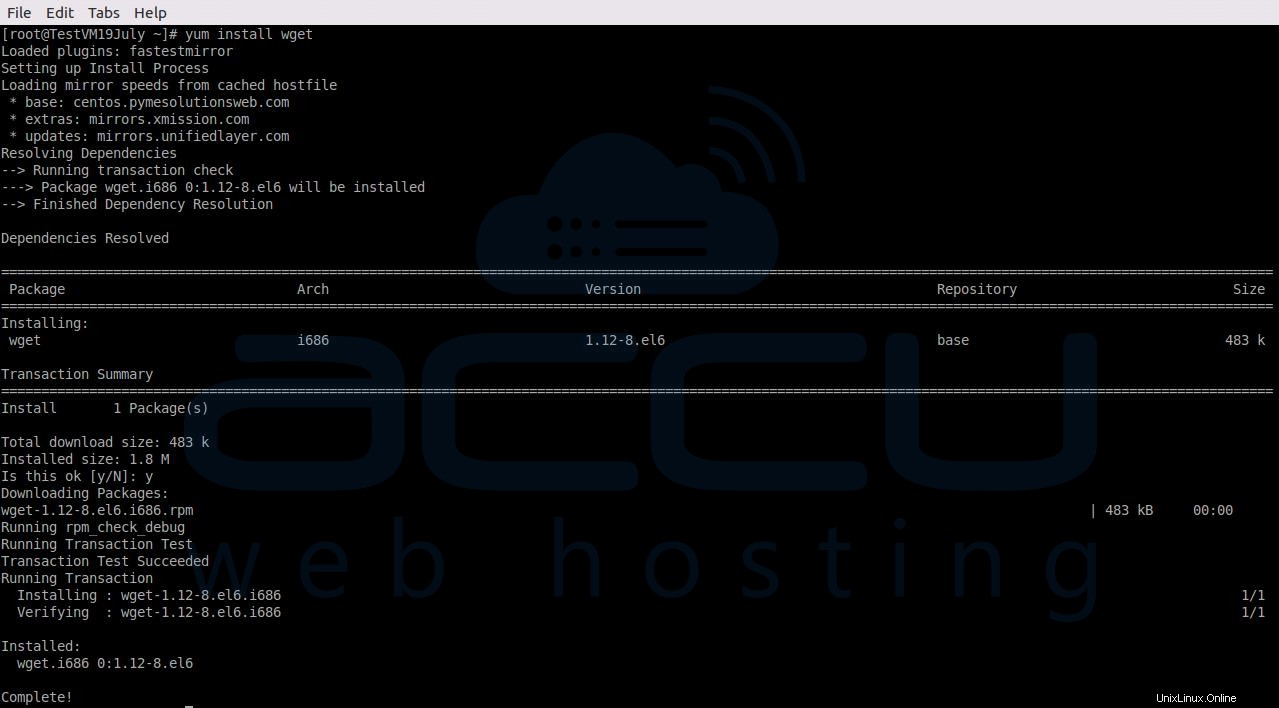
Krok 3
Dalším krokem je deaktivace SELinux (Security-Enhanced Linux), protože to může způsobit konflikty s instalací Plesk. Zakažte SELinux použitím následujícího příkazu.
setenforce 0
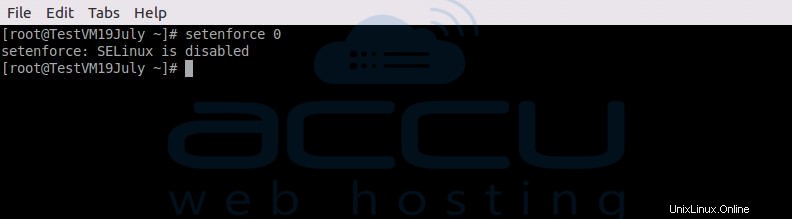
Krok 4
V dalším kroku vytvoříme adresář s názvem Plesk a přejděte do tohoto adresáře.
mkdir /root/plesk
cd /root
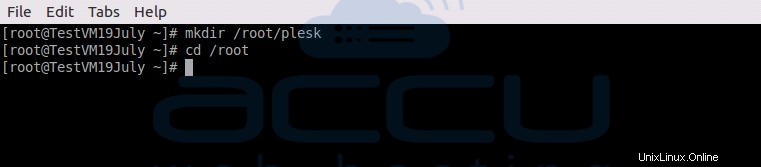
Krok 5
Instalační obrazovka nástroj, abychom mohli spustit instalaci Plesk na pozadí i po odpojení SSH připojení.
yum install screen
Po instalaci obslužného programu obrazovky do počítače použijte obrazovku příkaz k otevření nové obrazovky.
screen
Krok 6
Přejděte na Stažení instalačního programu panelu Plesk strana. Pokud si chcete panel Plesk vyzkoušet před zakoupením licence, můžete získat 14denní zkušební licenci ZDARMA vyplněním níže uvedeného formuláře. Na stránce níže také najdete příkazy ke stažení a spuštění instalačního programu Linux Plesk. Můžete jednoduše zkopírovat jeden z příkazů a použít ve vašem Linux VPS, kam chcete nainstalovat Plesk Panel.
Jak vidíte, existují 2 možnosti pro instalátor Plesk INSTALACE JEDNÍM KLIKNUTÍM &VLASTNÍ INSTALACE . Pokud chcete mít interaktivní nastavení Plesk s možností výběru komponent, použijte VLASTNÍ VÝBĚR . Všimněte si, že kroky instalace Plesk uvedené v tomto tutoriálu se týkají VLASTNÍ INSTALACE .
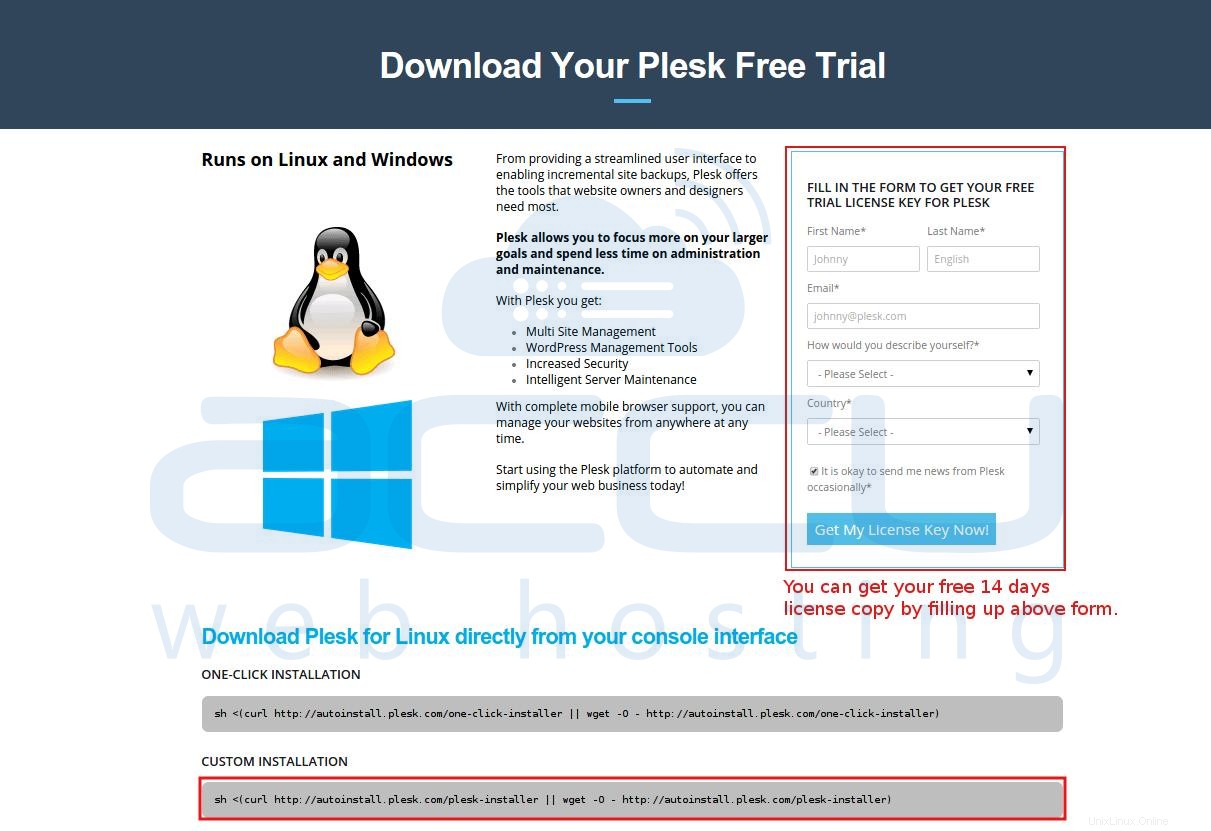
Krok 7
Zkopírujte příkaz uvedený v části VLASTNÍ INSTALACE a požádejte o své VPS.
sh <(curl http://autoinstall.plesk.com/plesk-installer || wget -O - http://autoinstall.plesk.com/plesk-installer)
Tento příkaz stáhne instalační program Plesk a zavede vás k interaktivnímu instalačnímu procesu. Brzy po použití výše uvedeného příkazu se zobrazí následující obrazovka. Zadejte N a stiskněte Enter pro přechod na další stránku.
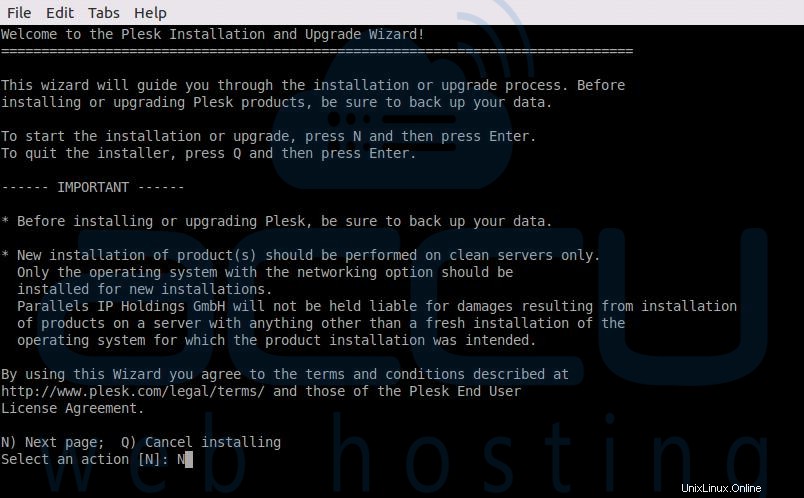
Krok 8
Na další obrazovce vás instalační program požádá o výběr instalačního média. Tuto možnost ponecháme jako výchozí jako Instalovat produkty z oficiálního serveru Plesk . stačí napsat N a stiskněte Enter pro přechod na další stránku.
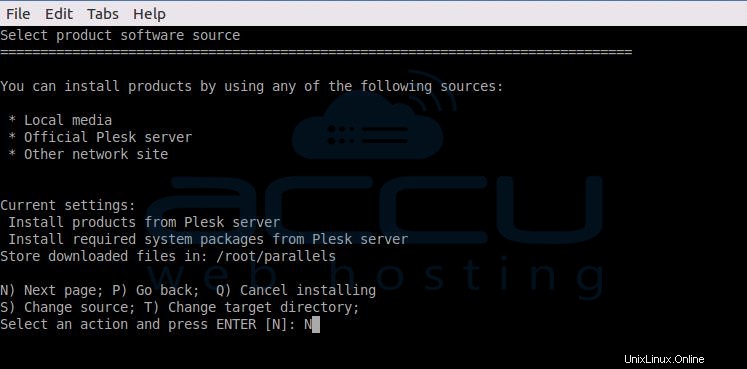
Krok 9
Na další obrazovce můžete nakonfigurovat nastavení proxy podle vašeho nastavení. Zde ponecháme výchozí možnost Nepoužívat proxy . Stačí zadat N a stiskněte Enter pro přechod na další stránku.
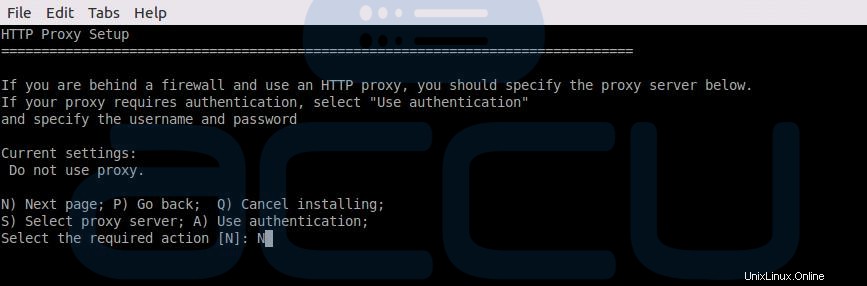
Krok 10
Na další obrazovce vyberte verzi Plesk. Zde stiskněte 1 pro rozšíření výběru.
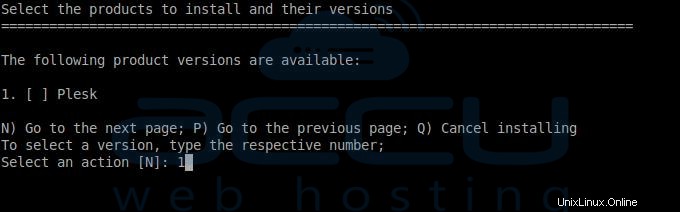
Krok 11
Chcete-li nainstalovat vybranou verzi Plesk, stiskněte klávesu Enter.
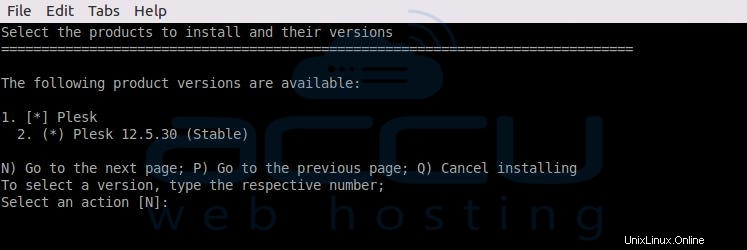
Krok 12
Na další obrazovce se nastavení zeptá na typ instalace, se kterou chcete pokračovat. Zde vybereme Vlastní typ instalace. Chcete-li vybrat možnost Vlastní instalace, stiskněte 4 a poté stiskněte enter.
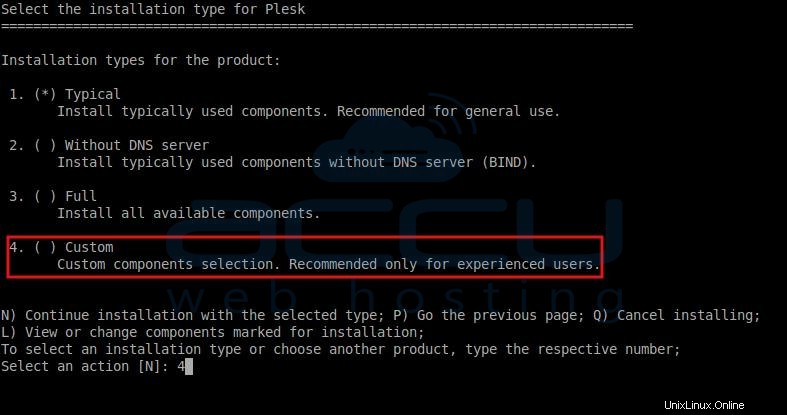
Krok 13
Na následující obrazovce můžete vidět Vlastní je vybrána instalace. Chcete-li pokračovat s vlastní instalací, stiskněte N a poté stiskněte Enter.
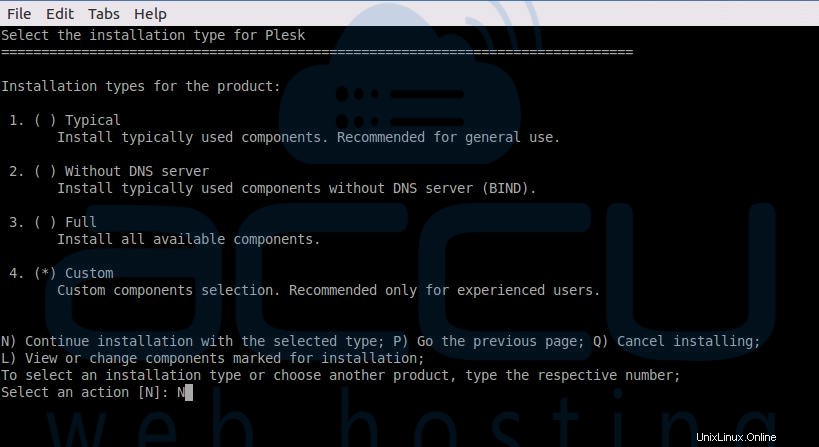
Krok 14
Nyní přichází malá záludná část. Na následující obrazovce budeme muset vybrat součásti, které se mají nainstalovat. Následuje obrazovka s vybranými výchozími součástmi. Vybereme komponenty Server Health Monitor , Web Presence Builder aPlesk Migrator .
Chcete-li vybrat součásti, stačí zadat číslo příslušné součásti a stisknout enter. Při výběru komponenty se v hranaté závorce příslušné komponenty objeví hvězdička (*).
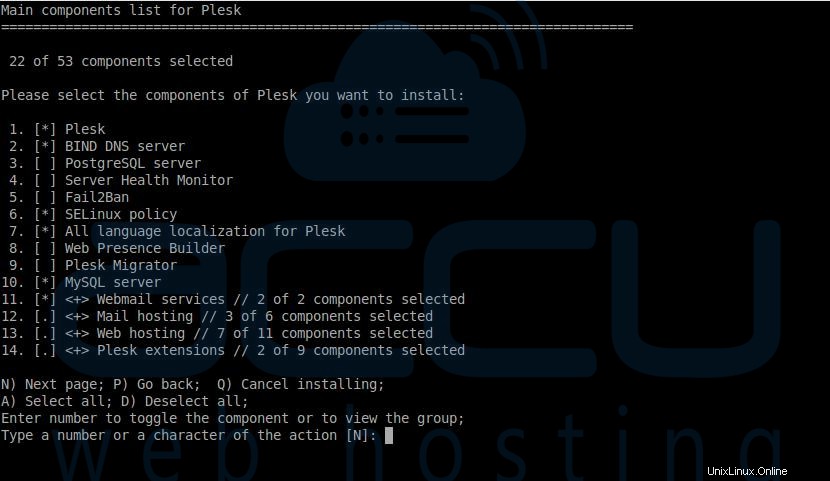
Všimněte si, že komponenty od 11 do 14 obsahovat několik dílčích součástí a pro rozbalení těchto dílčích součástí budete muset zadat číslo součásti a stisknout Enter. V našem nastavení budeme pokračovat s výchozími komponentami pro Webmailové služby , Hostování pošty a Rozšíření Plesk kategorie.
Do Web Hosting přidáme některé dílčí součásti (13) kategorie. Stačí tedy zadat 13 a stisknutím klávesy Enter vyberte dílčí součásti Web Hosting.
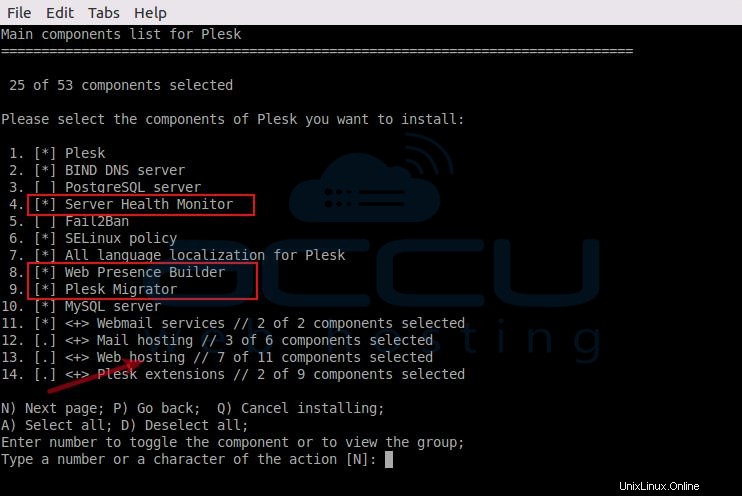
Krok 15
Na další obrazovce vyberte ModSecurity (5) složka. Zadejte 7 a poté Enter pro výběr dílčích komponent Apache.
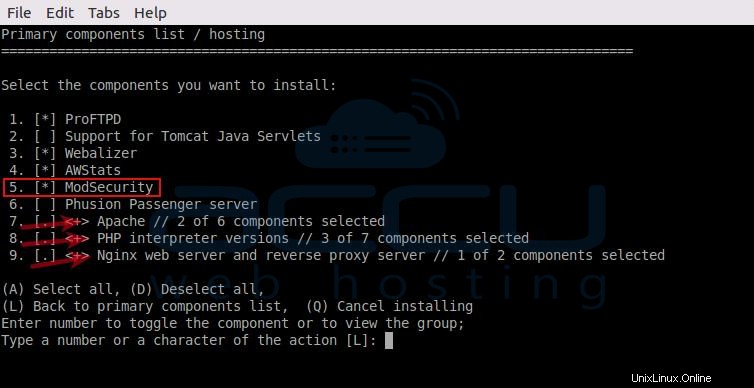
Krok 16
Na stránce komponent Apache vyberte mod_perl , mod_bw a mod_python dílčích komponent. Jakmile jsou komponenty vybrány, stiskněte L a poté Enter pro návrat na seznam primárních komponent.
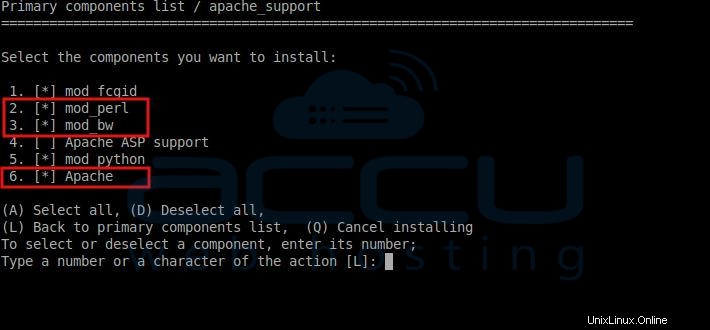
Krok 17
V seznamu Primární součásti webového hostování zadejte 8 a poté stisknutím klávesy Enter vyberte verze interpretu PHP. Na další obrazovce vyberte verze PHP, které chcete nainstalovat na server. Pro tento příklad jsme zvolili PHP 5.5 a PHP 5.4 . Po výběru verzí PHP zadejte L poté stiskněte Enter pro návrat do seznamu primárních komponent.
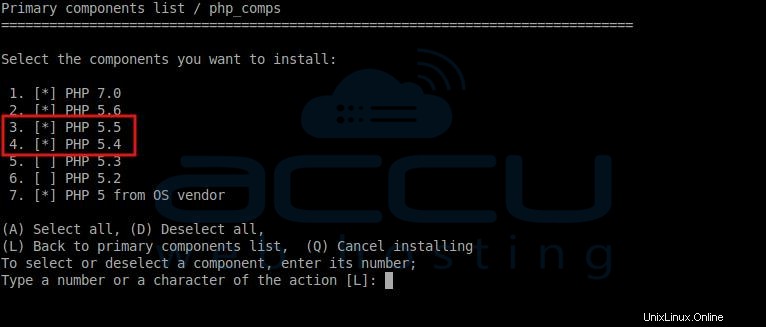
Krok 18
Znovu jste se dostali na seznam primárních komponent webhostingu. Zde stiskněte 9 a poté stisknutím klávesy Enter vyberte webový server Nginx a reverzní proxy server komponenta.
Pro tento příklad jsme vybrali webový server Nginx, který se nemá instalovat, a proto jsme jeho výběr zrušili, ale můžete si vybrat komponenty podle svých požadavků. Po výběru komponent zadejte L a poté stiskněte klávesu Enter pro návrat do seznamu primárních součástí.
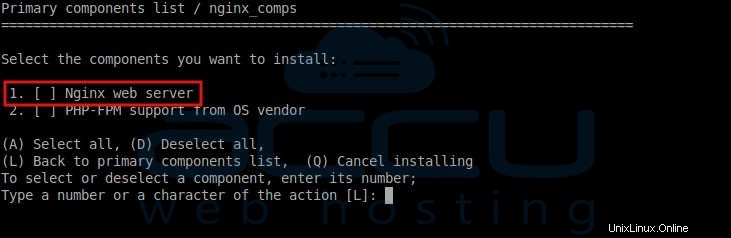
Krok 19
Jakmile provedete výběr komponent, zobrazí se váš seznam hlavních komponent Plesk (po výběru) by měla vypadat následovně. Zadejte N a poté stisknutím klávesy Enter pokračujte v instalaci vybrané součásti.
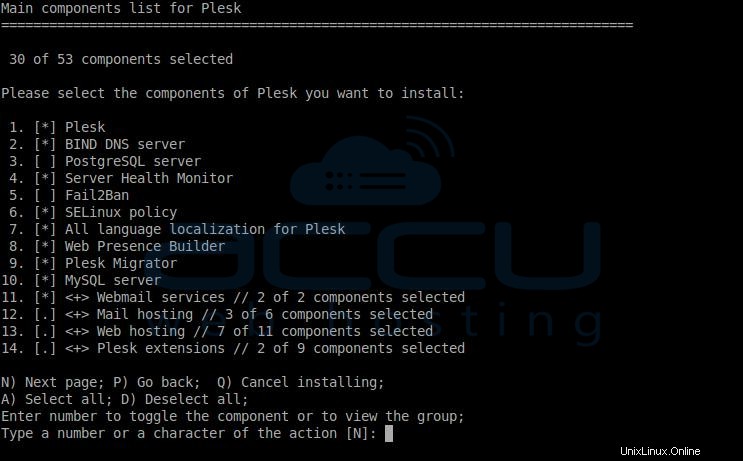
Krok 20
Na další obrazovce vypočítá nastavení celkové požadované místo na disku a dostupné místo na disku. Jednoduše zadejte N a poté pokračujte stisknutím klávesy Enter.
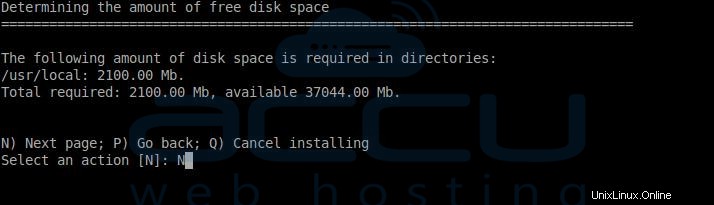
Krok 21
Instalační program zjistí chybějící balíčky potřebné pro správnou funkci Plesk a požádá vás o souhlas s jejich instalací. Zadejte N a poté pokračujte stisknutím klávesy Enter.
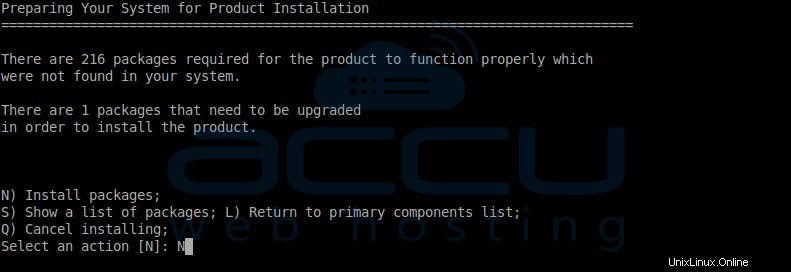
Krok 22
Instalační program také nainstaluje všechny vybrané součásti a požadované balíčky. Pamatujte, že instalace Plesk může trvat 30 až 45 minut v závislosti na konektivitě vašeho VPS. Jakmile je Plesk nainstalován, přejděte na adresu URL Plesk (https://vaše-IP-adresa:8443) a přihlaste se.
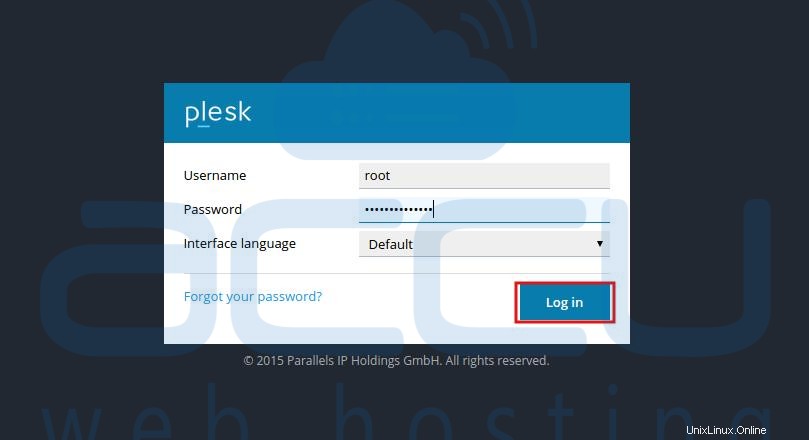
Krok 23
Jakmile se přihlásíte do administrátorského panelu Plesk, budete muset přijmout podmínky licenční smlouvy.
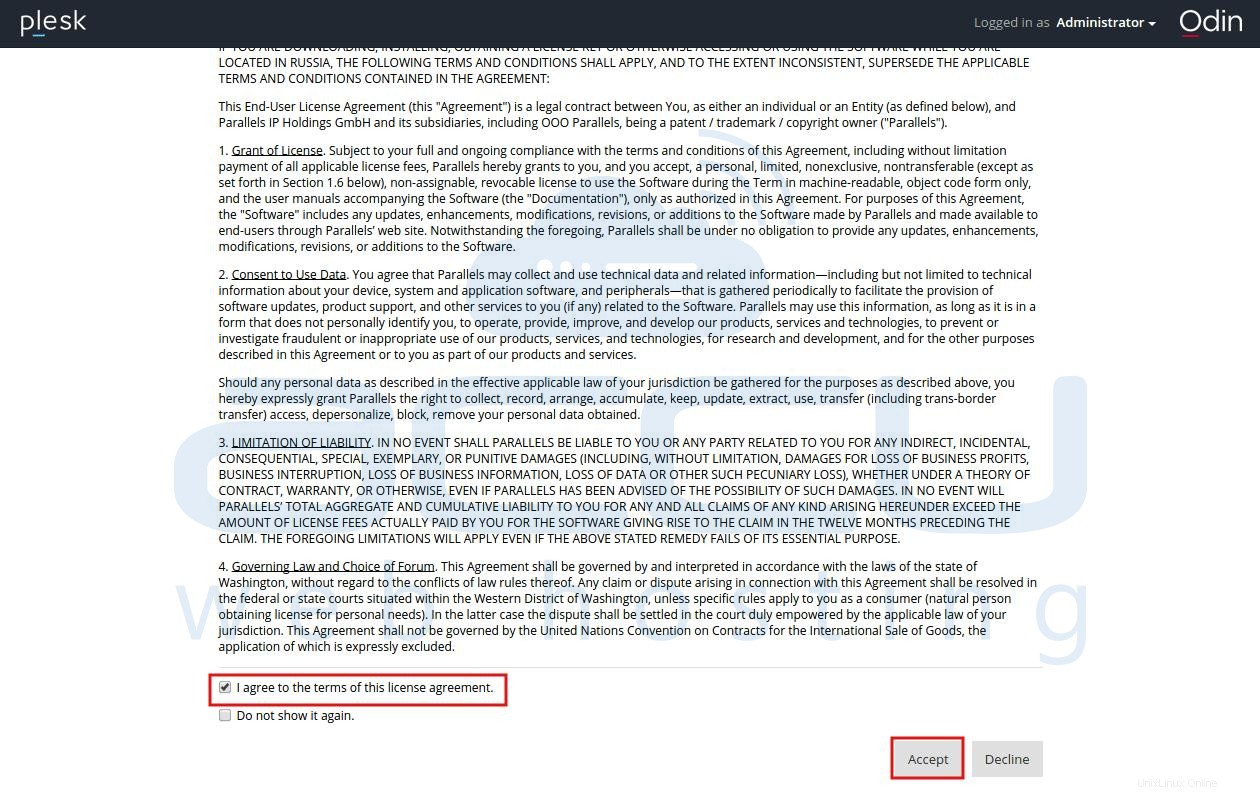
Krok 24
Na další obrazovce vyberte možnost Plesk Použít a Zobrazit podle toho, jak ho chcete používat.
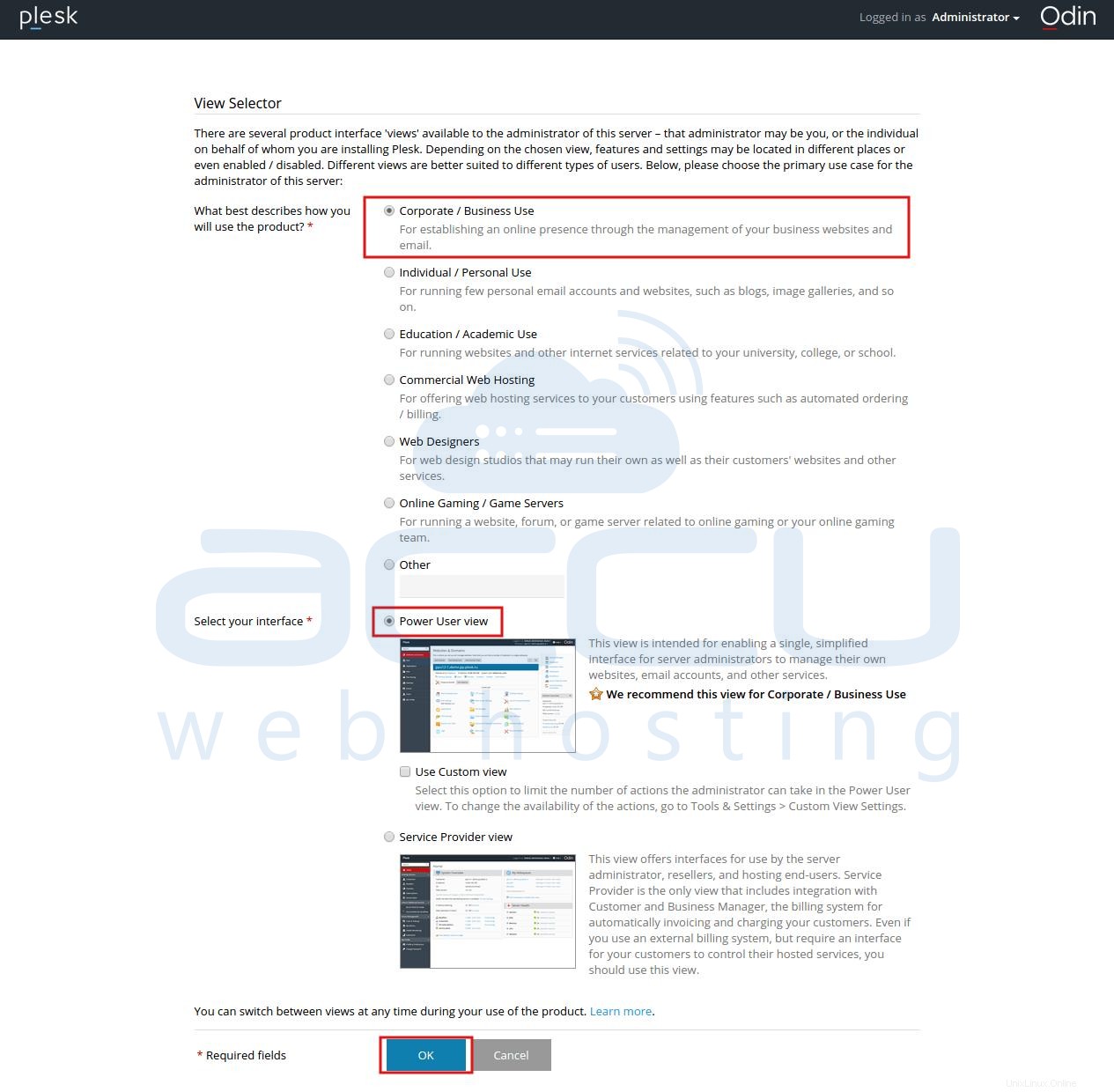
Krok 25
Uveďte celý název hostitele a vyberte výchozí IP adresu vašeho VPS. V této fázi můžete také přidat další IP adresy a resetovat root heslo vašeho VPS. Až budete se změnami hotovi, klikněte na OK tlačítko pro pokračování.
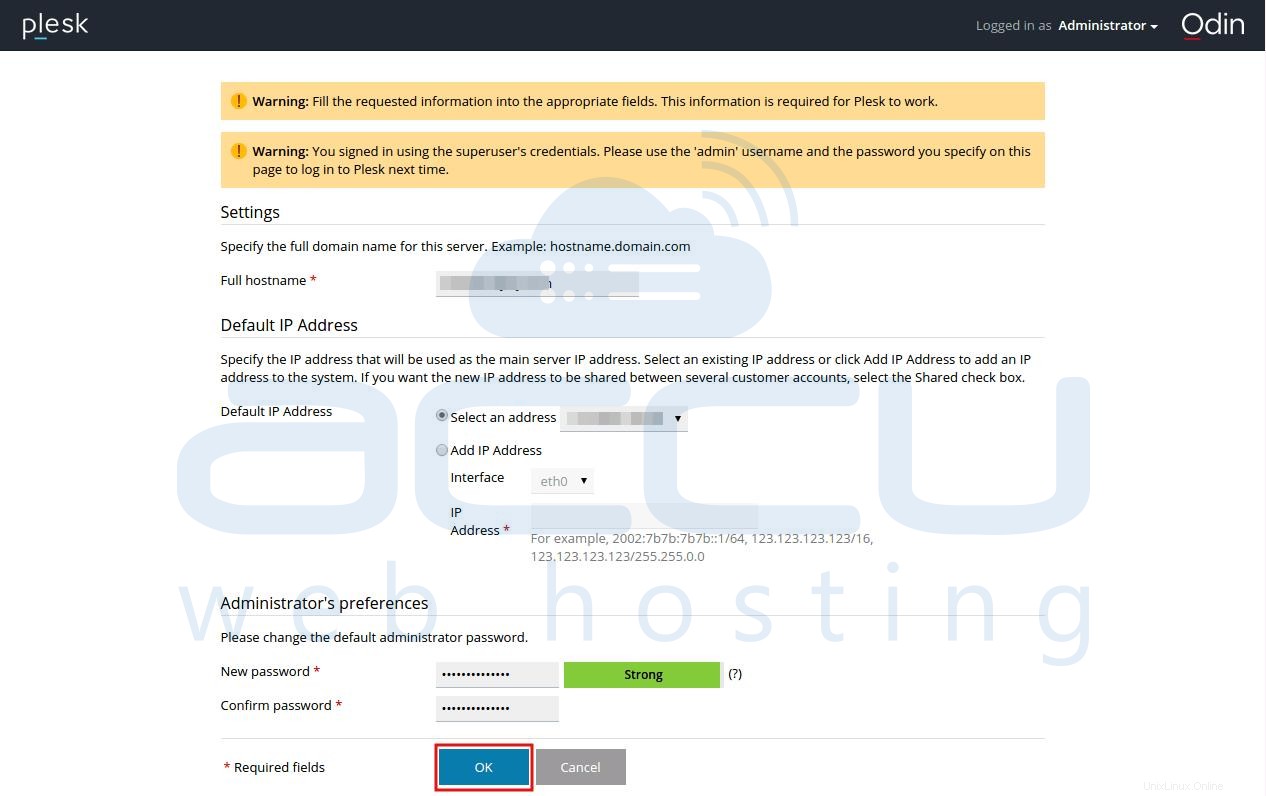
Krok 26
Na další obrazovce zadejte podrobnosti o společnosti a klikněte na OK pokračujte tlačítkem.
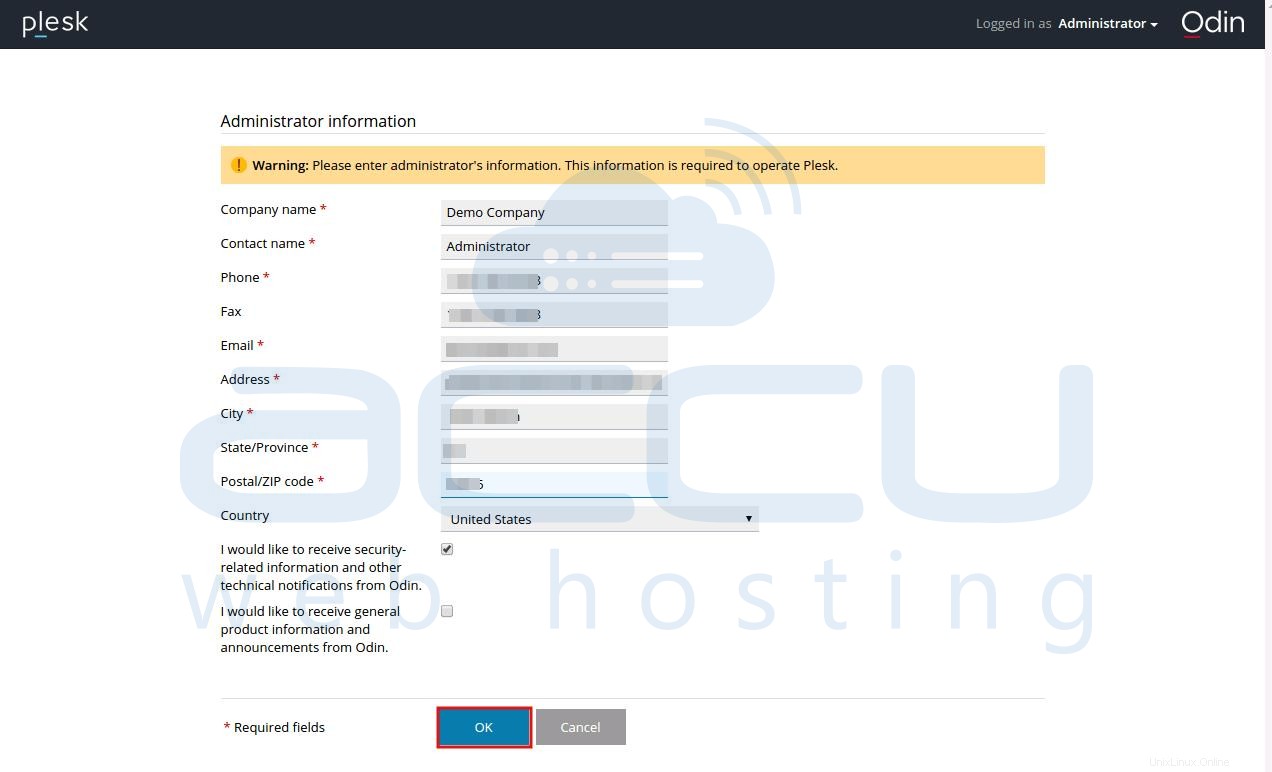
Krok 27
Věříme, že jste již získali licenční klíč Plesk v kroku #6 . Klikněte na Instalovat klíč Â odkaz.
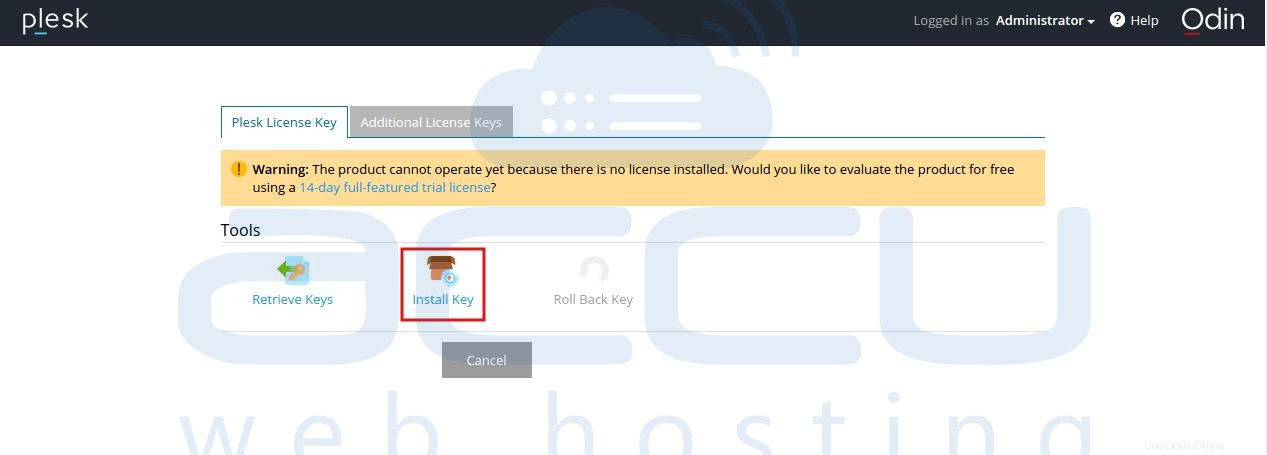
Krok 28
Uveďte aktivační klíč a klikněte na OK pokračujte tlačítkem.
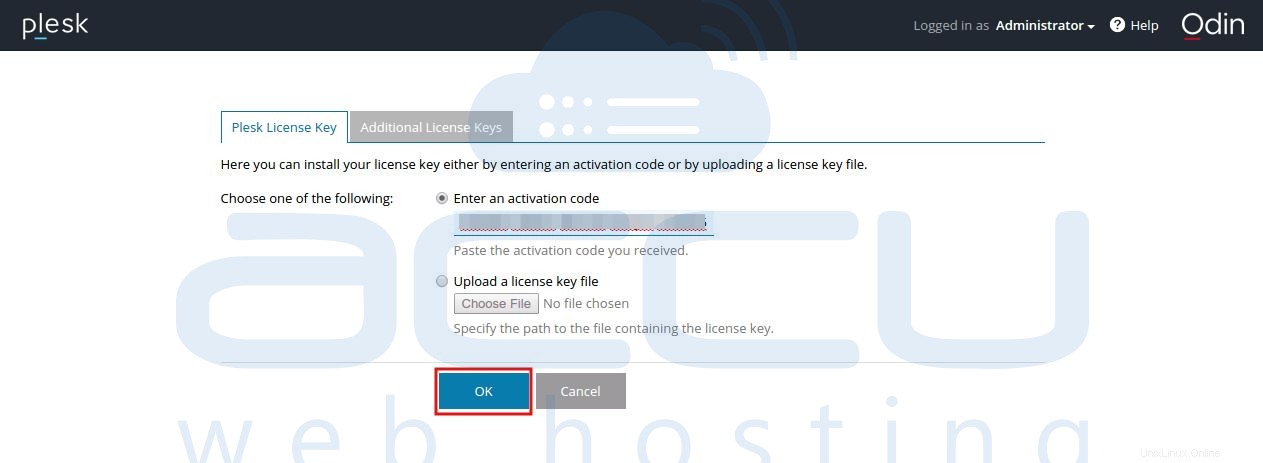
Krok 29
Na další obrazovce zadejte název domény svého prvního webového prostoru, uživatelské jméno a heslo systémového uživatelského účtu. Až budete se změnami hotovi, klikněte na OK pokračovat.
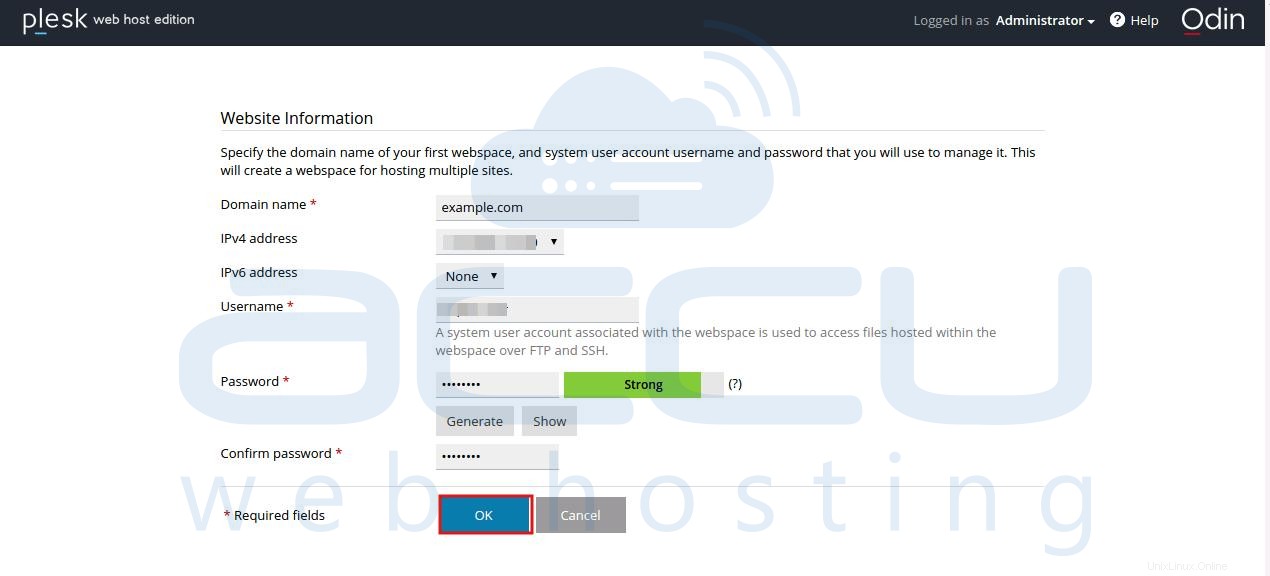
Krok 30
Po dokončení nastavení se zobrazí následující uvítací obrazovka. Jednoduše klikněte na OK, zpět na Plesk tlačítkem jej přeskočte a přejděte na hlavní panel Plesk.
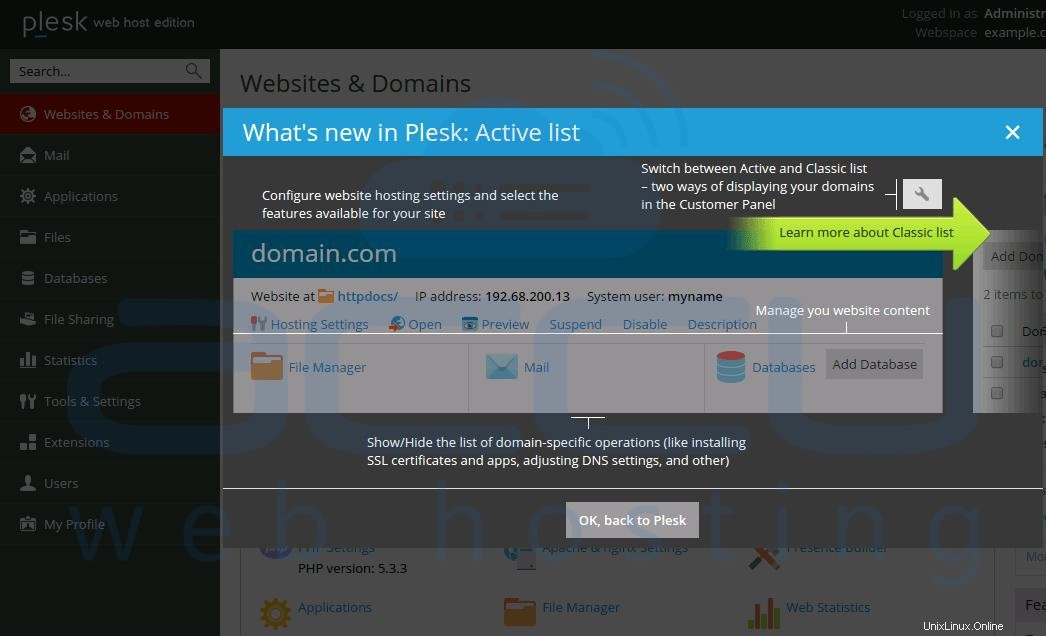
Krok 31
Z níže uvedeného hlavního panelu můžete spravovat své webové stránky, domény, e-mailové účty, databáze atd. Blahopřejeme!!! Úspěšně jste nainstalovali panel Plesk do počítače Linux .
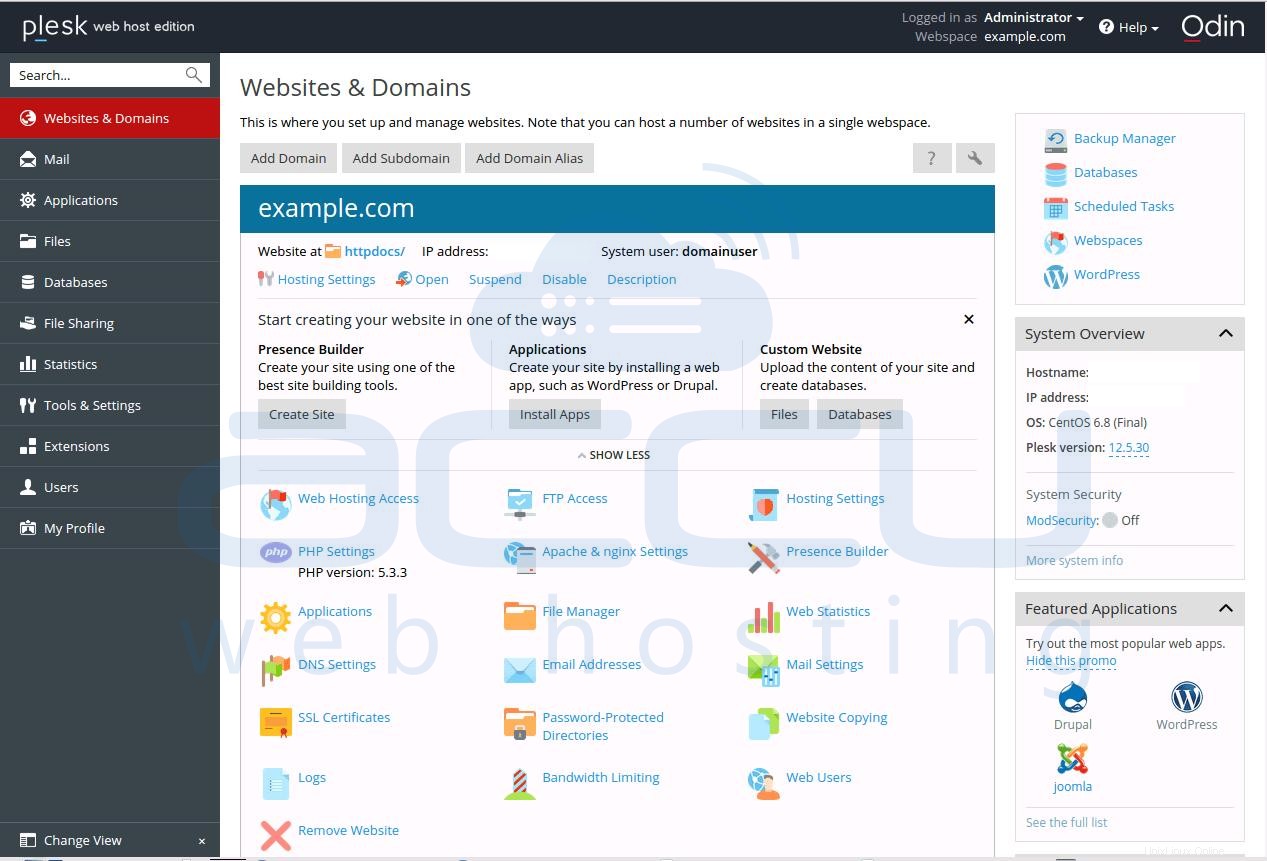
→ Hledáte ceny Plesk Panel Pricing? Klikněte na Plesk Pricing pro více podrobností.
→ Chcete nainstalovat Plesk na server Windows? Viz instalace Plesk na Windows pro více podrobností.