Tento článek vám pomůže nainstalovat ovládací panel Plesk na Windows Server . Poznámka :Pokud na vašem serveru běží aktualizace Windows, nespouštějte instalaci a konfiguraci Plesk. Nechte úplně nainstalované aktualizace oken a poté pokračujte v instalaci/konfiguraci Plesk.
Přihlaste se ke svému Windows VPS přes vzdálenou plochu a projděte tento odkaz stáhněte si instalační program panelu Plesk.
Jakmile se stáhne instalační soubor, spusťte instalační soubor a zahajte proces nastavení.
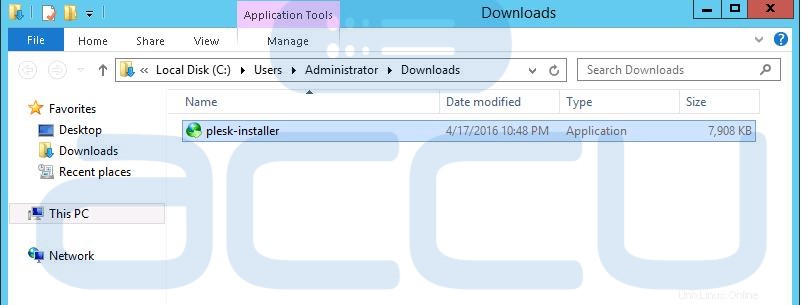
Tímto se spustí instalační webové rozhraní Plesk ve výchozím prohlížeči vašeho systému, jak je znázorněno na následující obrazovce.
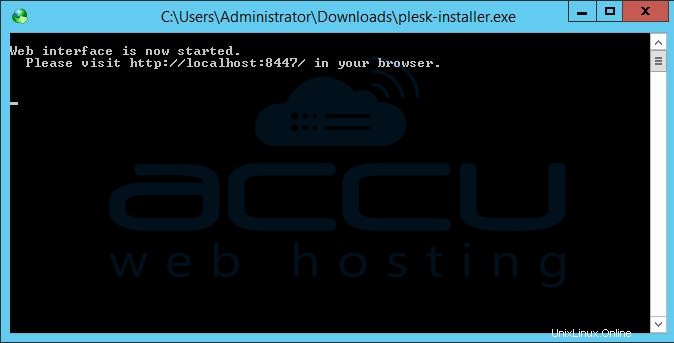
Krok – 4
Na další obrazovce uvidíte přihlašovací obrazovku Plesk na adrese URL http://localhost:8447 . Zadejte své přihlašovací údaje správce a klikněte na Přihlásit se tlačítko.
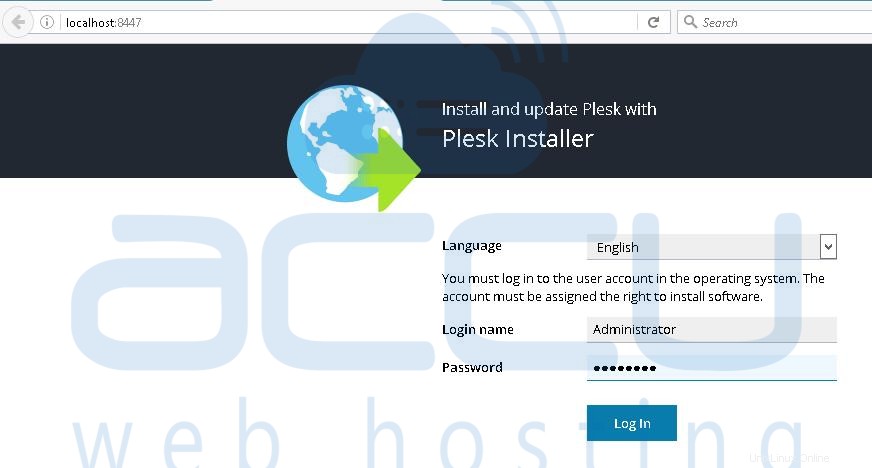
Na další obrazovce klikněte na Instalovat nebo upgradovat produkt odkaz.
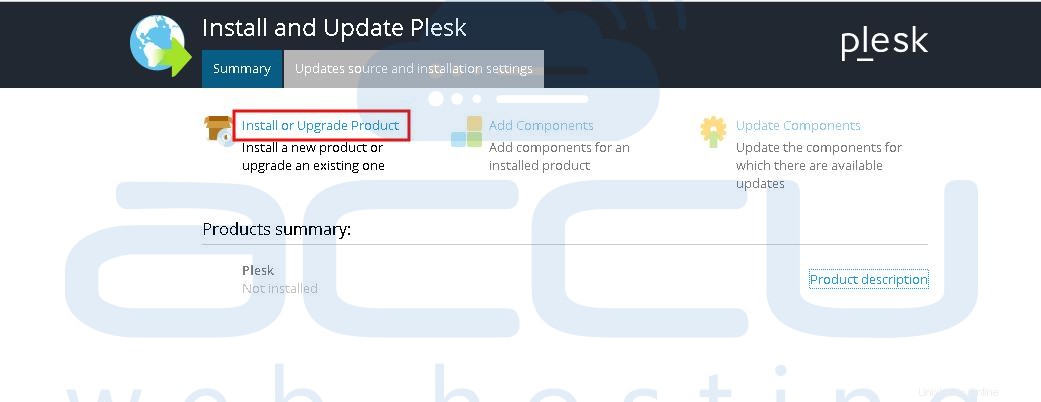
Zaškrtněte políčko Plesk a z rozbalovací nabídky vyberte verzi Stable Plesk. Klikněte na Pokračovat tlačítko.
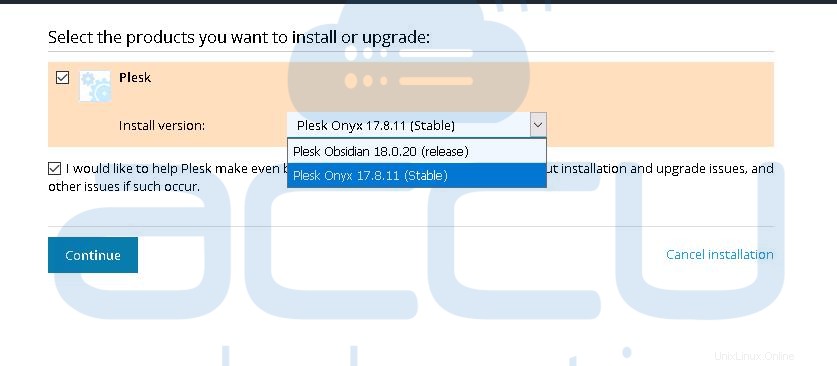
Na další obrazovce vyberte Typ instalace jako Vlastní a klikněte na Pokračovat tlačítko.
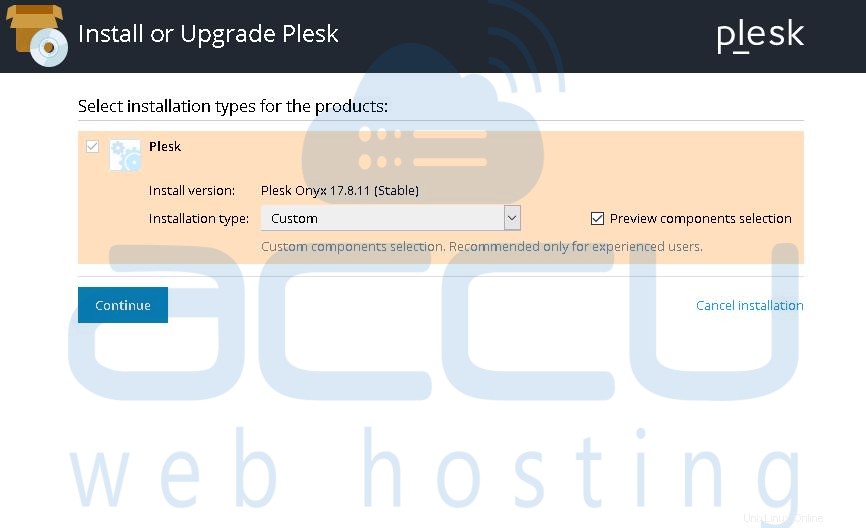
Krok – 7
Vyberte součásti, které chcete nainstalovat na server, a klikněte na Pokračovat knoflík. Ve výchozí konfiguraci VPS nainstalujeme komponenty vybrané na následujících obrazovkách. Pokud si přejete, můžete vybrat/zrušit výběr komponent podle vašich požadavků. V našem nastavení jsme zvolili MS SQL Server 2016 , i když si můžete vybrat MS SQL Server.
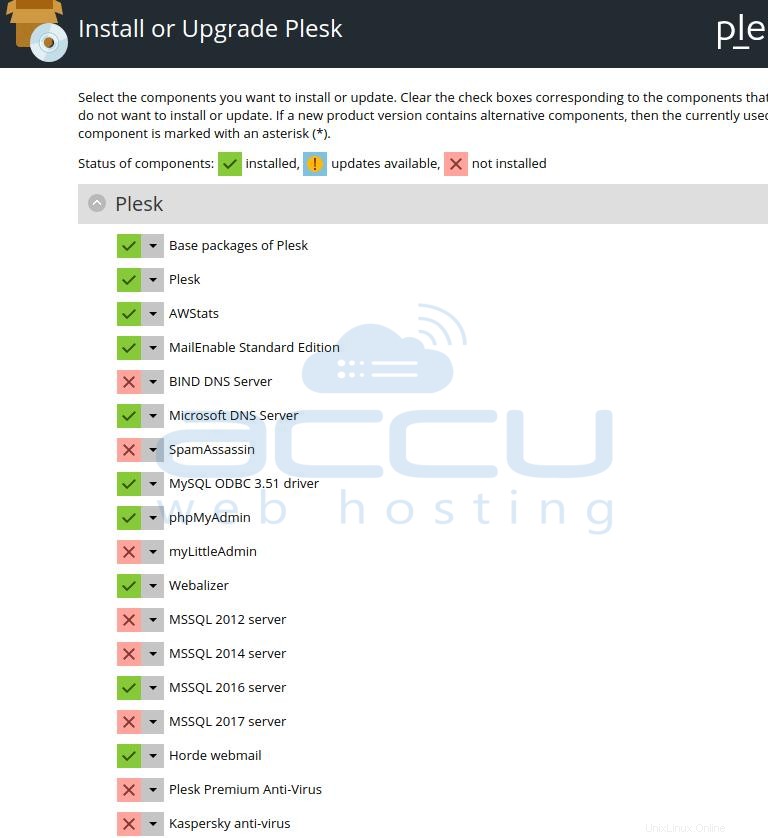
Zachovejte cesty k instalačnímu adresáři, uživatelská data a obsah webových stránek tak, jak jsou. Zadejte heslo správce Plesk a klikněte na Pokračovat knoflík. Tím se spustí proces instalace součásti.
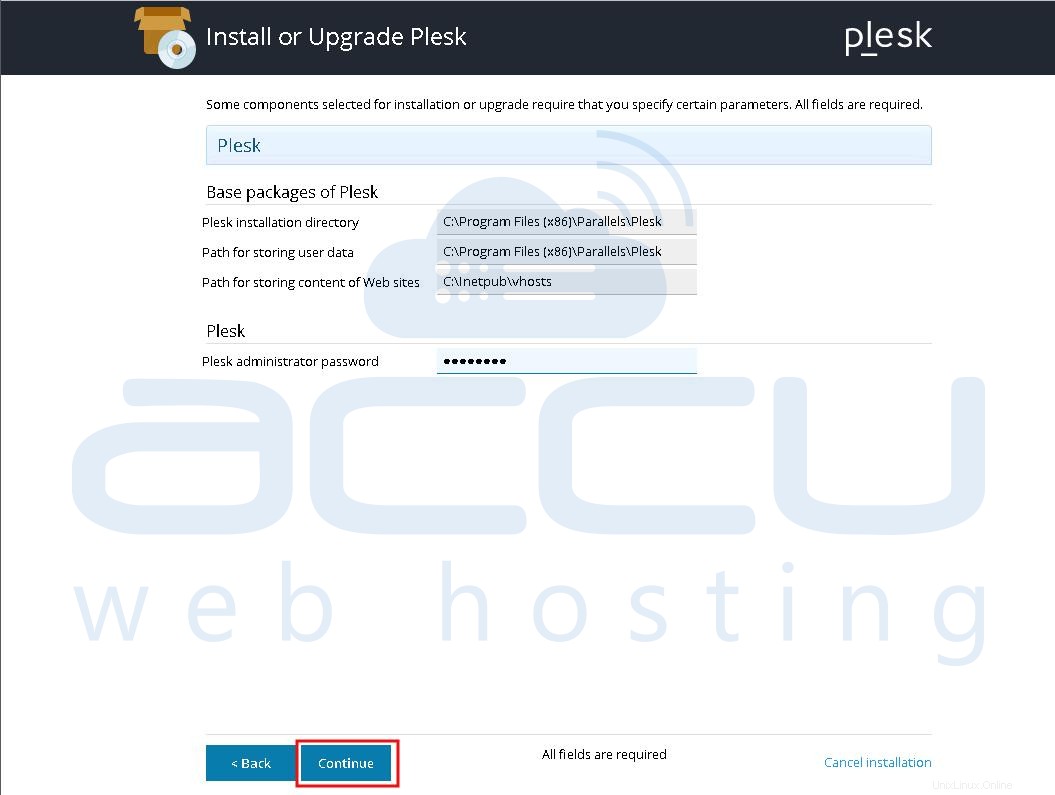
Postup instalace Plesk můžete vidět na následující obrazovce. Upozorňujeme, že instalace Plesk může trvat přibližně 1 až 2 hodiny v závislosti na vašem internetovém připojení.
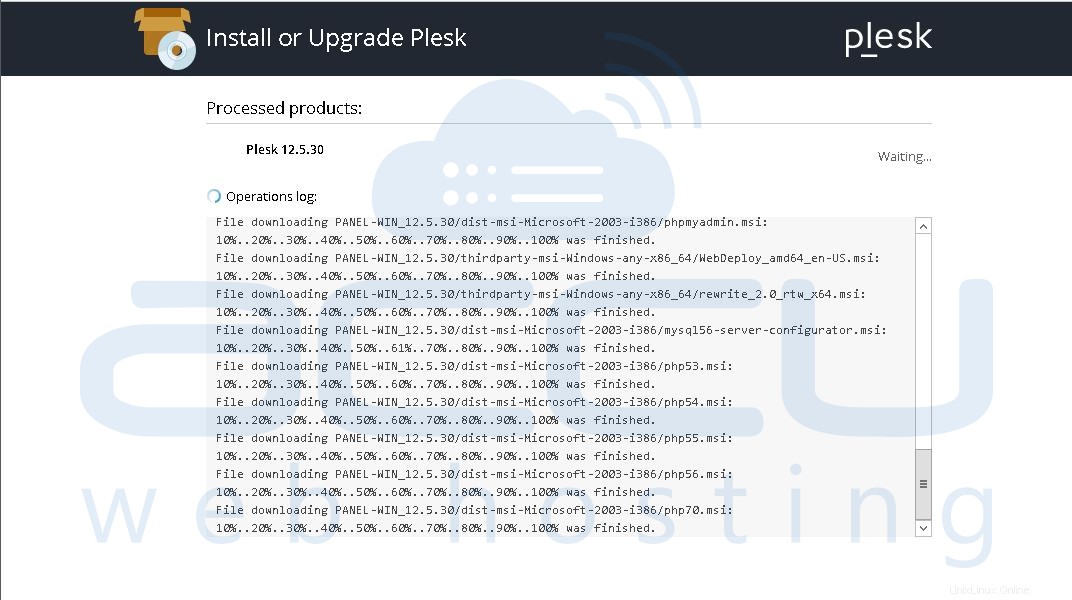
Když je Plesk nainstalován, zobrazí se následující obrazovka úspěšného dokončení.
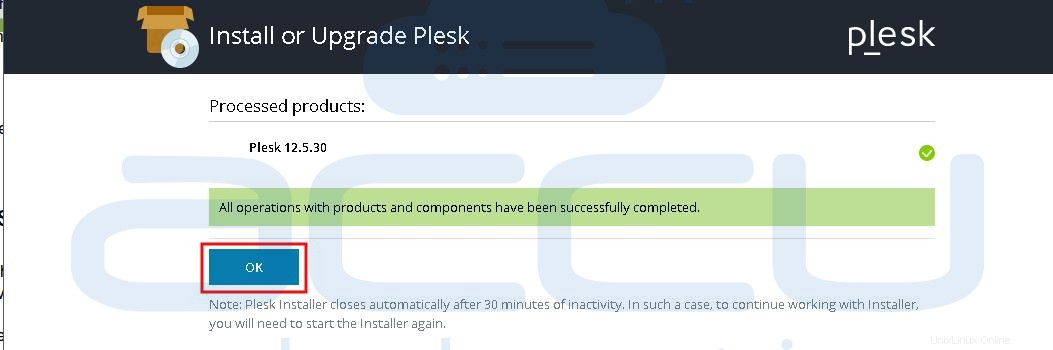
Na další obrazovce přijměte podmínky licenční smlouvy. Zaškrtněte políčko Nezobrazovat znovu pokud nechcete, aby se tato obrazovka znovu objevila při přihlašování do Plesk.
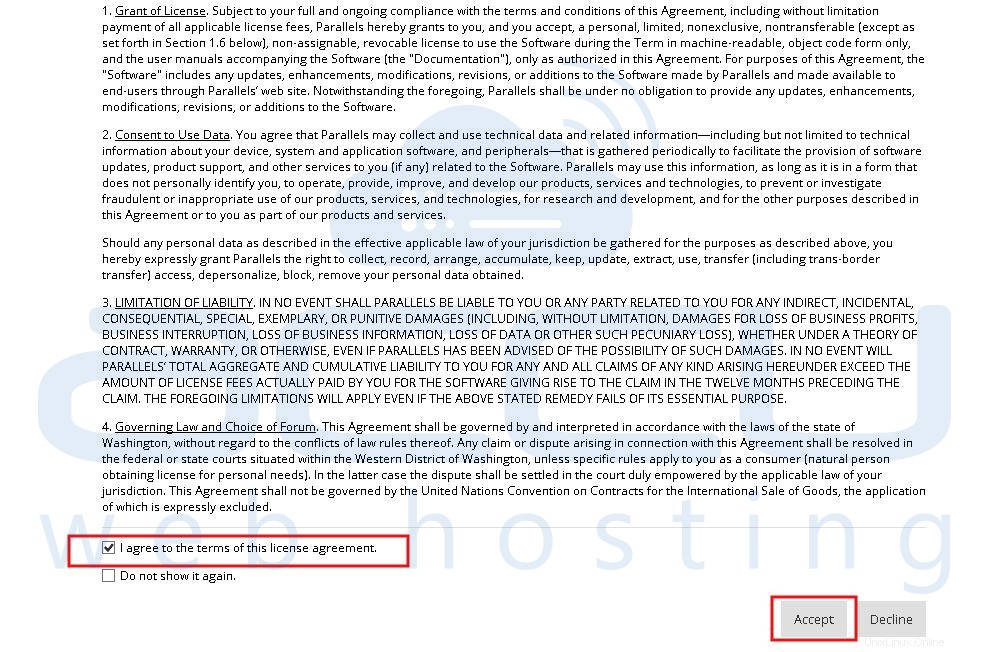
Uveďte název hostitele serveru a změňte výchozí heslo správce. Klikněte na OK pokračujte tlačítkem.
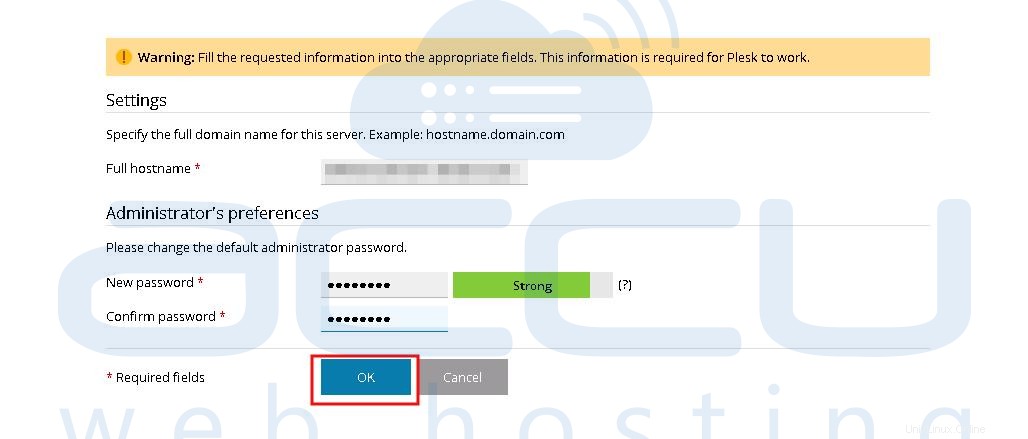
Uveďte podrobnosti správce Plesk a klikněte na OK pokračujte tlačítkem.
Na další obrazovce klikněte na Instalovat klíč pro aktivaci licenčního klíče Plesk.
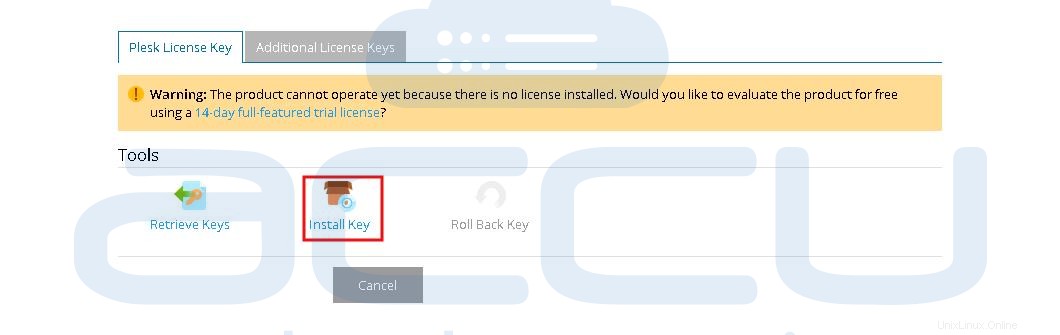
Na další obrazovce vyberte způsob aktivace licence. Buď zadejte aktivační kód, který jste obdrželi v registrovaném e-mailovém účtu, NEBO můžete nahrát soubor XML s licenčním klíčem.
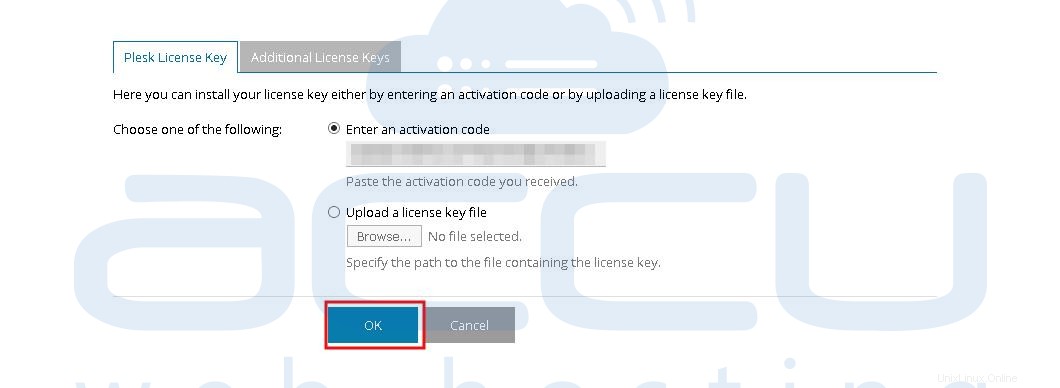
Uveďte název domény svého prvního webového prostoru, sdílenou IP adresu, uživatelské jméno systémového uživatelského účtu, heslo a klikněte na OK pokračujte tlačítkem.
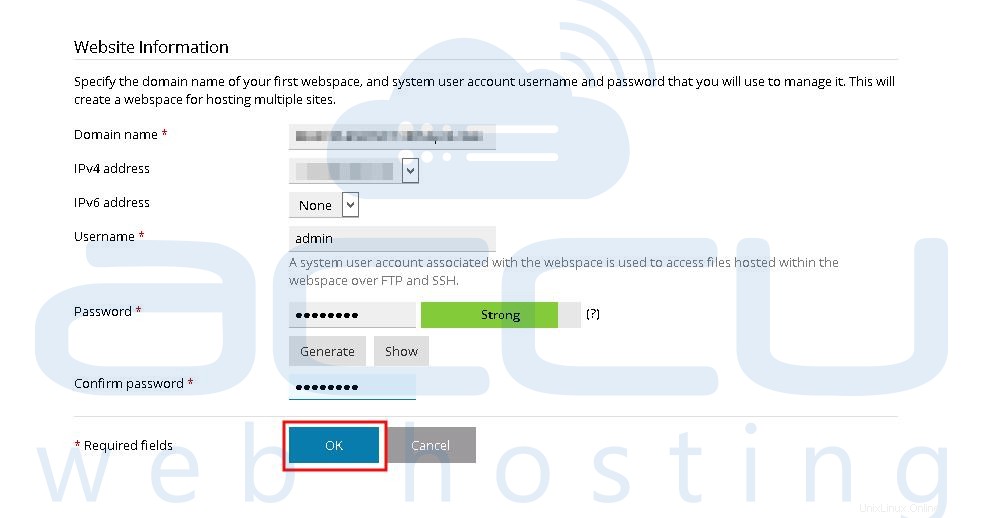
Na další obrazovce uvidíte uvítací obrazovku Plesk následovně. Můžete jej jednoduše přeskočit kliknutím na tlačítko OK, zpět na Plesk .
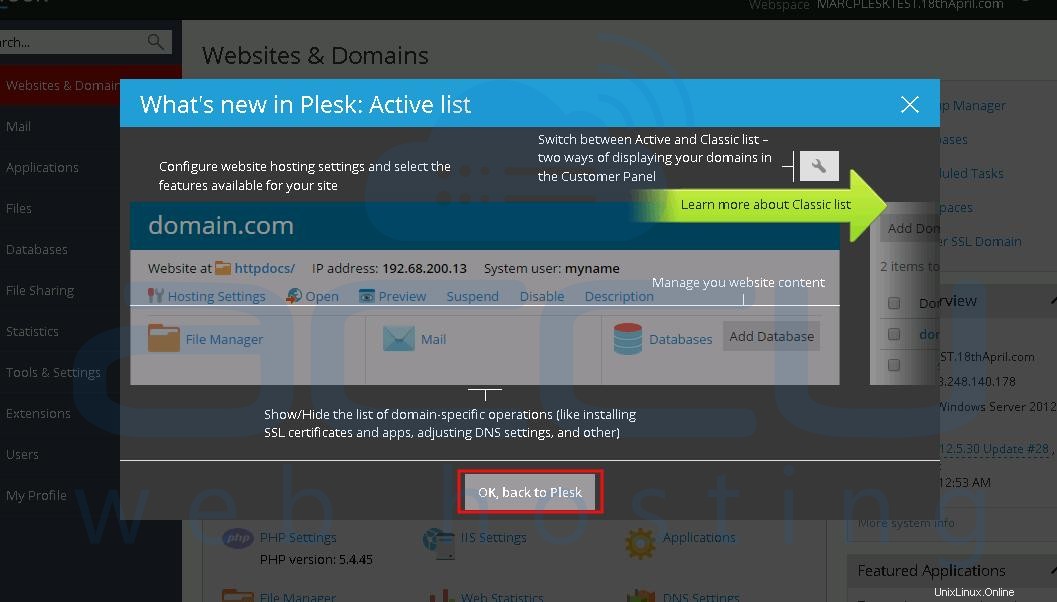
Projděte si adresu URL administrátora panelu Plesk a uvidíte obrazovku hlavního panelu Plesk následovně.
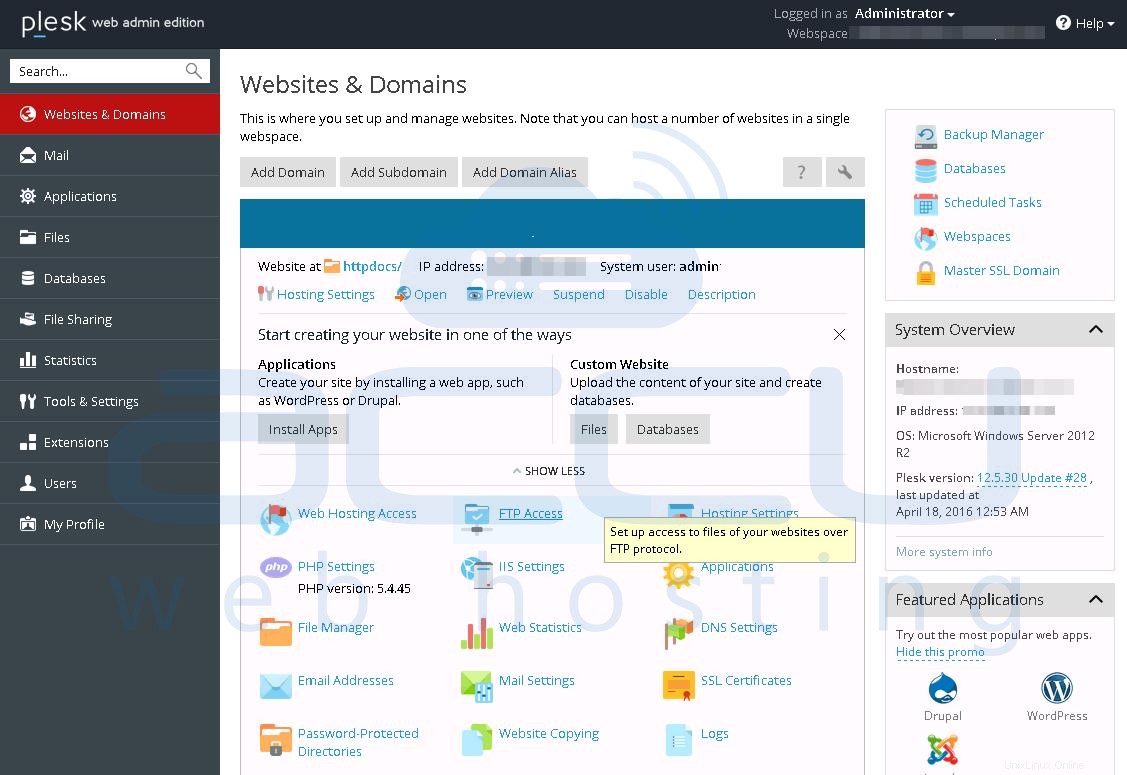
Plesk
Krok – 1
Přihlaste se ke svému Windows VPS přes vzdálenou plochu a projděte tento odkaz stáhněte si instalační program panelu Plesk.
Krok – 2
Jakmile se stáhne instalační soubor, spusťte instalační soubor a zahajte proces nastavení.
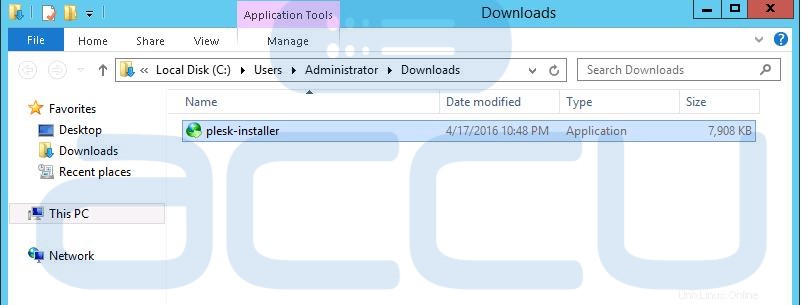
Krok – 3
Tímto se spustí instalační webové rozhraní Plesk ve výchozím prohlížeči vašeho systému, jak je znázorněno na následující obrazovce.
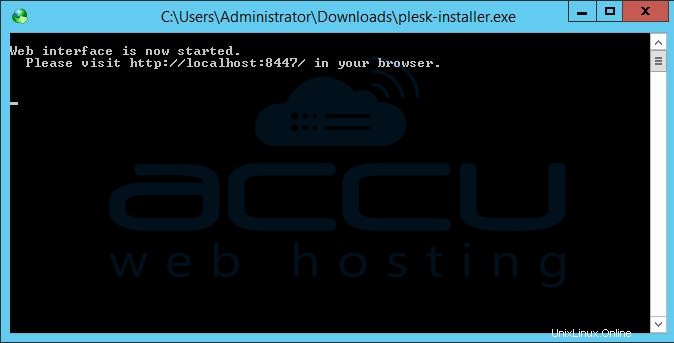
Krok – 4
Na další obrazovce uvidíte přihlašovací obrazovku Plesk na adrese URL http://localhost:8447 . Zadejte své přihlašovací údaje správce a klikněte na Přihlásit se tlačítko.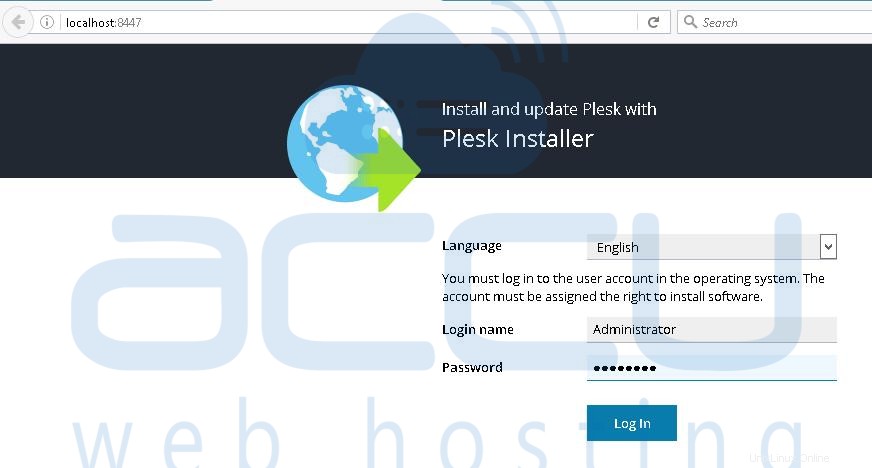
Krok – 5
Na další obrazovce klikněte na Instalovat nebo upgradovat produkt odkaz.
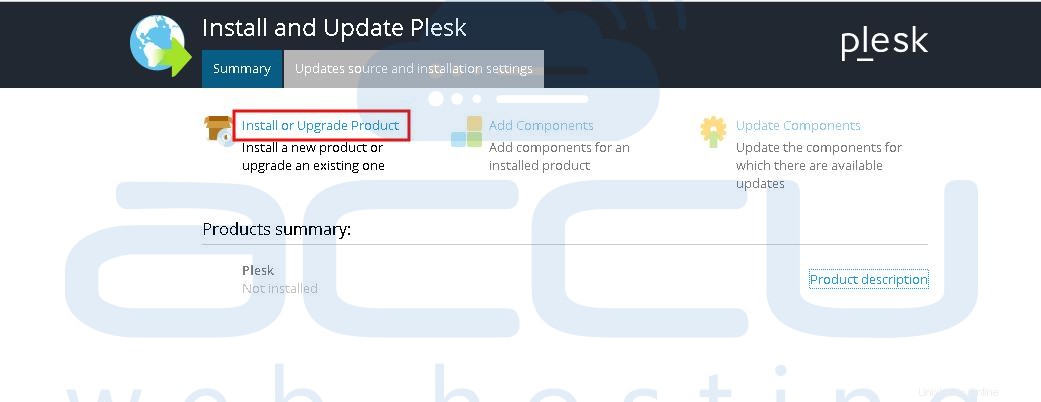
Krok – 6
Zaškrtněte políčko Plesk a z rozbalovací nabídky vyberte verzi Stable Plesk. Klikněte na Pokračovat tlačítko.
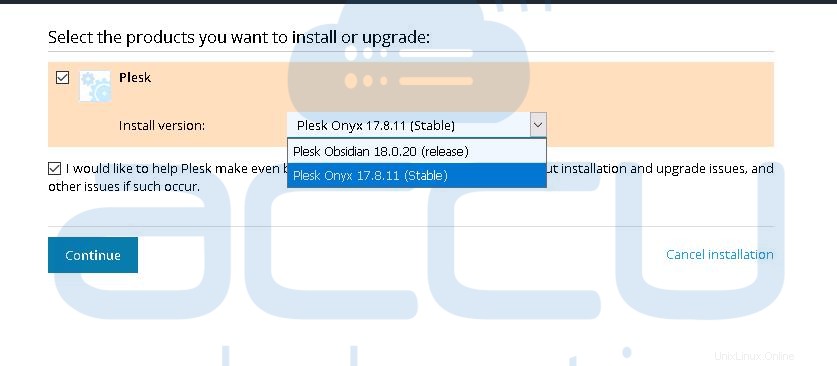
Krok – 6
Na další obrazovce vyberte Typ instalace jako Vlastní a klikněte na Pokračovat tlačítko.
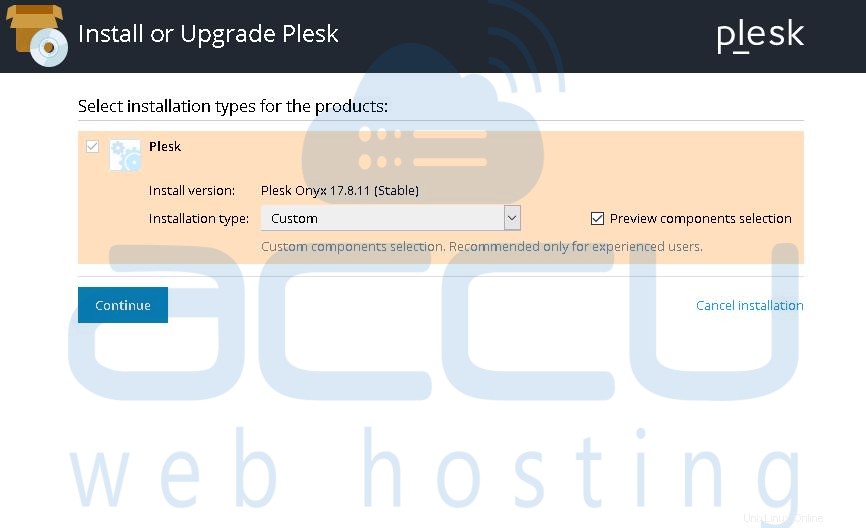
Krok – 7
Vyberte součásti, které chcete nainstalovat na server, a klikněte na Pokračovat knoflík. Ve výchozí konfiguraci VPS nainstalujeme komponenty vybrané na následujících obrazovkách. Pokud si přejete, můžete vybrat/zrušit výběr komponent podle vašich požadavků. V našem nastavení jsme zvolili MS SQL Server 2016 , i když si můžete vybrat MS SQL Server.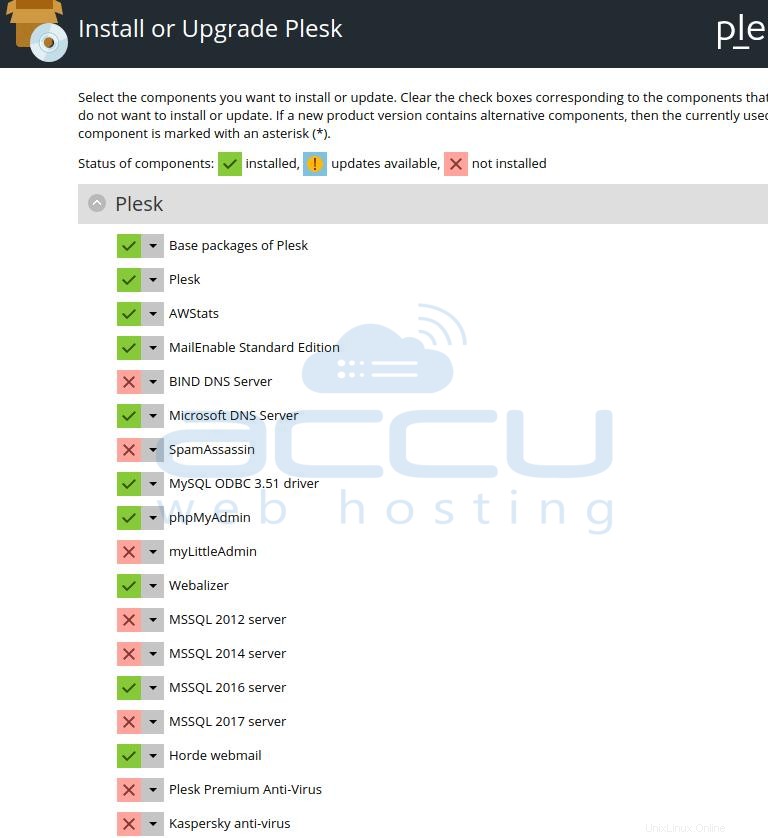
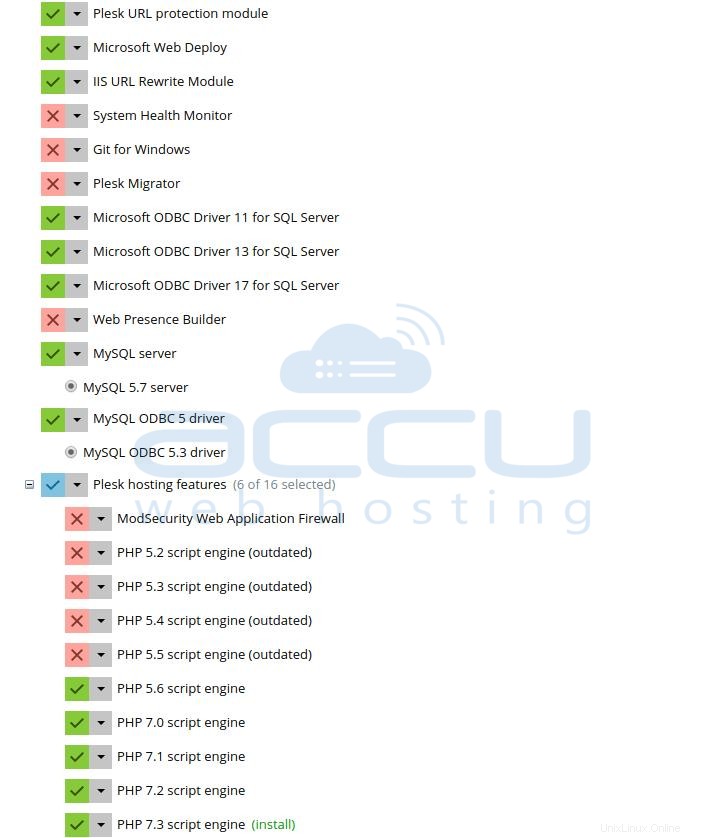
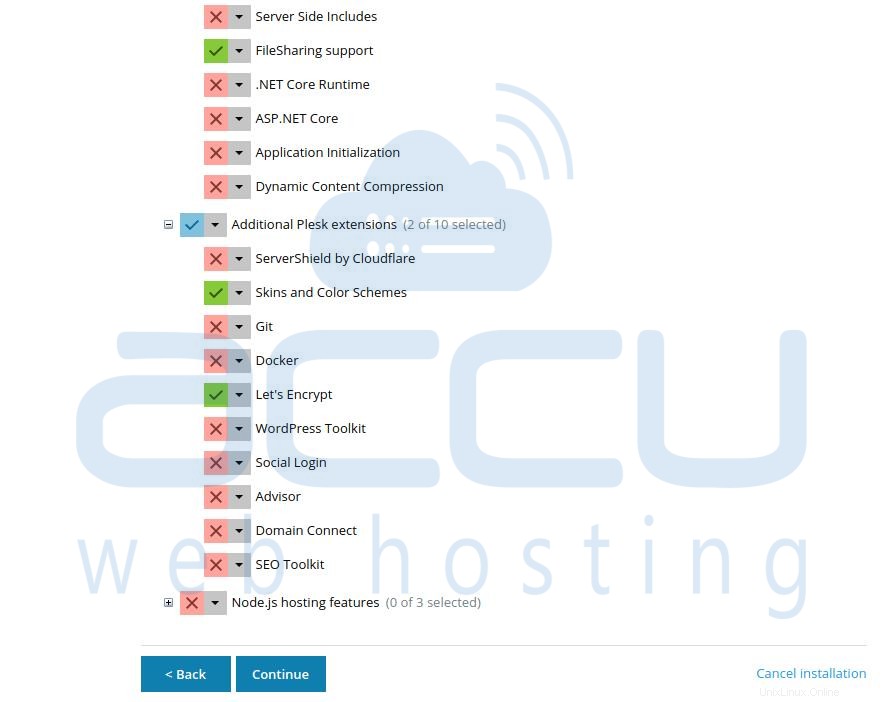
Krok – 8
Zachovejte cesty k instalačnímu adresáři, uživatelská data a obsah webových stránek tak, jak jsou. Zadejte heslo správce Plesk a klikněte na Pokračovat knoflík. Tím se spustí proces instalace součásti.
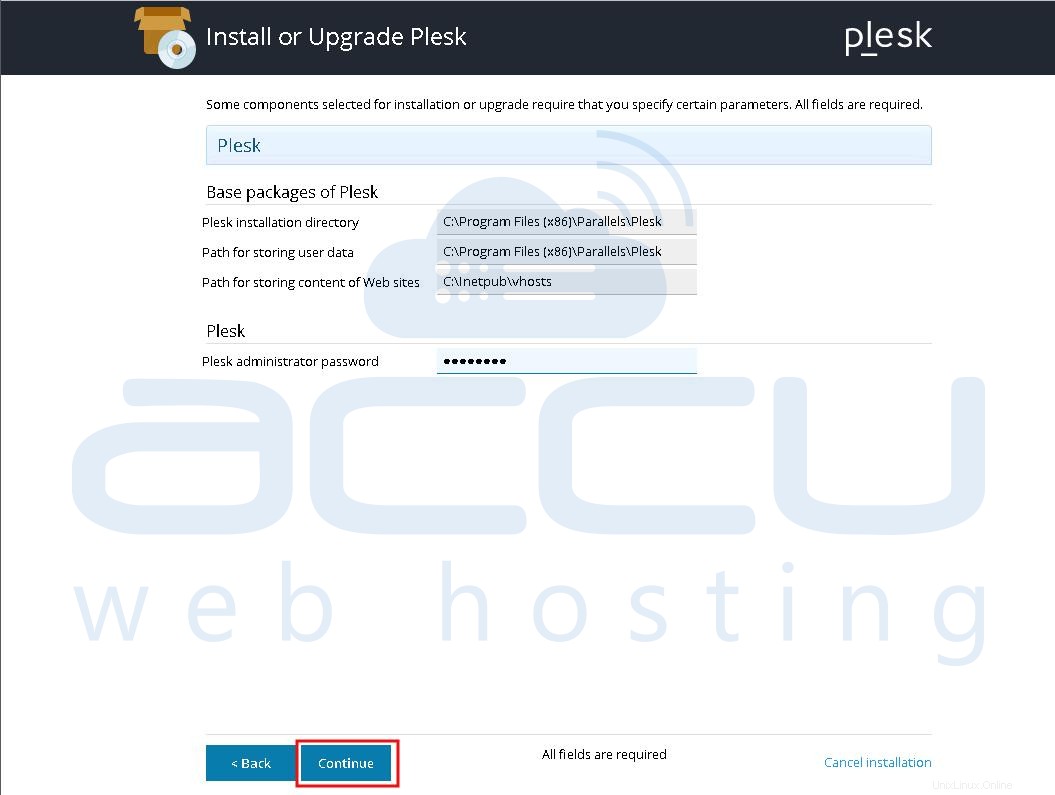
Krok – 9
Postup instalace Plesk můžete vidět na následující obrazovce. Upozorňujeme, že instalace Plesk může trvat přibližně 1 až 2 hodiny v závislosti na vašem internetovém připojení.
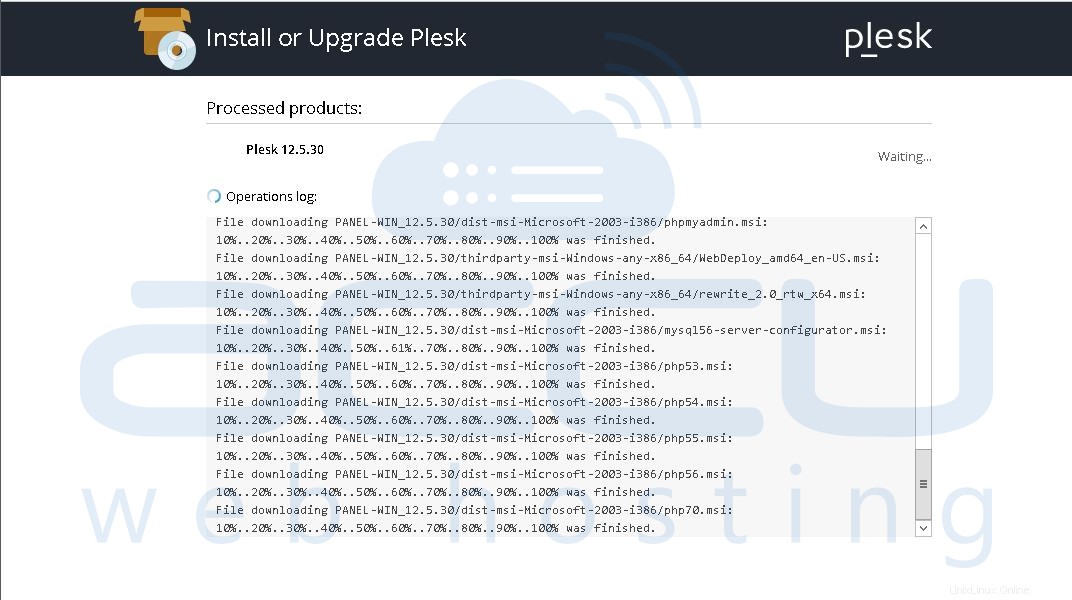
Když je Plesk nainstalován, zobrazí se následující obrazovka úspěšného dokončení.
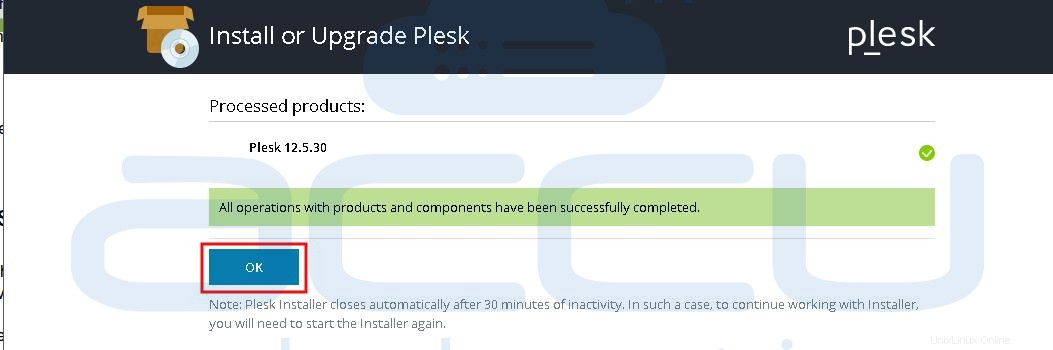
Krok – 10
Na další obrazovce přijměte podmínky licenční smlouvy. Zaškrtněte políčko Nezobrazovat znovu pokud nechcete, aby se tato obrazovka znovu objevila při přihlašování do Plesk.
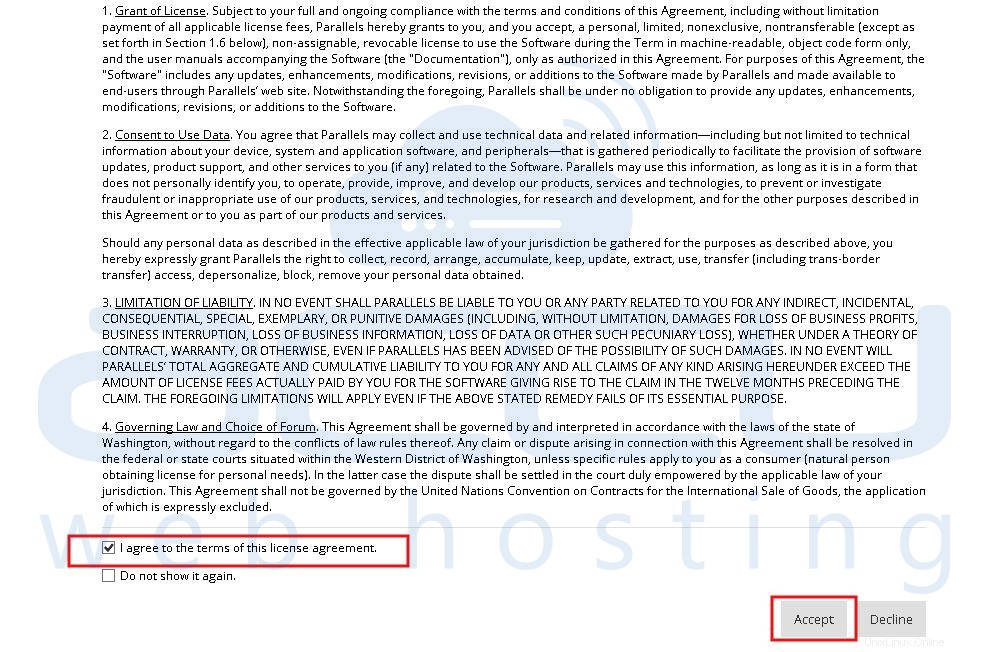
Krok – 11
Uveďte název hostitele serveru a změňte výchozí heslo správce. Klikněte na OK pokračujte tlačítkem.
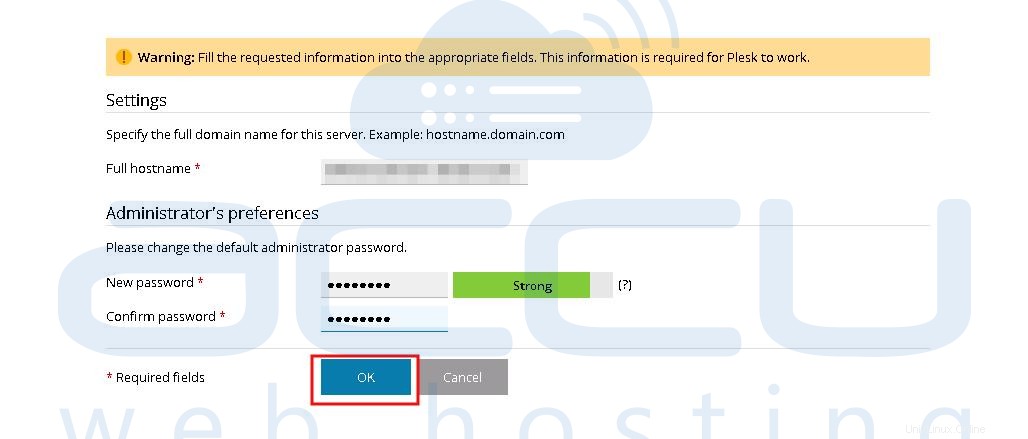
Krok – 12
Uveďte podrobnosti správce Plesk a klikněte na OK pokračujte tlačítkem.
Krok – 13
Na další obrazovce klikněte na Instalovat klíč pro aktivaci licenčního klíče Plesk.
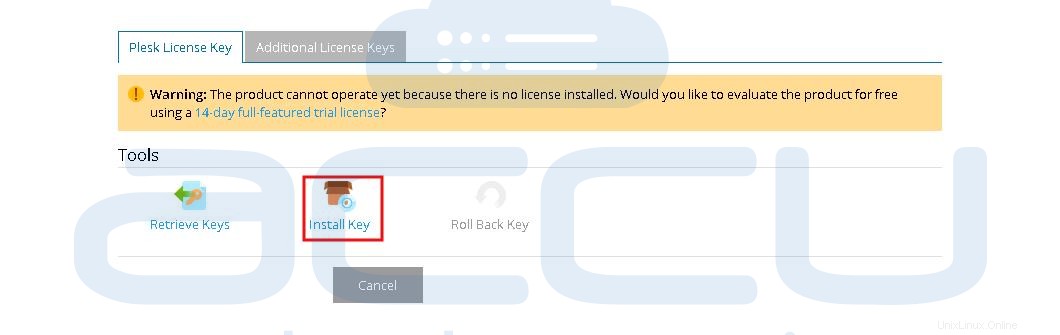
Krok -14
Na další obrazovce vyberte způsob aktivace licence. Buď zadejte aktivační kód, který jste obdrželi v registrovaném e-mailovém účtu, NEBO můžete nahrát soubor XML s licenčním klíčem.
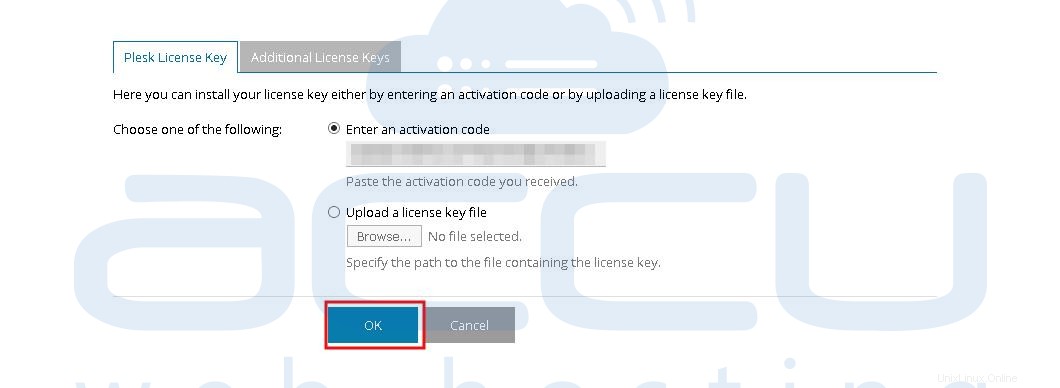
Krok – 15
Uveďte název domény svého prvního webového prostoru, sdílenou IP adresu, uživatelské jméno systémového uživatelského účtu, heslo a klikněte na OK pokračujte tlačítkem.
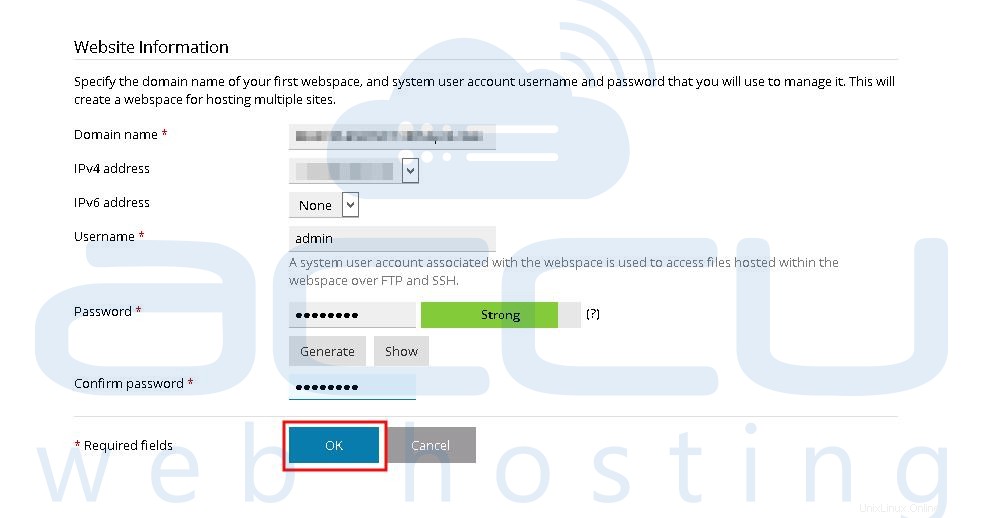
Krok – 16
Na další obrazovce uvidíte uvítací obrazovku Plesk následovně. Můžete jej jednoduše přeskočit kliknutím na tlačítko OK, zpět na Plesk .
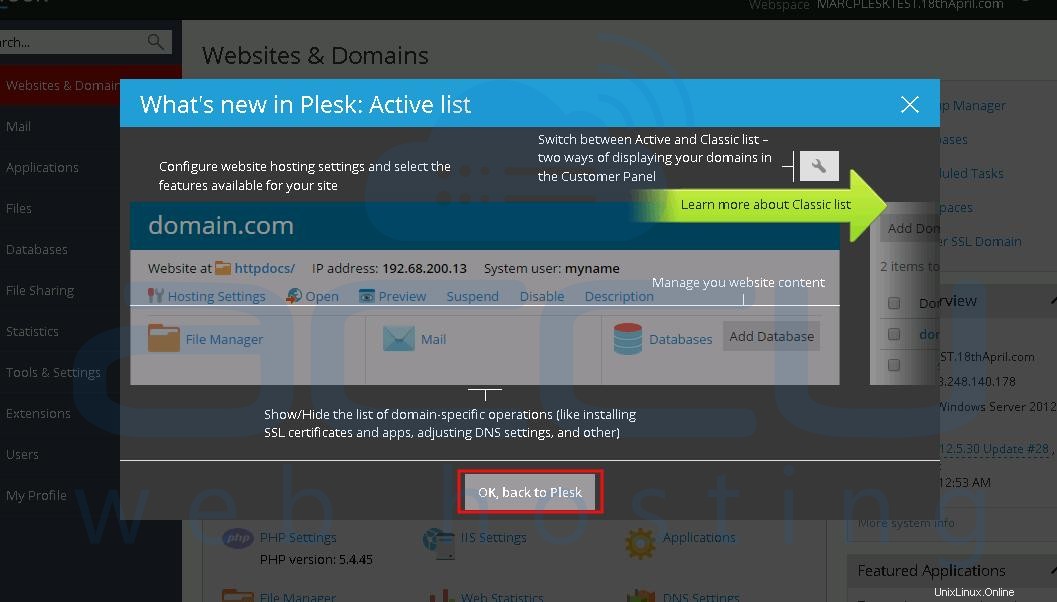
Krok – 17
Projděte si adresu URL administrátora panelu Plesk a uvidíte obrazovku hlavního panelu Plesk následovně.
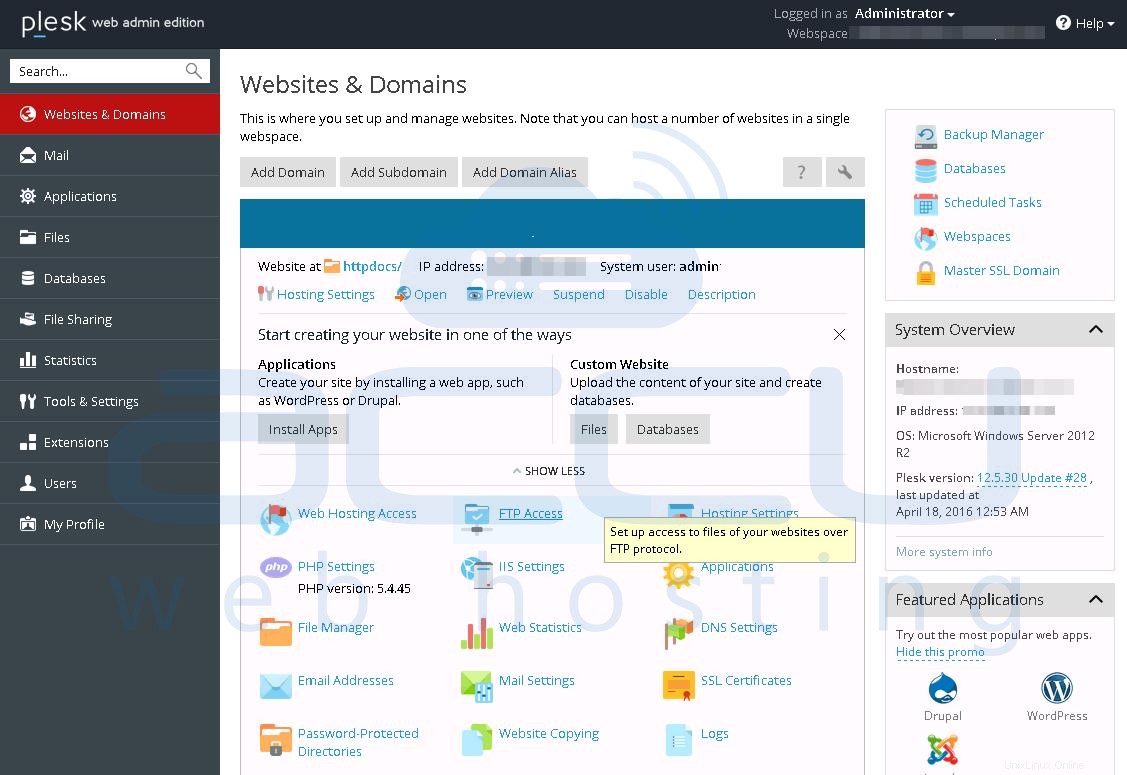
→ Hledáte ceny panelů Plesk? Klikněte na Plesk Ceny pro více podrobností.
→ Chcete nainstalovat Plesk na server Linux? Viz instalace Plesk v systému Linux pro více podrobností.
→ Chcete nainstalovat Softaculous na Plesk? Vizinstalace softaculous na Plesk pro více podrobností.