Tato příručka vám ukáže, jak přidat svou e-mailovou adresu do Apple Mail na macOS.
Než budete pokračovat v této příručce, musíte svůj macOS aktualizovat na verzi 10.12 (Sierra) nebo novější, protože starší verze operačního systému nepodporují protokol TLS1.2, což je nezbytný bezpečnostní protokol, aby bylo zajištěno, že spojení mezi vaším počítačem a našimi servery bude úspěšné a zajistit. Pro optimální zabezpečení důrazně doporučujeme používat vždy nejnovější verzi macOS. Pokud vaše zařízení nepodporuje verzi 10.12 nebo vyšší, musíte jako poštovní aplikaci použít Thunderbird.
Věci, které budete potřebovat:
- Ujistěte se, že jste již vytvořili svůj e-mailový účet v Plesku. Zde je návod Po vytvoření účtu se vraťte k této příručce.
- Budete vyžadovat název hostitele serveru, e-mailovou adresu a e-mailové heslo. Chcete-li získat název hostitele vašeho serveru, přihlaste se do našeho Klientského centra (všimněte si, že přihlašovací údaje nejsou stejné jako pro váš e-mailový účet, pokud je tak výslovně nenastavíte) a vyberte možnost „Spravovat“ vedle svého plánu hostování a zobrazte název svého serveru. a název hostitele. Název hostitele serveru bude v závorkách vedle názvu serveru a bude vypadat nějak takto:tymián.websavers.ca
- Před pokračováním v této příručce potvrďte, že se můžete přihlásit k webové poště na adrese https://webmail.websavers.ca pomocí své e-mailové adresy a e-mailového hesla.
1. Otevřete Apple Mail
Chcete-li začít sledovat, jednoduše spusťte Apple Mail – ikonu poštovní známky v doku nebo složce Aplikace.
Pokud se jedná o první účet, který přidáte do Apple Mail, zobrazí se vám automaticky průvodce novým účtem. Pokud již máte konfigurován účet, zvolte Soubor> Přidat účet.
2. Přidat nový účet
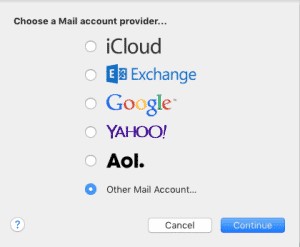
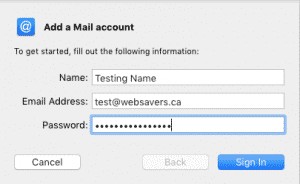
První výzvou bude výběr poskytovatele účtu. Protože se nejedná o značkový účet jako Google nebo iCloud, budete muset vybrat „Jiný poštovní účet“.
Stiskněte tlačítko Pokračovat. Poté budete vyzváni k zadání jména, e-mailové adresy a hesla. Pro své jméno si můžete nastavit, co chcete, ale ujistěte se, že pole pro e-mailovou adresu a heslo jsou nakonfigurována přesně tak, jak jste je nastavili v Plesku. Zvolte „Přihlásit se“.
3. Zadejte podrobnosti o vašem poštovním serveru
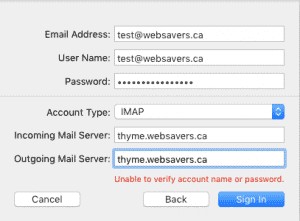
Toto okno by mělo být vaším dalším krokem.
Zadejte svou e-mailovou adresu a ujistěte se, že jako uživatelské jméno používáte svou úplnou e-mailovou adresu, jak je znázorněno na snímku obrazovky . Obě pole by měla být totožná. Zadejte své heslo podle konfigurace v Plesk.
Pro účely této příručky nastavíme typ účtu IMAP (který by měl být výchozí), ale pokud chcete používat POP, můžete si vybrat i tento typ. Další podrobnosti o konfiguraci e-mailu POP naleznete v referenčním dokumentu o konfiguraci e-mailu.
Pro server příchozí pošty i server odchozí pošty zadejte název hostitele serveru (viz výše, kde najdete informace o tom, jak to najít).
4. Dokončete vytvoření účtu
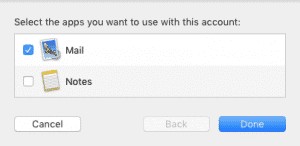
5. Předpona cesty IMAP a automatická nastavení
Pokud tyto úpravy nedokončíte, mohou se při odstraňování e-mailů nebo jejich přesouvání do složek zobrazit chyby a může docházet k občasným problémům s odpojeným účtem.
- Na panelu nabídek vyberte nabídku Pošta a poté Předvolby
- Vyberte kartu Účty (druhá zleva)
- V postranním panelu vlevo vyberte svůj e-mailový účet hostovaný službou Websavers
- V systému macOS 10.12 (Sierra) nebo novějším vyberte kartu „Nastavení serveru“ a poté klikněte na tlačítko „Pokročilá nastavení IMAP“
- V macOS 10.11 vyberte kartu Upřesnit na pravé straně okna a pod druhou polovinou podokna vyhledejte „Prefix cesty IMAP“
- Nastavte hodnotu předpony cesty IMAP na INBOX všemi velkými písmeny.
- Stále na kartě „Nastavení serveru“ (nebo Pokročilé v systému macOS 10.11) vyhledejte „Automaticky spravovat nastavení připojení“ a zrušte zaškrtnutí. Můžete to vidět pod IMAP a Sekce SMTP — zrušte zaškrtnutí u obou.
- Zavřete panel Předvolby a na výzvu uložte nastavení
- Ukončete Apple Mail a znovu jej načtěte.
Zašlete si e-mail – nejlépe z jiného e-mailového účtu – abyste mohli otestovat příjem nové pošty. Poté na tento e-mail odpovězte, abyste se ujistili, že můžete také odeslat e-mail. Pokud máte například účet Gmail, přihlaste se do Gmailu a odešlete e-mail na svou novou adresu. Otevřete Apple Mail, vyhledejte nový e-mail ve svém účtu Gmail a odpovězte na něj. Ověřte ve svém účtu Gmail, že jste obdrželi odpověď.
Pokud jste schopni odesílat a přijímat v rámci Apple Mail, pak je vaše nastavení dokončeno! Pokud ne, prohlédněte si nastavení účtu a ujistěte se, že odpovídají nastavení popsanému v našem článku znalostní báze zde. Pokud ne, změňte je! Pokud ano, ale stále nemůžete odesílat nebo přijímat poštu, vytvořte žádost o podporu s podrobnostmi o tom, která akce selhává. Přiložte snímek obrazovky nebo kopii textu chyby poskytnutého službou Apple Mail.