Jak přesunu svůj web mimo cPanel do cPanelu?
Chcete-li přesunout svůj web mimo cPanel do cPanel, postupujte podle následujících kroků. Pokud jste na cloudovém nebo vyhrazeném serveru a máte přístup k úpravám DNS, postupujte podle kroků DNS v příručce Jak přenést/migrovat server bez jakéhokoli výpadku (nebo zpoždění databáze).
- Zálohujte vše na svém webu (stránkách)/serveru, který najdete v oblasti ovládání/administrace (přesné umístění a způsob se bude lišit v závislosti na vašem hostiteli a použité oblasti ovládání)
- Stáhněte si všechny soubory a adresáře se zachováním stejné struktury
- Zálohujte všechny databáze přidružené k vašemu webu (pokud používáte WordPress a nejste si jisti, zda název databáze najdete v souboru wp-config)
- Jakmile bude zálohování dokončeno, stáhněte si jej
- Přihlaste se k účtu cPanel, do kterého se přesouváte, a přejděte do Správce souborů cPanel nebo se připojte přes FTP

- Nahrajte své adresáře a soubory do složky public_html

- Přejděte do Průvodce databází MySQL a vytvořte novou databázi a uživatele.

- Postupujte podle pokynů na obrazovce a vytvořte novou databázi
- Své uživatelské jméno a heslo mějte po ruce, budete je znovu potřebovat
- Přiřaďte uživatele k databázi a přidělte všechna oprávnění
- Přejděte na PHPMyAdmin

- Přejděte do databáze, kterou jste právě vytvořili
- Klikněte na tlačítko Importovat
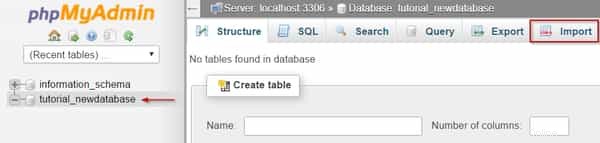
- Klikněte na Vybrat soubor a vyhledejte soubor databáze, který jste si stáhli dříve.
- Klikněte na tlačítko Přejít
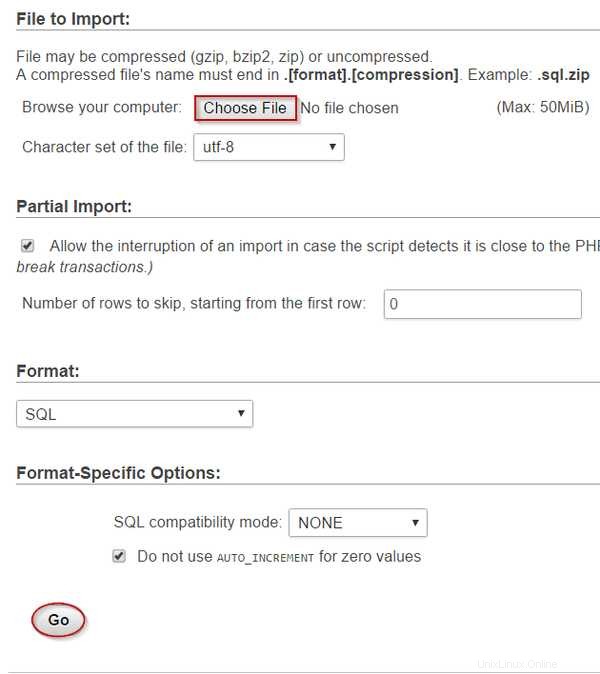
- Měla by se zobrazit zpráva, že data databáze byla úspěšně importována.
- Přejděte do souboru wp-config nebo jiného konfiguračního souboru databáze v adresáři public_html Správce souborů.
- Klikněte na soubor pravým tlačítkem a vyberte možnost úprav.
- Upravte db_name s názvem databáze, který jste vytvořili v průvodci MySQL Database Wizard
- Upravte db_user pomocí uživatelského jména, které jste mu přiřadili
- Upravte heslo db_password pomocí hesla, které jste mu přiřadili
- Upravit db_host pomocí localhost
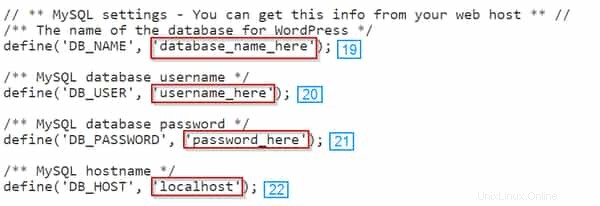
- Na adrese IP/CPANEL_USERNAME se ujistěte, že vaše stránky fungují na novém serveru. Toto se nazývá Dočasná adresa URL a může být velmi užitečná. Některé styly stránky se však nemusí zobrazit správně nebo mohou zobrazovat stránku 404. Příkladem dočasné adresy URL může být 1.2.3.4/tutorials
- Název domény stále používá staré jmenné servery, takže když se podíváte na yourdomain.com, zobrazí se správný obsah bez ohledu na to, zda jste jej nainstalovali správně nebo ne.
- Případně namísto použití dočasné adresy URL. můžete změnit svůj soubor hostitelů, což je doporučeno, protože zobrazí vše tak, jak je – to je vysvětleno pod poznámkami
- Pokud vaše stránky fungují správně, změňte jmenné servery u svého registrátora domény na jmenné servery domény, které jsme vám poskytli (nebo na jiného hostitele, na kterého se přesouváte)
- Počkejte 48 hodin, než zrušíte svůj starý hosting, a než tak učiníte, ujistěte se, že se web správně načítá z vašeho nového hostingu.
Poznámka: Poskytujeme bezplatnou migraci, pokud přesouváte svůj web na Hostwinds a nechcete to zkoušet sami. Stačí nás kontaktovat, abychom to mohli začít.
Poznámka: PHPMyAdmin má omezení velikosti. Pokud se zobrazí zpráva, že váš soubor .sql je příliš velký, budete jej muset importovat pomocí klienta MySQL, jako je HeidiSQL nebo Navicat. Pokud jste na našem sdíleném nebo firemním hostingu a obdržíte tuto zprávu, kontaktujte nás ohledně importu vaší databáze.
Poznámka: Některé weby, včetně webů na WordPressu, budou web stále zobrazovat na starém hostiteli, i když se jej pokusíte zobrazit pomocí adresy IP. Nejlepší způsob, jak se ujistit, že jej prohlížíte na svém novém hostiteli, je upravit soubor hostitele vašeho počítače. (Vysvětleno níže)
Poznámka: Úplná změna jmenných serverů vašemu webu může trvat 24–48 hodin, a proto chcete před zrušením starého hostingu počkat 48 hodin. V opačném případě riskujete, že vaše stránky nebudou dostupné.
Jak upravím soubor svého hostitele, aby bylo možné zobrazit můj web?
Soubor svého hostitele můžete najít a upravit podle tohoto průvodce.
Windows
C:WindowsSystem32driversetc:
Otevřete soubor hostitele v programu Poznámkový blok, spusťte jej jako správce.
Přidejte tyto řádky a nahraďte IP_address IP vašeho serveru:
IP_adresa yourdomainname.com
IP_address www.yourdomainname.com
Mac
- Přejděte na Aplikace
- Přejděte na Nástroje
- Přejděte na Terminál
- Otevřete Terminál. aplikace
sudo nano /private/etc/hosts
- Zadejte své uživatelské jméno a heslo
Upravte soubor hostitele a přidejte tyto řádky a nahraďte IP_address IP vašeho serveru:
IP_adresa yourdomainname.com
IP_address www.yourdomainname.com
Nyní uložte a zavřete soubor, vyprázdněte mezipaměť DNS a zobrazte svůj web podle IP.
Pokud chcete změnit nastavení souboru hostitele, které jste právě provedli, smažte řádky, které jste přidali, nebo přidejte # na začátek každého řádku (tím se to zakomentuje, takže se řádky již nebudou používat).