
VirtualBoxi je open-source, multiplatformní virtualizační software, který vám umožňuje spouštět více hostujících operačních systémů (virtuálních počítačů) současně.
VirtualBox poskytuje sadu ovladačů a aplikací (VirtualBox Guest Additions), které lze nainstalovat do hostujícího operačního systému.
Doplňky pro hosty nabízejí několik užitečných funkcí pro hostující počítače, jako jsou sdílené složky, sdílená schránka, integrace ukazatele myši, lepší podpora videa a další.
Tento článek vysvětluje, jak nainstalovat VirtualBox Guest Additions na hosty Debianu 10.
Instalace doplňků hosta na Debian Guest #
VirtualBox se dodává s obrazovým souborem ISO s názvem „VBoxGuestAdditions.iso“, který obsahuje instalátory doplňků pro hosty pro všechny podporované hostované operační systémy. Tento soubor je umístěn na hostitelském počítači a lze jej připojit k hostujícímu počítači pomocí správce GUI VirtualBox. Po připojení můžete nainstalovat doplňky do hostujícího systému.
Chcete-li nainstalovat doplňky pro hosta VirtualBox na plochu Debianu nebo hosta na server, postupujte podle následujících kroků.
-
Otevřete správce GUI VirtualBox.
-
Spusťte hostující virtuální počítač Debian.
-
Přihlaste se do hostujícího počítače jako uživatel root nebo sudo a nainstalujte balíčky potřebné pro sestavení modulů jádra:
sudo apt updatesudo apt install build-essential dkms linux-headers-$(uname -r)$(uname -r)zobrazí běžící verzi jádra. -
V nabídce virtuálního počítače klikněte na Zařízení -> „Vložit obrázek CD s přídavky hosta“, jak je znázorněno na obrázku níže:
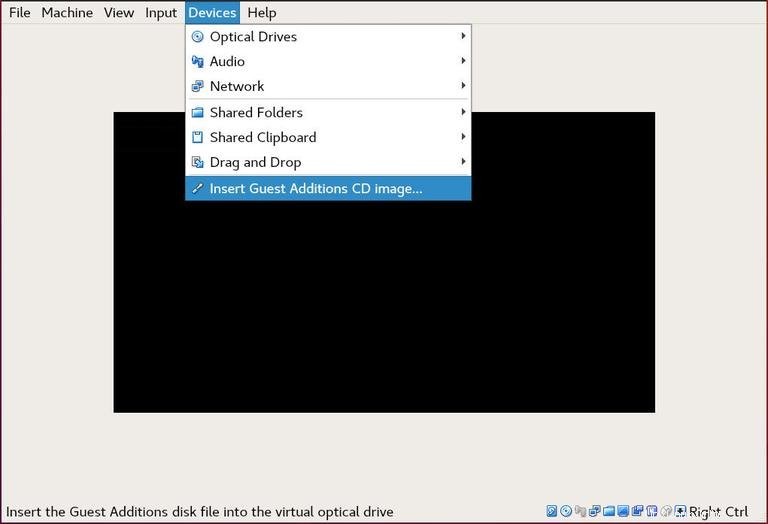
Pokud se zobrazí chyba, že hostující systém nemá CD-ROM, zastavte virtuální počítač a otevřete nastavení počítače. Přejděte na kartu „Úložiště“ a přidejte nové zařízení CD-ROM kliknutím na znaménko plus (Přidává optické zařízení). Po dokončení restartujte virtuální počítač.
-
Otevřete hostující terminál Debianu, vytvořte nový adresář a připojte soubor ISO:
sudo mkdir -p /mnt/cdromsudo mount /dev/cdrom /mnt/cdrom -
Přejděte do adresáře a spusťte
VBoxLinuxAdditions.runskript pro instalaci doplňků pro hosty:cd /mnt/cdromsudo sh ./VBoxLinuxAdditions.run --nox11--nox11volba říká instalačnímu programu, aby nevytvářel okno xterm.Výstup bude vypadat takto:
Verifying archive integrity... All good. Uncompressing VirtualBox 6.0.16 Guest Additions for Linux........ ... ... VirtualBox Guest Additions: Starting. -
Restartujte hosta Debianu, aby se změny projevily:
sudo shutdown -r now -
Jakmile je virtuální stroj nabootován, přihlaste se do něj a ověřte, že instalace proběhla úspěšně a modul jádra je načten pomocí
lsmodpříkaz:lsmod | grep vboxguestVýstup bude vypadat nějak takto:
vboxguest 348160 2 vboxsfPokud příkaz nevrací žádný výstup, znamená to, že modul jádra VirtualBox není načten.
A je to. Nainstalovali jste VirtualBox Guest Additions na váš hostující počítač Debianu.
Nyní můžete povolit sdílenou schránku a podporu Drag’n Drop na kartě „Úložiště“ nastavení virtuálního počítače, povolit 3D akceleraci na kartě „Zobrazení“, vytvářet sdílené složky a další.