Pokud používáte Kali Linux na virtuálním stroji VirtualBox, instalace softwaru Guest Additions vám pomůže získat ze systému maximum. VirtualBox Guest Additions poskytne počítači více možností, jako je sdílená schránka s hostitelským systémem, přenos souborů přetažením a automatická změna velikosti okna.
Díky tomu je kopírování dat do az hostitelského systému mnohem pohodlnější. Při změně velikosti okna také automaticky změní rozlišení virtuálního počítače, takže jej nemusíte měnit ručně. Guest Additions bude fungovat s téměř jakoukoli distribucí Linuxu, ale pokyny se mohou lišit kvůli závislostem a správcům balíčků. Kali za normálních okolností automaticky zjistí, na jaké platformě byl operační systém nainstalován, a ve výchozím nastavení bude zahrnovat doplňky pro hosty (pokud jsou k dispozici). Pokud ten váš nefunguje nebo jen potřebujete vědět, jak používat funkce, máme pro vás tuto příručku.
V této příručce projdeme pokyny krok za krokem k instalaci doplňků pro hosty VirtualBox na Kali Linux. S těmito pokyny nezáleží na tom, jaký hostitelský systém používáte, pokud na virtuálním počítači běží Kali. Tato příručka předpokládá, že jste již Kali do virtuálního počítače správně nainstalovali.
V tomto tutoriálu se naučíte:
- Jak nainstalovat doplněk VirtualBox Guest Addition na Kali Linux
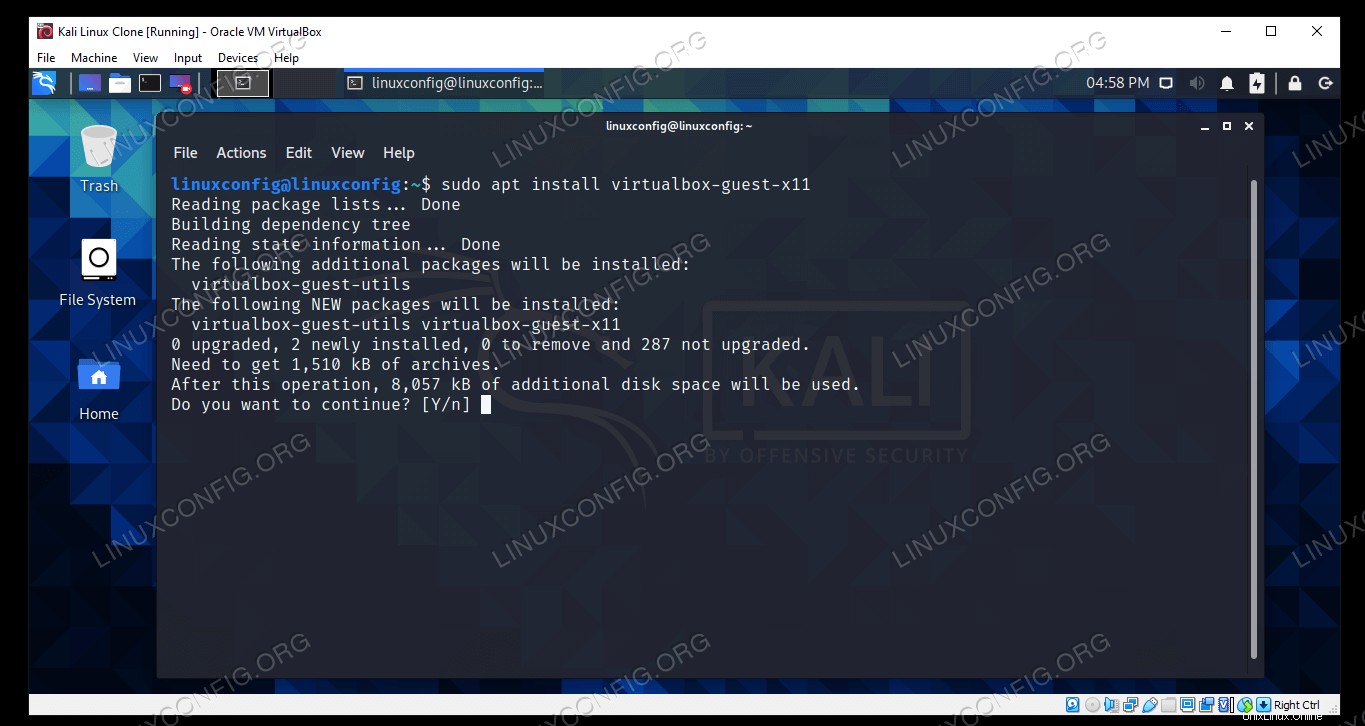 Instalace doplňků pro hosta VirtualBox na Kali Linux
Instalace doplňků pro hosta VirtualBox na Kali Linux | Kategorie | Požadavky, konvence nebo použitá verze softwaru |
|---|---|
| Systém | Kali Linux |
| Software | Přírůstky hosta VirtualBox |
| Jiné | Privilegovaný přístup k vašemu systému Linux jako root nebo prostřednictvím sudo příkaz. |
| Konvence | # – vyžaduje, aby dané linuxové příkazy byly spouštěny s právy root buď přímo jako uživatel root, nebo pomocí sudo příkaz$ – vyžaduje, aby dané linuxové příkazy byly spouštěny jako běžný neprivilegovaný uživatel |
Instalace doplňků pro hosta VirtualBox
Ujistěte se, že je váš virtuální počítač Kali zapnutý. Poté postupujte podle níže uvedených kroků a nainstalujte doplňky pro hosty.
- Než začneme, musíme se ujistit, že Kali je aktuální a má nainstalované všechny nové verze softwaru. Zadejte následující příkazy do terminálu a připravte systém.
$ sudo apt update $ sudo apt full-upgrade $ sudo apt -y autoremove
- Nyní byste měli mít možnost používat správce balíčků Kali apt k instalaci doplňků pro hosty VirtualBox. Zadejte následující příkaz do terminálu.
$ sudo apt install virtualbox-guest-x11
Pokud vám výstup říká, že balíček je již nainstalován, ale vy jste si všimli, že nefunguje, můžete jej znovu nainstalovat pomocí následujícího příkazu.
$ sudo apt install -y --reinstall virtualbox-guest-x11
- Nyní budou nainstalovány doplňky pro hosty, poté je nutné restartovat virtuální počítač, abyste mohli využívat výhod.
$ reboot
To je vše. Když Kali dokončí zálohování, budete moci využívat sdílenou schránku, funkci přetažení a automatickou změnu velikosti rozlišení. Ujistěte se, že jste povolili sdílenou schránku a možnost přetažení, pokud je chcete používat, z nabídky Zařízení.
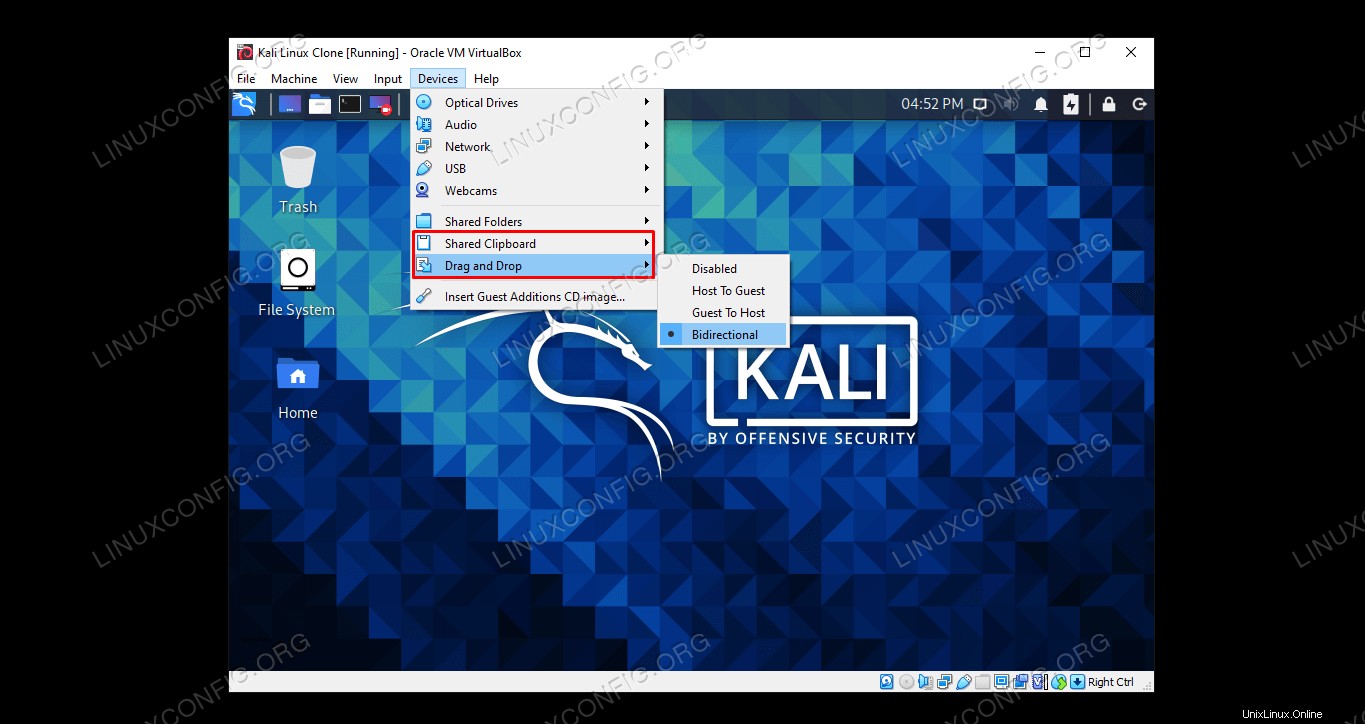 Povolte sdílenou schránku a funkce přetažení
Povolte sdílenou schránku a funkce přetažení Úvahy na závěr
V této příručce jsme viděli, jak nainstalovat VirtualBox Guest Additions na virtuální počítač Kali Linux. Díky softwaru Guest Additions VirtualBox je používání virtuálních strojů mnohem jednodušší. Ačkoli Kali obvykle ve výchozím nastavení obsahuje přídavky pro hosty, ve skutečném světě to vždy nefunguje dokonale. Nyní víte, jak ručně nainstalovat software, a také povolit jeho funkce z nabídek VirtualBoxu.