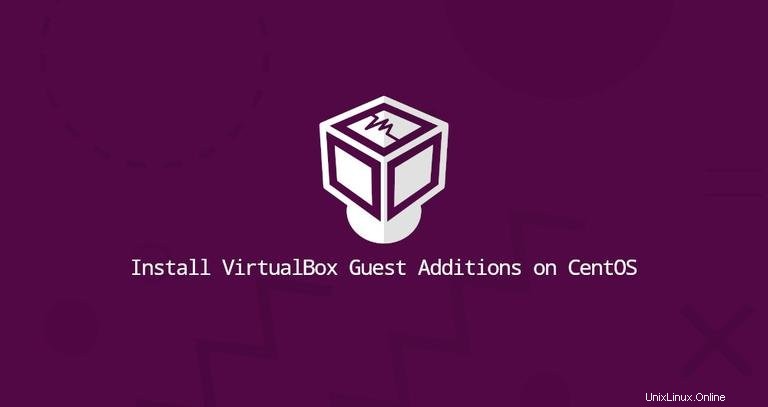
VirtualBoxis open source, multiplatformní virtualizační software, který vám umožňuje spouštět více hostujících operačních systémů (virtuálních počítačů) současně.
VirtualBox poskytuje sadu ovladačů a aplikací (VirtualBox Guest Additions), které lze nainstalovat do hostujícího operačního systému a rozšířit tak funkce hosta, jako jsou sdílené složky, sdílená schránka, integrace ukazatele myši, lepší podpora videa a další.
Tento článek vysvětluje, jak nainstalovat VirtualBox Guest Additions na hosty CentOS 8.
Instalace doplňků pro hosty na CentOS Guest #
VirtualBox se dodává s obrazovým souborem ISO s názvem „VBoxGuestAdditions.iso“, který obsahuje instalátory doplňků pro hosty pro všechny podporované hostované operační systémy. Tento soubor je umístěn na hostitelském počítači a lze jej připojit k hostujícímu počítači pomocí správce GUI VirtualBox. Po připojení můžete nainstalovat doplňky do hostujícího systému.
Chcete-li nainstalovat doplňky pro hosta VirtualBox na plochu nebo hosta serveru CentOS 8, postupujte podle následujících kroků.
-
Otevřete VirtualBox GUI Manager.
-
Spusťte hostující virtuální počítač CentOS.
-
Přihlaste se do hostujícího počítače jako uživatel root nebo sudo a nainstalujte balíčky potřebné pro sestavení modulů jádra:
sudo dnf install gcc kernel-devel kernel-headers dkms make bzip2 perl -
V nabídce virtuálního počítače klikněte na Zařízení -> „Vložit obrázek CD s přídavky hosta“, jak je znázorněno na obrázku níže:
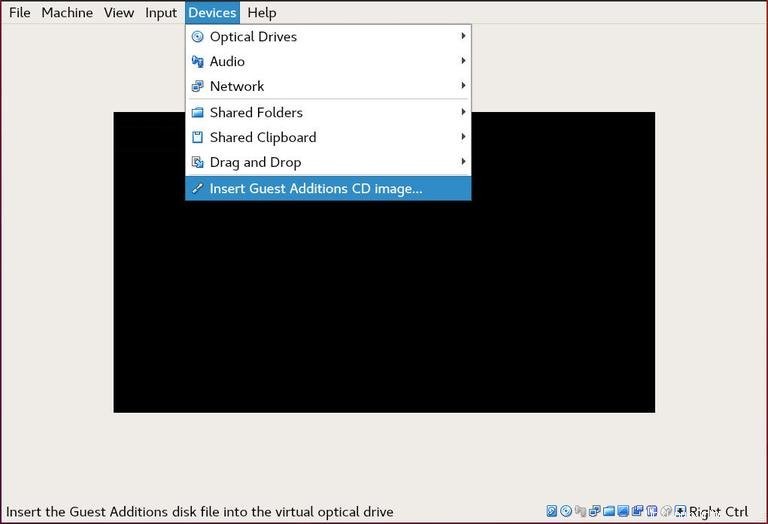
Pokud se zobrazí chyba, že hostující systém nemá CD-ROM, zastavte virtuální počítač a otevřete nastavení počítače. Přejděte na kartu „Úložiště“ a přidejte nové zařízení CD-ROM kliknutím na znaménko plus (Přidává optické zařízení). Po dokončení restartujte virtuální počítač.
-
Otevřete hostující terminál CentOS, vytvořte nový adresář a připojte soubor ISO:
sudo mkdir -p /mnt/cdromsudo mount /dev/cdrom /mnt/cdrom -
Přejděte do nově vytvořeného adresáře a spusťte
VBoxLinuxAdditions.runskript pro spuštění instalace doplňků pro hosty:cd /mnt/cdromsudo sh ./VBoxLinuxAdditions.run --nox11--nox11volba říká instalačnímu programu, aby nevytvářel okno xterm.Výstup bude vypadat takto:
Verifying archive integrity... All good. Uncompressing VirtualBox 6.0.16 Guest Additions for Linux........ ... ... VirtualBox Guest Additions: Starting. -
Restartujte hosta CentOS, aby se změny projevily:
sudo shutdown -r now -
Jakmile je virtuální stroj nabootován, přihlaste se do něj a ověřte, že instalace proběhla úspěšně a modul jádra je načten pomocí
lsmodpříkaz:lsmod | grep vboxguestVýstup bude vypadat nějak takto:
vboxguest 348160 2 vboxsfPokud příkaz nevrací žádný výstup, znamená to, že modul jádra VirtualBox není načten.
A je to. Nainstalovali jste VirtualBox Guest Additions na váš hostující počítač CentOS.
Nyní můžete povolit sdílenou schránku a podporu Drag’n Drop na kartě „Úložiště“ nastavení virtuálního počítače, povolit 3D akceleraci na kartě „Zobrazení“, vytvářet sdílené složky a další.