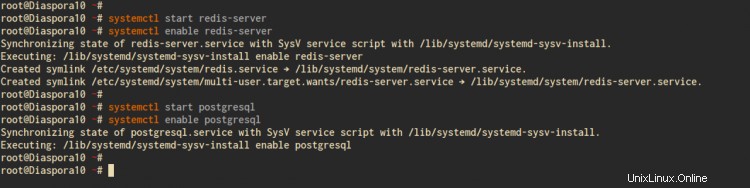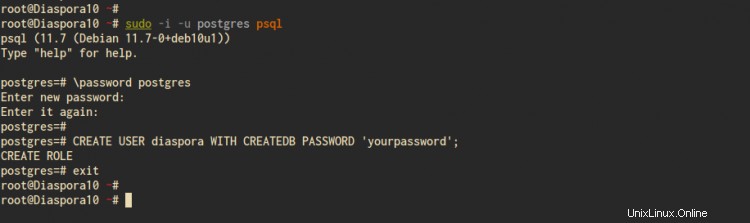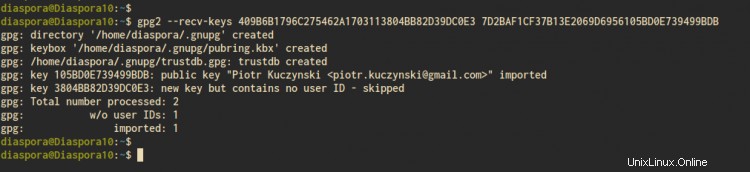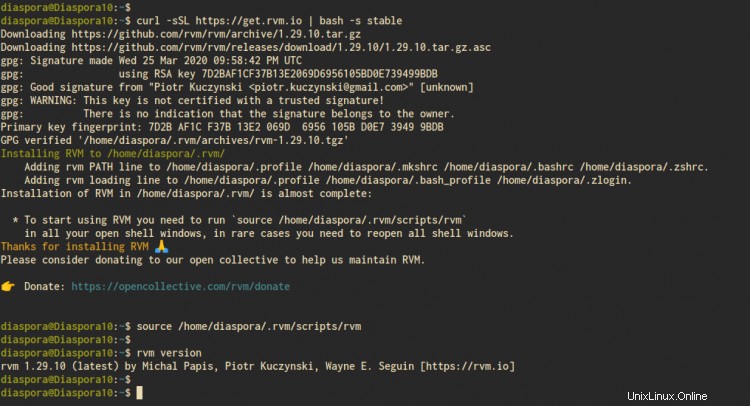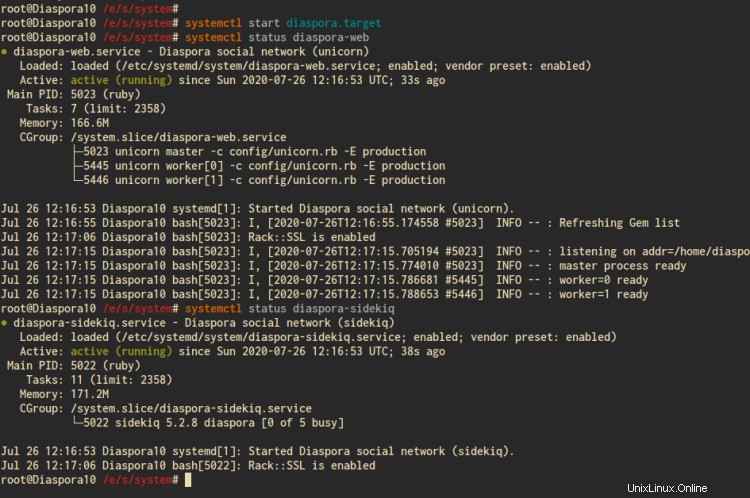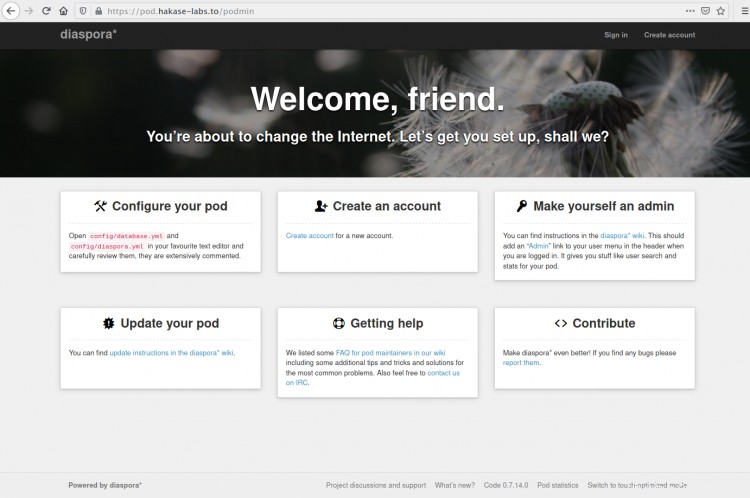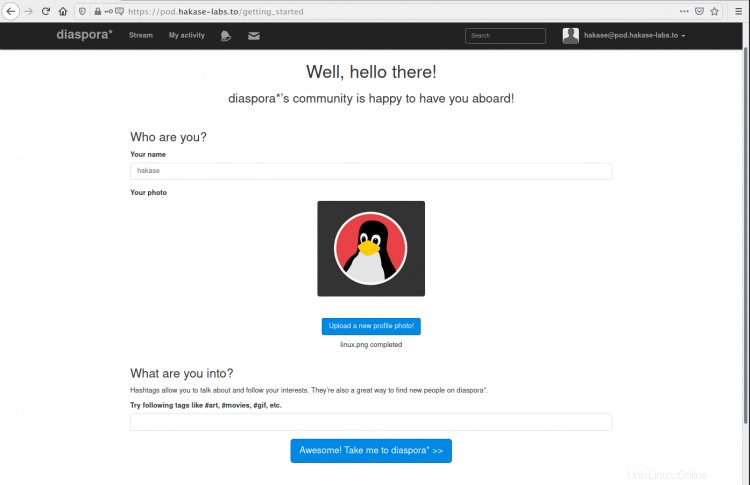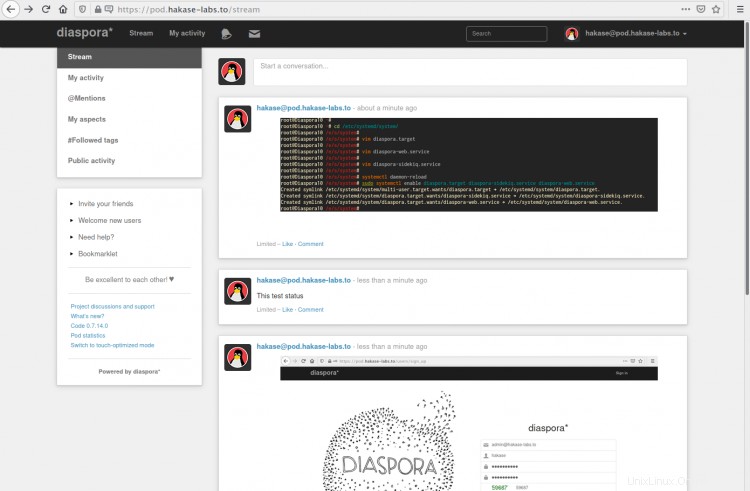Diaspora je otevřená a distribuovaná sociální síť s ohledem na soukromí. Skládá se ze skupiny nezávisle nasazených a vlastněných uzlů, které spolupracují na vytvoření sítě. Diaspora je sociální síť, která se zaměřuje na tři filozofie, decentralizaci, svobodu a soukromí.
V tomto tutoriálu vám ukážeme, jak nainstalovat distribuovanou sociální síť Diaspora na Debian Buster 10. Nainstalujeme Diasporu s webovým serverem Nginx a databázovým serverem PostgreSQL. Kromě toho zajistíme instalaci Diaspory pomocí SSL Letsencrypt.
Předpoklady
- Debian Buster 10
- Minimálně 2 GB RAM
- Oprávnění uživatele root
Co budeme dělat?
- Instalujte závislosti balíčků
- Vytvořit nového uživatele PostgreSQL pro diasporu
- Vytvořit nového uživatele
- Nainstalujte Ruby pomocí RVM (Ruby Version Manager)
- Nainstalujte a nakonfigurujte decentralizovanou sociální síť Diaspora
- Nastavení Diaspory jako systémové služby
- Nastavit Nginx jako reverzní proxy pro diasporu
- Testování
Krok 1 – Instalace závislostí balíčků
Nejprve nainstalujeme některé závislosti balíčků pro naši instalaci Diaspora, včetně webového serveru PostgreSQL, Redis a Nginx.
Nainstalujte závislosti balíčků pomocí příkazu apt níže.
sudo apt-get install build-essential cmake gnupg2 libssl-dev libcurl4-openssl-dev libxml2-dev libxslt-dev imagemagick ghostscript curl libmagickwand-dev git libpq-dev redis-server nodejs postgresqlJakmile je veškerá instalace dokončena, spusťte služby PostgreSQL, Nginx a Redis a poté je vše přidejte do spouštění systému.
systemctl spustit redis-server
systemctl povolit redis-server
systemctl spustit postgresql
systemctl povolit postgresqlV důsledku toho byly do Debian Buster 10 nainstalovány některé závislosti balíčků pro instalaci Diaspory.
Krok 2 – Vytvoření nového uživatele PostgreSQL pro diasporu
V tomto kroku změníme heslo výchozího uživatele 'postgres' a vytvoříme nového uživatele PostgreSQL pro Diaspora.
Přihlaste se do prostředí PostgreSQL pomocí příkazu 'psql' níže.
sudo -i -u postgres psqlZměňte heslo pro výchozího uživatele 'postgres' pomocí následujícího dotazu.
\password postgresNyní zadejte své nové heslo a opakujte jej a heslo pro výchozího uživatele 'postgres ' byl nakonfigurován.
Dále vytvořte nového uživatele 'diaspora' s oprávněním 'CREATEDB ' pro vytvoření databáze pomocí PostgreSQL dotazu níže.
VYTVOŘTE UŽIVATELSKOU diasporu POMOCÍ CREATEDB HESLA 'vaše heslo';Zadejte „EXIT ' pro odhlášení z prostředí PostgreSQL.
V důsledku toho byl vytvořen nový uživatel PostgreSQL pro Diaspora.
Krok 3 – Vytvoření nového uživatele
Po vytvoření databázového uživatele PostgreSQL vytvoříme nového systémového uživatele s názvem 'diaspora' a přidáme jej do skupiny sudo.
Vytvořte nového uživatele s názvem 'diaspora' a nastavte pro něj heslo pomocí následujícího příkazu.
adduser --disabled-login Diaspora
passwd diasporaNyní přidejte uživatele 'diaspora' do skupiny 'sudo'.
usermod -a -G sudo diasporaVýsledkem je, že uživatel 'diaspora' bude moci spustit příkaz 'sudo' a získat práva root.
Krok 4 – Instalace RVM a Ruby
Než budete pokračovat, přihlaste se k uživateli 'diaspora' pomocí příkazu níže.
su – diasporaDále nainstalujeme RVM (Ruby Version Manager) a nainstalujeme Ruby 2.6 pro uživatele 'diaspora'.
Přidejte klíč GPGP pro balíčky RVM pomocí příkazu níže.
gpg2 --recv-keys 409B6B1796C275462A1703113804BB82D39DC0E3 7D2BAF1CF37B13E2069D6956105BD0E739499BDB
Nyní nainstalujte RVM (Ruby Version Manager) pomocí následujícího příkazu.
curl -sSL https://get.rvm.io | bash -s stableZadejte své heslo pro uživatele 'diaspora' a stiskněte Enter.
Po dokončení instalace načtěte skript rvm na váš server.
zdroj /home/diaspora/.rvm/scripts/rvmVýsledkem je, že můžete spustit příkaz rvm pro instalaci Ruby.
Nainstalujte Ruby 2.6 pomocí příkazu rvm níže.
instalace rvm 2.6Po dokončení instalace zkontrolujte verzi ruby.
ruby -vNíže je výsledek, který dostanete.
V důsledku toho byla instalace RVM a Ruby pod uživatelem 'diaspora' dokončena.
Krok 5 – Stažení a konfigurace diaspory
Než budete pokračovat, ujistěte se, že jste přihlášeni jako uživatel 'diaspora'.
Stáhněte si zdrojový kód Diaspory pomocí příkazu git a přejděte do něj.
git clone -b master https://github.com/diaspora/diaspora.git
cd diasporaNyní zkopírujte ukázku konfigurace databáze 'database.yml' a konfiguraci diaspory 'diaspora.yml'.
cp config/database.yml.example config/database.yml
cp config/diaspora.yml.example config/diaspora.ymlDále upravte konfiguraci databáze 'database.yml' pomocí editoru vim.
vim config/database.ymlV sekci databáze 'PostgreSQL' změňte podrobné uživatelské jméno a heslo se svými údaji.
postgresql:&postgresql
adaptér:postgresql
hostitel:"localhost"
port:5432
uživatelské jméno:"diaspora"
heslo:"vaše heslo"
kódování:unicodeUložit a zavřít.
Dále upravte konfiguraci diaspory 'diaspora.yml'.
vim config/diaspora.ymlZměňte konfiguraci, jak je uvedeno níže, a ujistěte se, že název domény je váš.
konfigurace:## Section
...
prostředí:## Section
...
url:"https://pod.hakase-labs.to/ "
certificate_authorities:'/etc/ssl/certs/ca-certificates.crt'
required_ssl:true
...
server:## Section
rails_environment:'výroba'
...Uložit a zavřít.
Dále nainstalujte knihovny drahokamů a rubínů potřebné pro Diaspora pomocí následujících příkazů.
gem install bundler
script/configure_bundler
bin/bundle install --full-index
Poté spusťte migraci databáze pro Diasporu.
RAILS_ENV=production bundle exec rake db:create db:migrateJakmile je vše dokončeno, zkompilujte potrubí všech zařízení rails pomocí následujícího příkazu.
RAILS_ENV=production bin/rake assets:precompileA instalace Diaspory byla dokončena.
Krok 6 – Nastavení diaspory jako služby
Po instalaci Diaspory nakonfigurujeme Diasporu jako službu systemd.
Nyní přejděte do adresáře '/etc/systemd/system' a vytvořte nový soubor služby seskupovacích jednotek 'diaspora.target' pomocí editoru vim.
cd /etc/systemd/system/
vim diaspora.targetVložte do něj následující konfiguraci.
[Jednotka]
Description=Diaspora sociální síť
Wants=postgresql.service
Wants=redis-server.service
After=redis-server.service
After=postgresql.service
[Install]
WantedBy=multi-user.targetUložit a zavřít.
Dále vytvořte nový soubor služby pro diasporu s názvem 'diaspora-web.service' pomocí editoru vim.
vim diaspora-web.serviceVložte do něj následující konfiguraci.
[Unit]
Description=Diaspora sociální síť (jednorožec)
PartOf=diaspora.target
StopWhenUnneeded=true
[Služba]
Uživatel =diaspora
Prostředí=RAILS_ENV=produkce
WorkingDirectory=/home/diaspora/diaspora
ExecStart=/bin/bash -lc "bin/bundle exec unicorn -c config/unicorn.rb -E production"
Restart=always
[Install]
WantedBy=diaspora.targetUložit a zavřít.
Dále vytvořte nový soubor služby 'diaspora-sidekiq.service' pro službu monitorování pomocí příkazu vim níže.
vim diaspora-sidekiq.serviceVložte následující konfiguraci.
[Unit]
Description=Diaspora sociální síť (sidekiq)
PartOf=diaspora.target
StopWhenUnneeded=true
[Služba]
Uživatel =diaspora
Prostředí=RAILS_ENV=výroba
WorkingDirectory=/home/diaspora/diaspora
ExecStart=/bin/bash -lc "bin/bundle exec sidekiq"
Restart=always
[Instalovat]
WantedBy=diaspora.targetUložit a zavřít.
Nyní znovu načtěte správce systemd a přidejte všechny služby diaspory do spouštění systému.
sudo systemctl daemon-reload
sudo systemctl povolit diaspora.target diaspora-sidekiq.service diaspora-web.service
Poté spusťte službu Diaspora pomocí příkazu níže.
systemctl start diaspora.target'diaspora.target' automaticky spustí další služby 'diaspora-web.service' a 'diaspora-sidekiq.service'.
Zkontrolujte služby diaspory pomocí následujícího příkazu.
systemctl status diaspora-web
systemctl status diaspora-sidekiqNíže je výsledek, který dostanete.
Výsledkem je, že Diaspora je nyní spuštěna a běží jako systémová služba. A konečně byla dokončena konfigurace diaspory.
Krok 7 – Vygenerování SSL Letsencrypt
V tomto tutoriálu zajistíme naši instalaci Diaspory pomocí SSL Letsencrypt. v tomto kroku nainstalujeme nástroj certbot a vygenerujeme SSL Letsencrypt pro naši instalaci domény Diaspora.
Nainstalujte Certbot pomocí příkazu apt níže.
sudo apt install certbotPo dokončení instalace vygenerujte SSL Letsencrypt pro název své domény Diaspora pomocí příkazu certbot níže.
certbot certonly --rsa-key-size 2048 --standalone --agree-tos --no-eff-email --email [email protected] -d pod.hakase-labs.toNyní bude váš certifikát dostupný v adresáři '/etc/letsencrypt/live/yourdomain.com/'.
Krok 8 – Vytvoření nového uživatele a stažení diaspory
V tomto kroku nainstalujeme a nakonfigurujeme webový server Nginx jako reverzní proxy pro Diaspora.
Nainstalujte Nginx pomocí příkazu apt níže.
sudo apt install nginxPo dokončení instalace přejděte do adresáře '/etc/nginx/sites-available' a vytvořte novou konfiguraci virtuálního hostitele 'diaspora' pomocí editoru vim.
cd /etc/nginx/sites-available/
vim diasporaZměňte název domény a cestu SSL Letsencrypt za vlastní a poté je vložte.
upstream diaspora_server {
server unix:/home/diaspora/diaspora/tmp/diaspora.sock;
}
server {
poslouchejte 80;
poslouchej [::]:80;
název_serveru pod.hakase-labs.to;
návrat 301 https://pod.hakase-labs.to$request_uri;
access_log /dev/null;
error_log /dev/null;
}
server {
poslouchat 443 ssl http2;
poslouchat [::]:443 ssl http2;
název_serveru pod.hakase-labs.to;
access_log /var/log/nginx/dspr-access.log;
error_log /var/log/nginx/dspr-error.log;
ssl_certificate /etc/letsencrypt/live/pod.hakase-labs.to/fullchain.pem;
ssl_certificate_key /etc/letsencrypt/live/pod.hakase-labs.to/privkey.pem;
ssl_protocols TLSv1.2;
ssl_ciphers EECDH+CHACHA20:EECDH+AESGCM:EECDH+AES;
ssl_ecdh_curve X25519:P-521:P-384:P-256; br /> ssl_prefer_server_ciphers on;
ssl_session_cache shared:SSL:10m;
root /home/diaspora/diaspora/public;
client_max_body_size 5M;
client_body_buffer_size 256 kB;
try_files $uri @diaspora;
umístění /assets/ {
vyprší max.; add_header Cache-Control public;
}
umístění @diaspora {
proxy_set_header X-Real-IP $remote_addr;
proxy_set_header X-Forwarded-For $ proxy_add_x_forwarded_for;
proxy_set_header X-Forwarded-Proto https;
proxy_set_header Host $http_host;
proxy_redirect off;
proxy_pass http://diaspora_server;
}
}Uložit a zavřít.
Nyní aktivujte konfiguraci Diaspora a otestujte konfiguraci Nginx.
ln -s /etc/nginx/sites-available/diaspora /etc/nginx/sites-enabled/
nginx -tUjistěte se, že nedošlo k žádné chybě, poté restartujte službu Nginx a přidejte ji do spouštění systému.
systemctl restart nginx
systemctl povolit nginxV důsledku toho byla konfigurace webového serveru Nginx jako reverzní proxy pro Diaspora dokončena.
Krok 9 – Testování
Otevřete webový prohlížeč a do adresního řádku zadejte název své domény Diaspora.
http://pod.hakase-labs.to/
A získáte výchozí domovskou stránku Diaspory, jak je uvedeno níže.
Klikněte na odkaz Vytvořit účet '.
Nyní zadejte svou e-mailovou adresu, uživatelské jméno a heslo pro první účet Diaspora a poté klikněte na 'Vytvořit účet '.
Nahrajte svůj profilový obrázek atd. a poté klikněte na „Úžasné! Vezmi mě do diaspory '.
A získáte řídicí panel Diaspory, jak je uvedeno níže.
Jak je vidět, instalace Diaspory s Nginx Reverse Proxy na Debian Buster 10 byla úspěšně dokončena.