Tato příručka je určena pro začátečníky v Linuxu. Ukazuje 6 různých způsobů, jak zjistit IP adresu vaší místní síťové karty pomocí příkazového řádku a také plochy GNOME v Debianu 11.
IP adresa je jedinečný identifikátor přiřazený jakémukoli systému připojenému k síti nebo internetu za účelem identifikace a komunikace. Je to velmi důležitá informace, kterou je třeba znát, abyste mohli nastavit síťové aplikace, řešit problémy se sítí a umožnit ostatním uživatelům přístup k vašemu systému za účelem sdílení zdrojů.
Obvykle existují dva typy IP adres pro síťové zařízení:externí IP adresa a interní IP adresa. Externí IP adresa je adresa, kterou získáte, když jste připojeni k internetu, a je přiřazena vašemu routeru poskytovatelem internetových služeb. Interní IP adresa je adresa, která vám byla přidělena vaším routerem nebo internetovým zařízením a která vám umožňuje připojit se k internetu.
V tomto článku vysvětlíme, jak najít interní IP adresu v operačním systému založeném na Debianu. Existují hlavně dva způsoby, jak ho najít:přes GUI a příkazový řádek. Popíšeme oba způsoby a různé příkazy. Příkazy popsané v tomto článku fungují také na Ubuntu a Linux Mint.
K popisu metod popsaných v tomto článku použijeme Debian 11.
Najít interní IP přes GUI
V operačním systému založeném na Debianu můžeme použít grafickou metodu k nalezení interní IP adresy přiřazené našemu systému. Chcete-li to provést, klikněte na ikonu sítě v pravém horním rohu plochy. Když se zobrazí nabídka, klikněte na možnost Kabelové připojení. Následující snímek obrazovky to ilustruje.
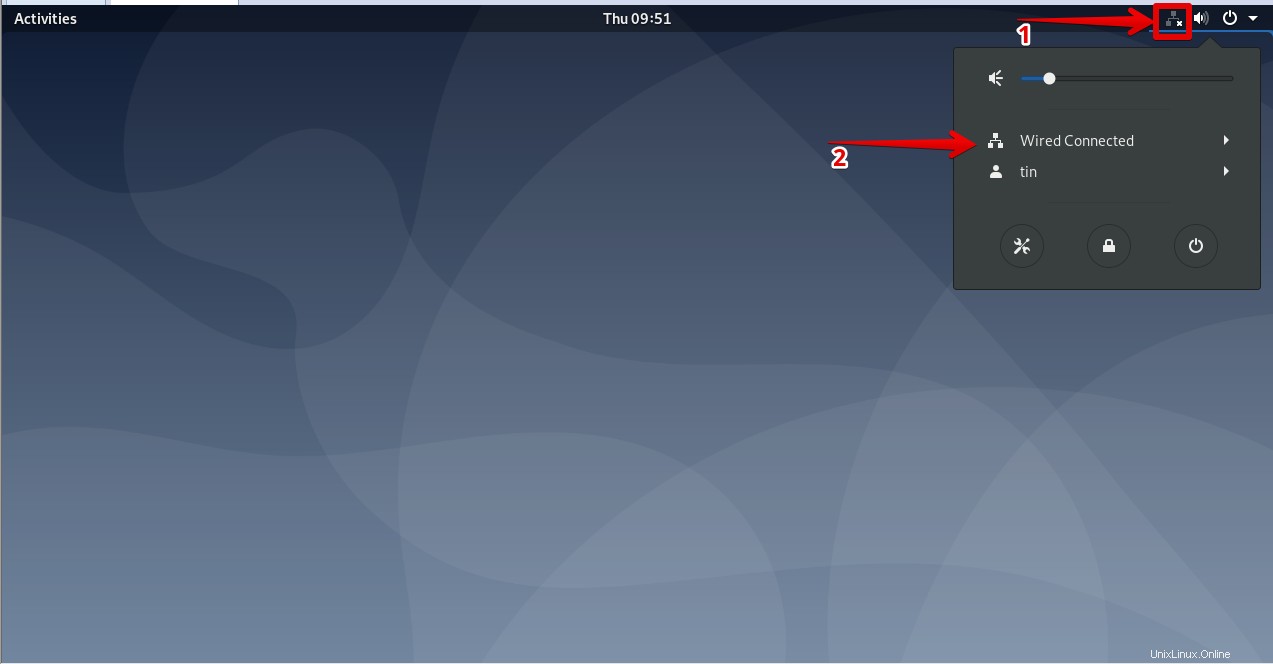
Dále klikněte na Nastavení kabelového připojení možnost.
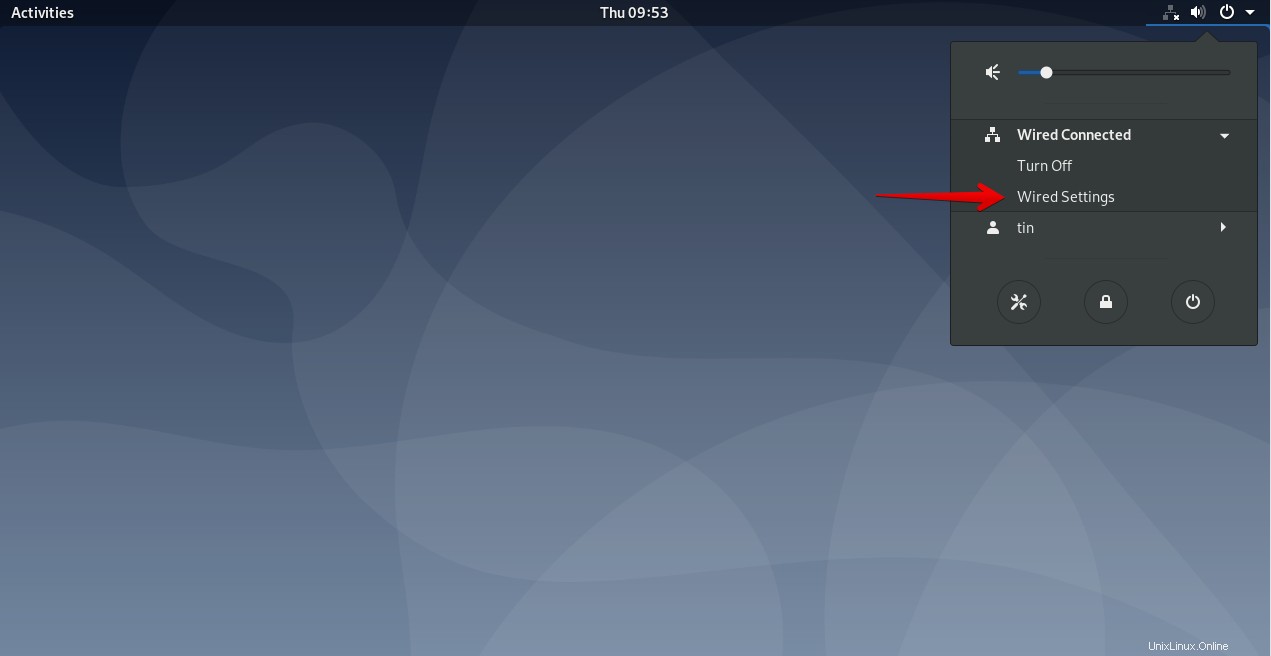
Spustí se okno nastavení sítě. Chcete-li zobrazit nastavení kabelového nebo bezdrátového připojení, klikněte na ikonu ozubeného kolečka před připojeným rozhraním.
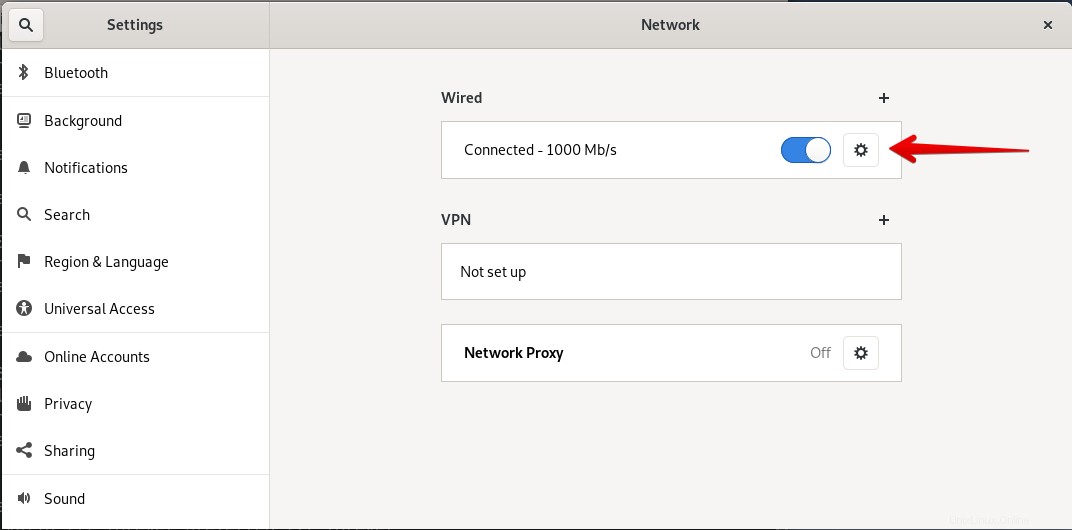
Zobrazí podrobné nastavení vašeho síťového rozhraní včetně interní IP adresy, MAC adresy, výchozí trasy a informací DNS.
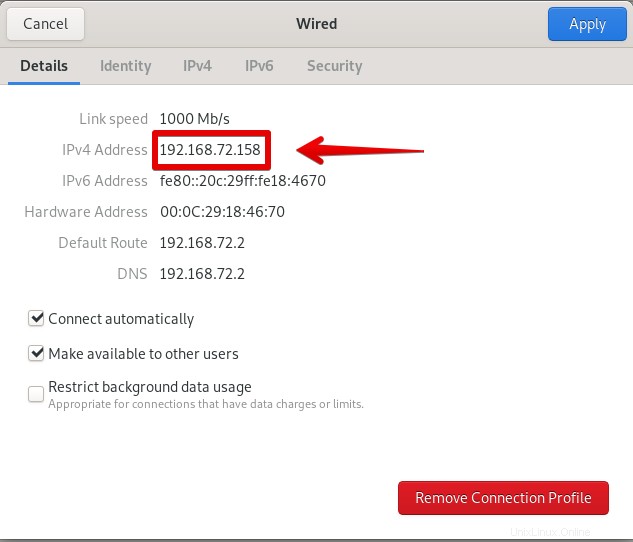
Najděte IP-adresu na příkazovém řádku
Nalezení interní IP pomocí příkazového řádku je mnohem jednodušší než pomocí grafické metody, protože nemusíte procházet různými okny. Podíváme se na různé příkazy, které můžete použít k nalezení své interní IP adresy.
Nejprve musíme spustit aplikaci terminálu. Chcete-li to provést, přejděte na kartu Aktivity v levém horním rohu plochy. Poté do vyhledávacího pole zadejte terminál. Když se objeví ikona terminálu, kliknutím na ni ji spusťte.
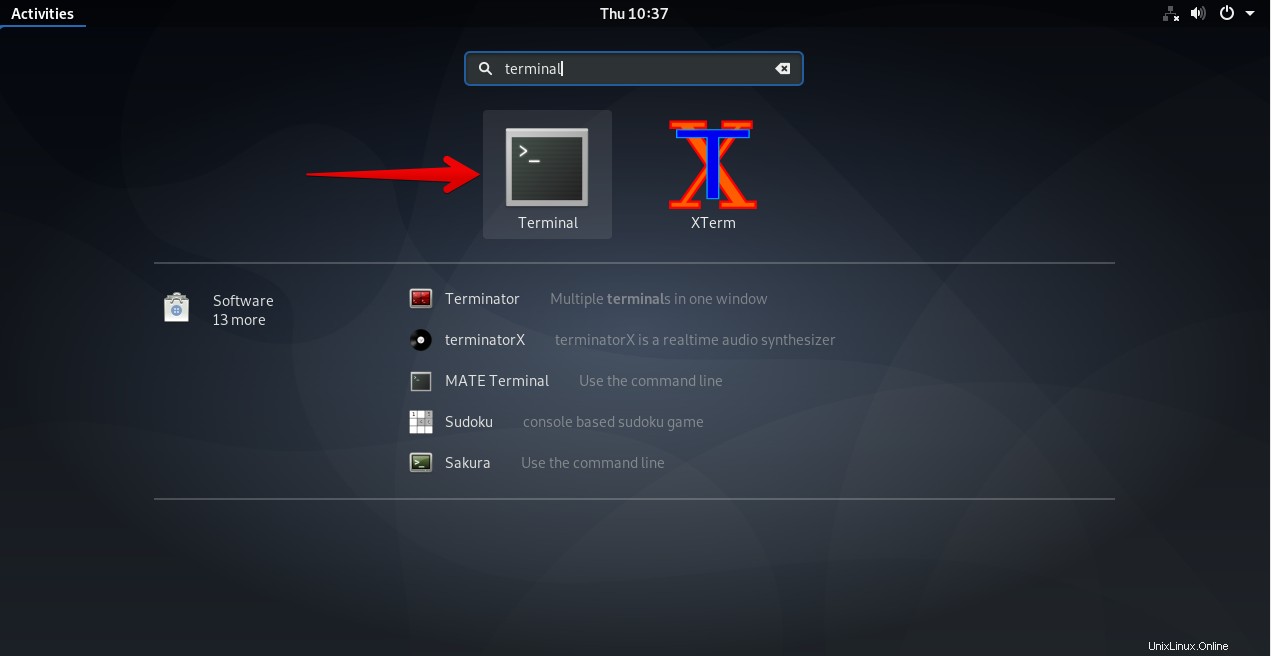
Jakmile se terminál otevře, zkuste pomocí níže uvedených příkazů jeden po druhém najít interní IP adresu.
Metoda č. 1:Použití příkazu adresy IP
V této metodě můžete použít příkaz IP různými způsoby k nalezení vnitřní adresy IP vašeho systému. V Terminálu zadejte buď ip a, ip addr, nebo ip adresa :
$ ip a
Výstup bude vypadat podobně jako níže:
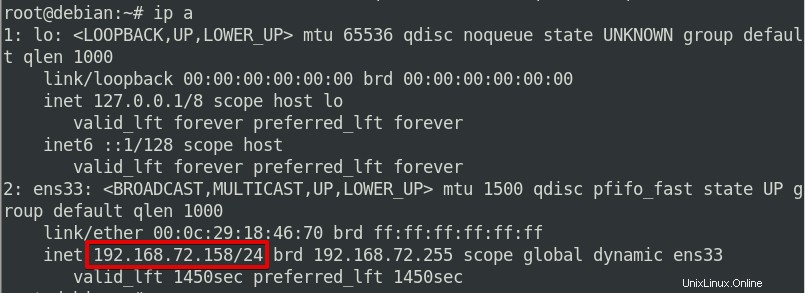
Z výše uvedeného výstupu můžete vidět IP adresu ve zvýrazněném obdélníku spolu s dalšími informacemi.
Metoda č. 2 Použití příkazu ifconfig
ifconfig je nejpoužívanějším příkazem v různých distribucích Linuxu, ale nyní je zastaralý, a proto v nejnovějším OS Debian chybí. Můžeme ho však stále používat. A k tomu ho musíme nainstalovat pomocí apt-get příkaz. Otevřete Terminál a spusťte v něm níže uvedený příkaz:
$ apt install net-tools
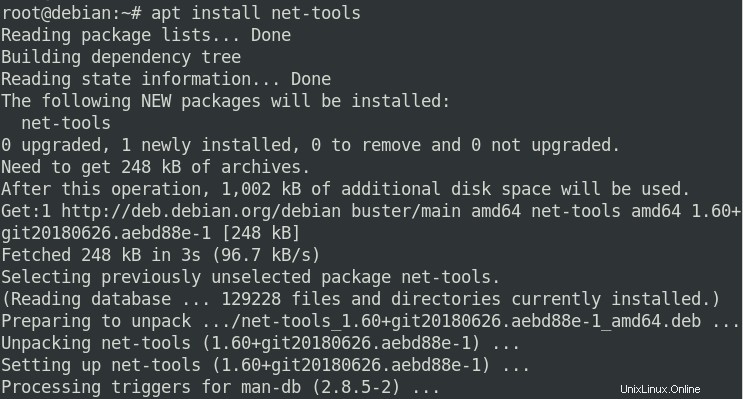
Po instalaci zadejte níže uvedený příkaz a vyhledejte IP adresu.
$ /sbin/ifconfig
Tento příkaz zobrazí IP adresy všech aktivních síťových rozhraní včetně dalších informací.
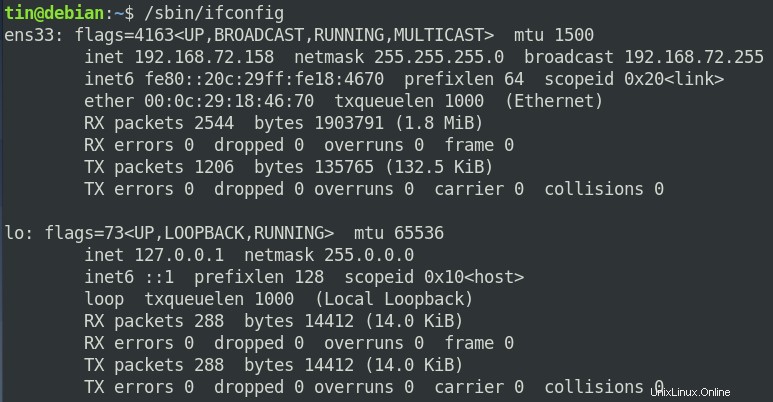
Chcete-li zobrazit adresu IP konkrétního rozhraní, použijte následující syntaxi příkazu. Nezapomeňte nahradit název_rozhraní s názvem vašeho rozhraní, např. ens33, eth0 atd
$ /sbin/ifconfig interface_name
Ve výstupu níže můžete vidět IP adresu v červeně zvýrazněném obdélníku.
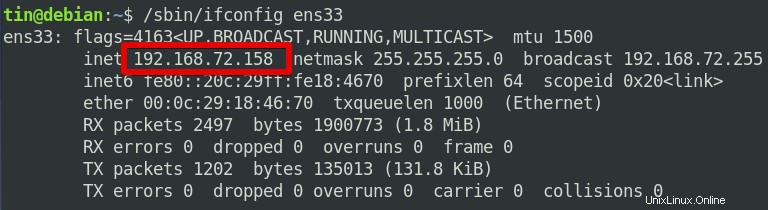
Metoda č. 3 Použití příkazu IP route
Trasa IP nebo ip r příkaz se ve skutečnosti používá pro zobrazení směrovací tabulky v Linuxu. Můžeme jej však použít také k vyhledání interní IP adresy. Chcete-li tak učinit, otevřete Terminál a zadejte do něj níže uvedený příkaz:
$ ip r
Ve výstupu níže můžete vidět IP adresu systému.

Metoda č. 4 Použití příkazu hostname
název hostitele příkaz se ve skutečnosti používá k zobrazení názvu hostitele systému. Můžeme jej však použít i k zobrazení IP adresy našeho systému. Chcete-li to provést, otevřete Terminál a zadejte hostname následuje –I znak, jak je uvedeno níže:
$ hostname –I

5. Pomocí příkazu nmcli
Nmcli je nástroj příkazového řádku, který se používá k ovládání NetworkManageru. Můžete jej použít k zobrazení IP adresy síťového zařízení spolu s jeho stavem. Chcete-li použít tento příkaz, otevřete Terminál a zadejte následující příkaz:
$ nmcli –p device show
Z výstupu níže můžete vidět IP síťového rozhraní spolu s dalšími detaily.
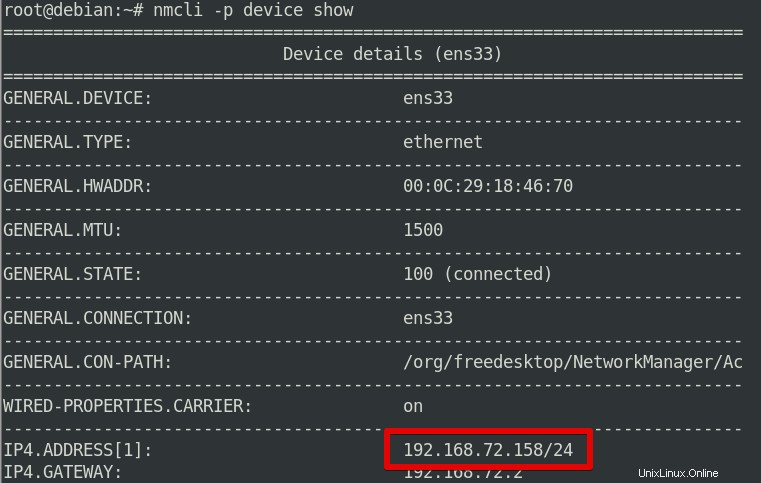
IP adresa byla označena na snímku obrazovky.
Závěr
Nyní jsme se naučili, jak najít interní IP adresu v operačním systému založeném na Debianu. Můžete použít GUI nebo různé výše popsané metody příkazového řádku. Tyto metody lze také aplikovat na jiné distribuce Linuxu.