Často je nepříjemné, když program přestane fungovat a nemůžete ho ani zavřít. Restartování systému není vždy tou správnou cestou a hledáme způsoby, jak se zbavit nereagujících programů snadno a rychle. V tomto článku se dozvíme o těchto způsobech, včetně GUI a příkazového řádku, jak zabít nereagující aplikace v systému Debian.
Příkazy a procedury uvedené v tomto článku jsme spustili na systému Debian 10. Některé ze zde popsaných metod byly spuštěny na příkazovém řádku aplikace Terminal. Chcete-li otevřít Terminál v OS Debian, přejděte na kartu Aktivity v levém horním rohu plochy. Poté do vyhledávacího pole zadejte klíčové slovo terminál. Když se zobrazí výsledek hledání, klikněte na ikonu Terminál.
Metoda 1:Použití tlačítka X pro nereagující aplikace založené na uživatelském rozhraní
Pokud někomu z vašeho programu založeného na uživatelském rozhraní trvá odpověď příliš dlouho, zkuste jej zavřít kliknutím na tlačítko x v pravém horním rohu jeho okna. Někdy, když se tímto způsobem pokusíte zavřít nereagující aplikaci, zobrazí se výzva k odeslání chybového hlášení. V některých případech máte také možnost počkat nebo vynutit ukončení aplikace.
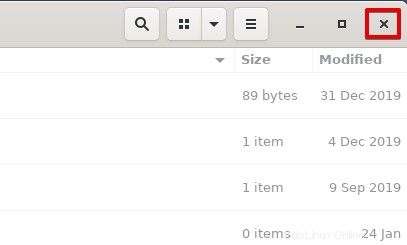
Pomocí této metody budete s největší pravděpodobností schopni zavřít aplikaci.
Metoda 2:Použití System Monitor, Debian Task Manager
Podobně jako Správce úloh systému Windows je i Debian OS dodáván s vestavěným nástrojem System Monitor. Pomocí tohoto nástroje Monitor systému můžete ukončit, ukončit, zastavit a pokračovat v procesech běžících ve vašem systému.
Chcete-li spustit Gnome System Monitor pomocí uživatelského rozhraní, stiskněte super klávesu na klávesnici a zadejte klíčové slovo system monitor . Případně můžete vyhledat System monitor Utility ze seznamu aplikací.
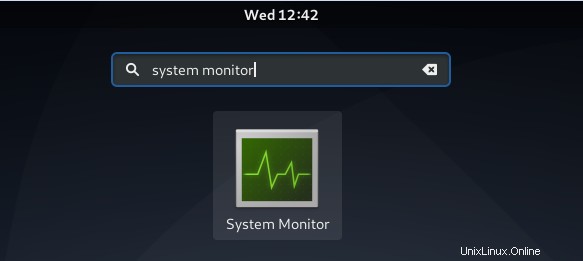
Sledování systému se standardně spustí na kartě Procesy. Zde uvidíte všechny procesy běžící na vašem systému, včetně nereagujících procesů. Chcete-li ukončit nereagující program, klikněte na něj pravým tlačítkem a vyberte možnost Zabít možnost.
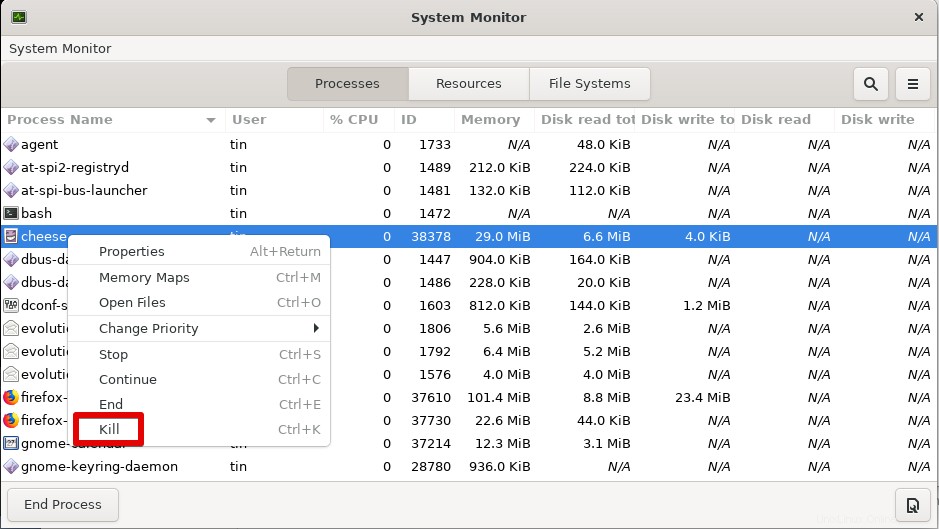
Můžete také vyzkoušet možnost „Stop“ nebo „End“ pro bezpečné ukončení aplikací.
Metoda 3:Použití nástroje Xkill
Existuje další linuxový nástroj známý jako Xkill, který lze použít k ukončení nereagujících aplikací ve vašem systému. Je předinstalovaný ve většině distribucí Linuxu včetně Debianu.
Chcete-li spustit tento nástroj, jednoduše zadejte xkill v Terminálu:
$ xkill
Po spuštění nástroje uvidíte, že se ukazatel myši změnil na „x“ nebo na lebku. Chcete-li libovolnou aplikaci zavřít, jednoduše na ni umístěte ukazatel a klikněte na ni levým tlačítkem. Během několika sekund to ukončí nereagující program.
Vytvoření klávesové zkratky pro Xkill
Ačkoli je Xkill účinný nástroj pro ukončení nereagujících programů, otevření terminálu a spuštění příkazu se může zdát obtížné. Existuje také nejrychlejší způsob, jak toho dosáhnout pomocí klávesové zkratky. Jednoduše stiskněte klávesové zkratky a ukončete jakýkoli nereagující program.
Můžete to udělat takto:
1. Otevřete Nastavení klávesových zkratek
Stiskněte super klávesu na klávesnici a poté vyhledejte klávesové zkratky pomocí vyhledávací lišty, která se zobrazí. 
Když se otevře okno Nastavení, najdete řadu zkratek pro různé účely.
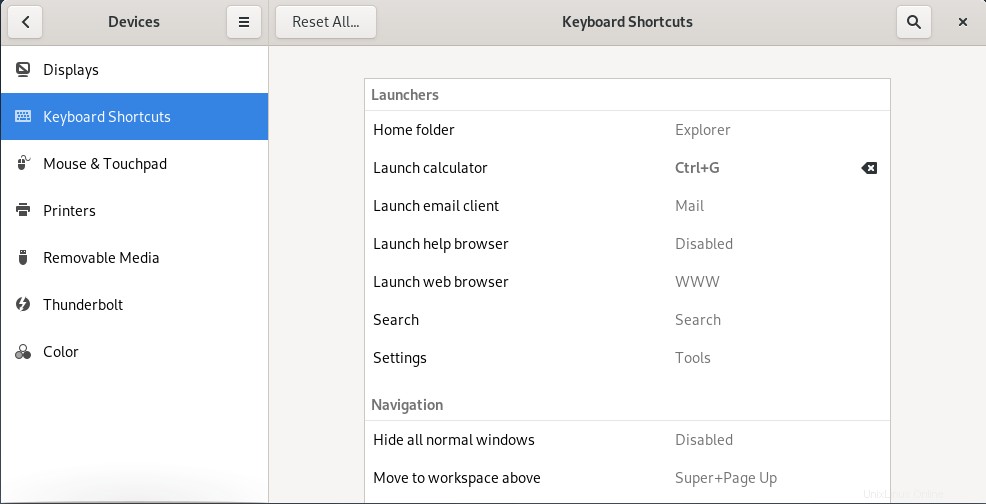
2. Vytvoření vlastní zkratky
Posuňte se dolů ve spodní části obrazovky a klikněte na tlačítko +. Chcete-li přidat zástupce nástroje Xkill, klikněte na tlačítko +.
Když se zobrazí možnost Přidat vlastní zkratku zobrazí se dialogové okno, zadejte xkill v obou souborech „Name“ a „Command“, jak je znázorněno na následujícím snímku obrazovky.
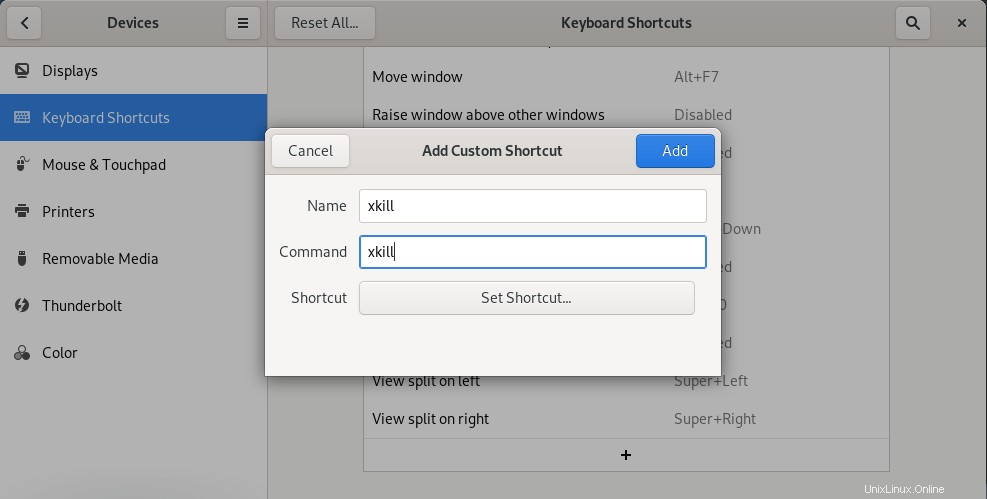 Až budete hotovi, klikněte na Nastavit zástupce tlačítko, které vám umožní nastavit vlastní zástupce pro váš nástroj Xkill.
Až budete hotovi, klikněte na Nastavit zástupce tlačítko, které vám umožní nastavit vlastní zástupce pro váš nástroj Xkill.
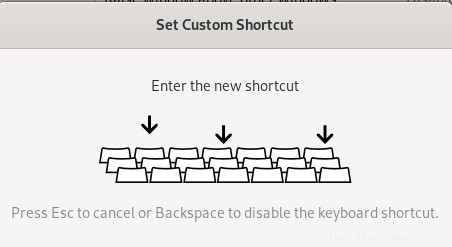
Stiskněte kombinaci kláves podle vašeho výběru, která se ve vašem systému ještě nepoužívá. Zde zadávám Ctrl+Alt+6 jako vlastní zkratka pro Xkill.
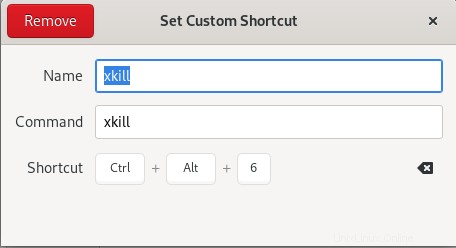
Po dokončení zavřete dialogové okno. Poté budete moci vidět nově přidanou zkratku v seznamu.
Nyní zkuste použít zkratku a budete moci rychle ukončit nereagující aplikace.
Metoda 4:Použití příkazů kill, pkill a killall
Existují také některé další způsoby příkazového řádku, jak ukončit nereagující aplikace v systému. Tyto způsoby jsou užitečné pro ty, kteří preferují příkazový řádek před GUI.
Chcete-li zobrazit aktuálně spuštěné procesy ve vašem systému, spusťte hlavní nástroj pomocí následujícího příkazu v Terminálu:
$ top
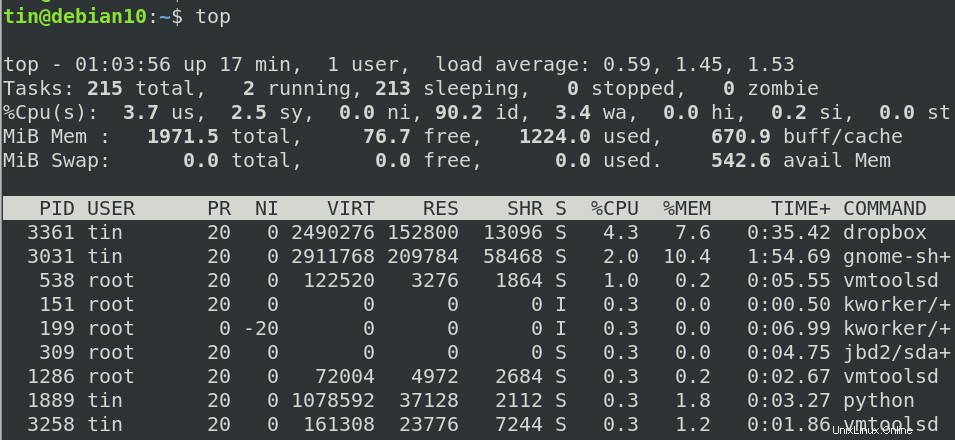
Výstup zobrazuje všechny procesy běžící ve vašem systému spolu s jejich ID procesu (PID).
Chcete-li ukončit jakýkoli program, zadejte kill následuje jeho ID procesu (PID):
$ kill PID

Pkill lze také použít k ukončení procesu pomocí názvu procesu následovně:
$ pkill [Process-name]

Pokud je spuštěno mnoho instancí nějaké aplikace a chcete je všechny zabít, zkuste použít následující příkaz:
$ killall [Process-name]

V tomto článku jsme se naučili, jak zabíjet procesy pomocí různých způsobů příkazového řádku a GUI. Doufám, že to bude užitečné, kdykoli budete potřebovat rychle zabít jakoukoli nereagující aplikaci, která se zasekne a nereaguje.