Pořizování snímků obrazovky v Debianu je velmi snadné. Určitě budete vědět, jak používat vestavěný nástroj pro snímky obrazovky nebo klávesu PrtScr na klávesnici, abyste mohli pořídit snímek obrazovky vašeho systému. Existuje mnoho dalších nástrojů pro snímky obrazovky s otevřeným zdrojovým kódem, které vám umožňují pořizovat snímky obrazovky vašeho systému, ale postrádají některé funkce. Ale co když potřebujete udělat snímek obrazovky uzamčení nebo přihlašovací obrazovky vašeho systému Debian. Bez ohledu na důvod, proč potřebujete snímek obrazovky uzamčení nebo přihlašovací obrazovky, ukážeme vám, jak toho dosáhnout.
Tento článek ukazuje, jak pořídit snímek obrazovky uzamčení a přihlašovací obrazovky.
Kroky a postupy uvedené v tomto článku jsme provedli na systému Debian 10.
Metoda č. 1 pomocí nástroje Screenshot
Pořízení snímku obrazovky uzamčení
V následující metodě budeme diskutovat o pořízení snímku obrazovky uzamčení a přihlašovací obrazovky pomocí vestavěného nástroje pro snímky obrazovky. Chcete-li otevřít nástroj pro snímek obrazovky, stiskněte klávesu super na klávesnici a zadejte snímek obrazovky ve vyhledávací liště. Když se objeví výsledek, klikněte na nástroj pro otevření.
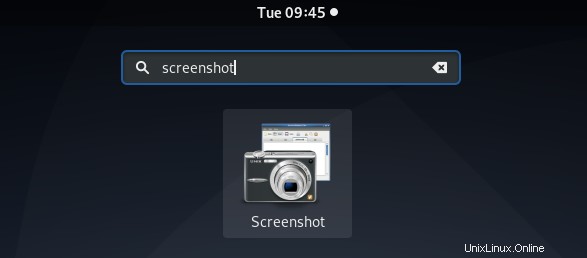
Když se nástroj otevře, změňte hodnotu Uchopit po prodlevě na 6 sekund. Poté klikněte na Pořídit snímek obrazovky tlačítko.
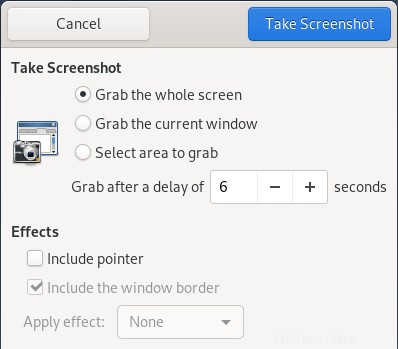
Nyní zamkněte systém pomocí systémové nabídky nebo pomocí kombinace kláves Super + L. Počkejte několik sekund, než zamykací obrazovku zachytí nástroj pro snímání obrazovky.
Poté odemkněte obrazovku a zobrazí se nástroj pro snímání obrazovky s žádostí o uložení snímku obrazovky. Zadejte název snímku obrazovky a vyberte adresář, do kterého se snímek uloží na požadované místo. Po dokončení klikněte na tlačítko Uložit tlačítko.
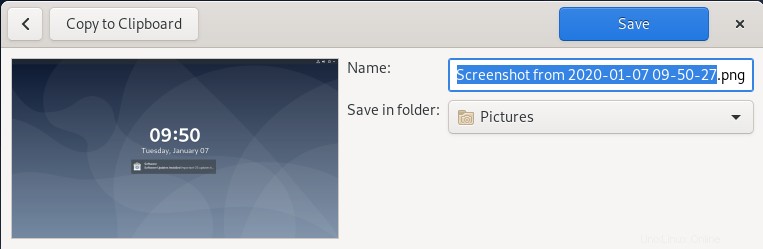
Pořízení snímku přihlašovací obrazovky
Otevřete nástroj Screenshot stejným způsobem, jak je popsáno výše. Když se nástroj otevře, změňte hodnotu Uchopit po prodlevě téměř 10 sekund nebo více než to. Poté zamkněte systém pomocí systémové nabídky nebo pomocí kombinace kláves Super + L.
Nyní zkuste svůj systém odemknout přejetím obrazovky nahoru ve výše definovaném časovém rozsahu, jako v našem případě je to 10 sekund. Když potáhnete prstem po obrazovce nahoru, zobrazí se vaše přihlašovací obrazovka a v definovaném rozsahu 10 sekund ji pořídí nástroj pro snímání obrazovky.
Po pořízení snímku obrazovky zadejte heslo pro přihlášení do systému. Po přihlášení do systému se vám zobrazí obslužný program pro snímky obrazovky s výzvou k uložení snímku obrazovky. Zadejte název a vyberte adresář, do kterého chcete snímek obrazovky uložit.
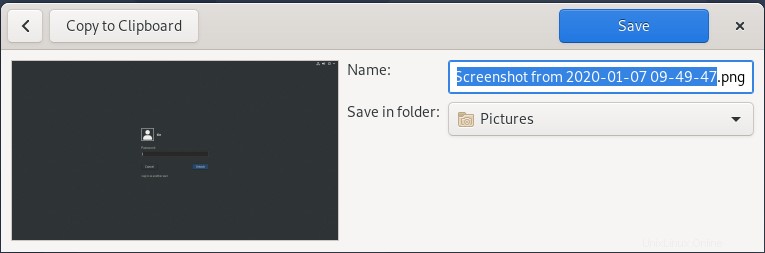
Metoda č. 2 pomocí nástroje ImageMagick
V následující metodě použijeme nástroj ImageMagick k pořízení snímku obrazovky naší přihlašovací obrazovky. Všimněte si, že tento nástroj pořídí pouze snímek obrazovky přihlašovací obrazovky, nikoli obrazovky uzamčení. K provedení této metody použijeme terminálovou aplikaci příkazového řádku.
Otevřete terminál přechodem do aktivit v levém horním rohu plochy. Poté pomocí vyhledávacího pole vyhledejte aplikaci Terminál. Jakmile se zobrazí výsledek, otevřete jej kliknutím na Terminál.
Nyní spusťte následující příkaz v Terminálu, pokud nemáte nainstalovaný nástroj ImageMagick.
$ sudo apt-get install imagemagick
Nyní budeme muset vytvořit skript, který umožní ImageMagick zachytit obrazovku po 10 sekundách spuštění skriptu. Vytvořte skript s názvem screenshot-login pomocí následujícího příkazu v Terminálu.
$ sudo nano screenshot-login.sh
Nyní zkopírujte a vložte následující řádky do souboru skriptu s názvem screenshot-login.sh :
chvt 7; sleep 10s; DISPLAY=:0 XAUTHORITY=/var/run/lightdm/root/:0 xwd -root -out ~/loginscreen.xwd; convert ~/loginscreen.xwd ~/loginscreen.png; rm ~/loginscreen.xwd
Po dokončení použijte Ctrl+O pro uložení a Ctrl+X pro zavření editoru.
Pokud používáte displej gdm3, budete muset ke spuštění skriptu přepnout na displej lightdm. Nejprve nainstalujte lightdm display spuštěním následujícího příkazu v Terminálu:
$ sudo apt-get install lightdm
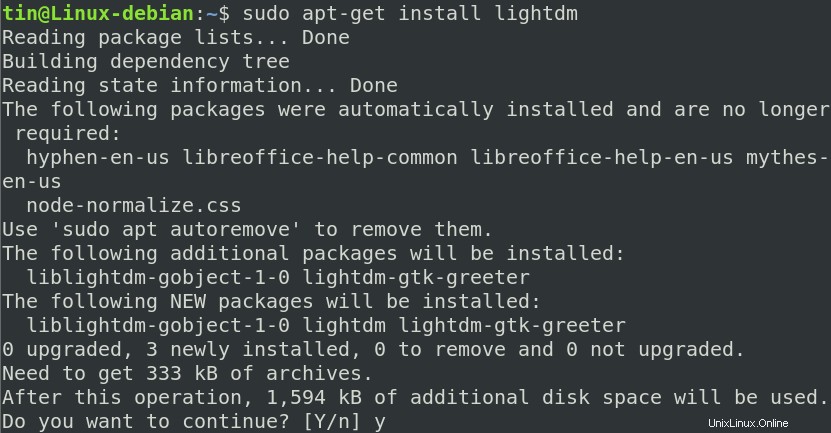 Poté spusťte následující příkaz pro přepnutí na zobrazení lightdm:
Poté spusťte následující příkaz pro přepnutí na zobrazení lightdm:
$ sudo dpkg-reconfigure lightdm

Chcete-li přepnout zpět na zobrazení gdm3, můžete použít stejný příkaz nahrazením lightdm za gdm3.
Nyní spusťte v Terminálu následující příkaz, aby byl skript spustitelný:
$ sudo chmod +x screenshot-login.sh
Nyní restartujte systém a stiskněte Ctrl+Alt+F1 na přihlašovací obrazovce pro přechod do režimu konzoly. Zadejte uživatelské jméno a heslo pro přihlášení a poté spusťte následující příkaz:
$ sudo ./screencapture.sh
Po spuštění skriptu budete přesměrováni zpět na přihlašovací obrazovku. Počkejte 10 sekund, jak je definováno ve skriptu, a poté bude snímek přihlašovací obrazovky zachycen ve vašem domovském adresáři.
V tomto článku jsme se naučili, jak pořídit zdánlivě nemožný snímek obrazovky zámku a přihlašovací obrazovky v systému Debian pomocí vestavěného nástroje pro snímky obrazovky a skriptu bash.
