OBS znamená „Open Broadcast Software, což je nástroj pro nahrávání obrazovky a streamování“ . Jedná se o otevřený a bezplatný software poskytující následující funkce:
- Více motivů
- Filtry více zdrojů videa
- Intuitivní směšovač zvuku
- Zachytávání a míchání zvuku a videa v reálném čase
- Zjednodušený panel nastavení
- Výkonná možnost konfigurace
Tento software se snadno používá a patří mezi 50 nejlepších softwarových produktů pro úpravu videa.
Pro tento konkrétní článek používám Debian 10, distribuce operačního systému Linux. Pro instalaci OBS proveďte následující kroky. Tento tutoriál ukazuje dva alternativní způsoby instalace OBS Studio, jeden pomocí balíčků Debian a druhý pomocí snap.
Předpoklady
- Počítač se systémem Debian 10 0S.
- Uživatel musí být obeznámen s příkazem Sudo a musí být uživatelem sudo.
Instalace OBS v Debianu 10 pomocí balíčků Debian
Tato kapitola ukazuje, jak nainstalovat OBS z úložiště balíčků Debian. pokud jej chcete nainstalovat jako balíček SNAP, přejděte na další kapitolu.
Krok 01:Otevřete terminál Debian 10
Přejděte dolevé dolní části plochy a klikněte na Nabídka ikona .
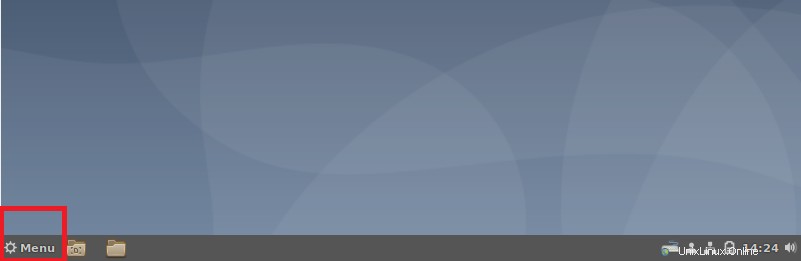
Přejděte na vyhledávací panel vlevo nahoře .
Zadejte „Terminál“ tam a klikněte na „Multilingual Terminal “.
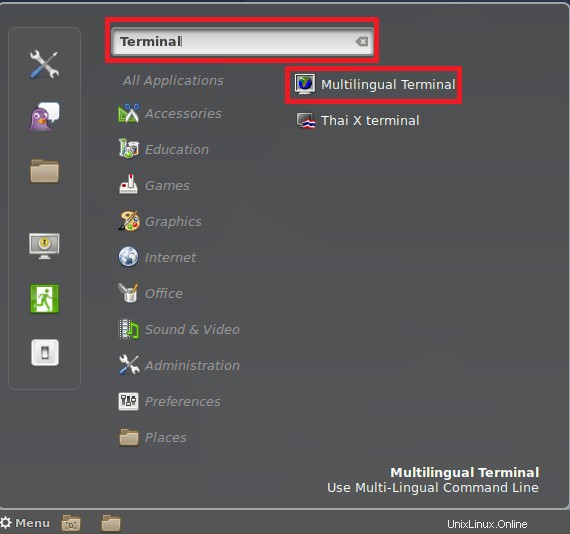
Klikněte na „Multilingual Terminal“ a zobrazí se následující displej.

Krok 02:Aktualizujte mezipaměť úložiště
- Před instalací OBS aktualizujte informace o verzi softwarového balíčku nebo závislosti pomocí následujícího příkazu:
$ sudo apt-get update

Spuštěním tohoto příkazu se stáhne informace o balíčku z internetu nebo ze všech nakonfigurovaných zdrojů.
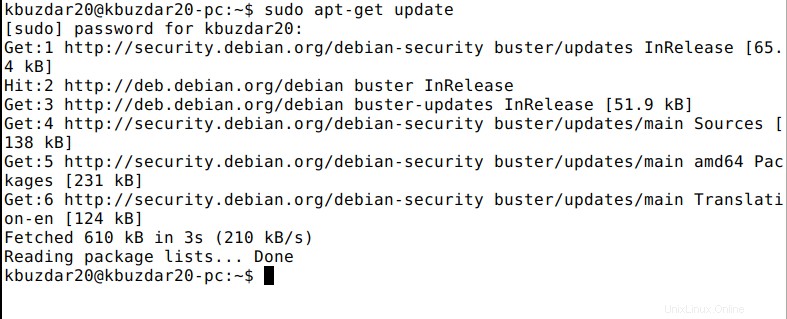
Krok 03:Instalace softwaru Open Broadcast
Spusťte následující příkaz k instalaci OBS:
$ sudo apt install obs-studio

Po spuštění výše uvedeného příkazu se vás zeptá, zda chcete pokračovat nebo ne? Zadejte „Y“ a stiskněte enter jestli chcete nainstalovat OBS nebo ne. Po dokončení procesu instalace se zobrazí následující obrazovka:
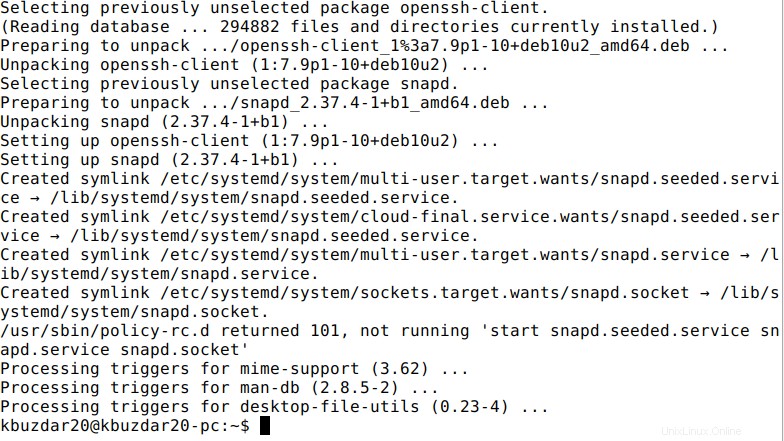
Nainstalujte OBS pomocí snap
V této kapitole vám ukážu, jak nainstalovat OBS pomocí snap. Pokud jste již nainstalovali OBS pomocí balíčků v první kapitole, pak tuto kapitolu přeskočte a přejděte přímo k další kapitole o používání OBS.
Instalovat snap Daemon
- OBS snap je univerzální balíček pro Linux který umožňuje funkce pro správu balíčků pro všechny distribuce Linuxu. Poskytuje velmi uspokojivé a trvalé výsledky a výstup.
- Před instalací balíčku snap musí mít počítač nebo počítač nainstalovaný „snappy“. „Snappy je správce balíčků snap pro Linux“ . Snappy můžete nainstalovat spuštěním následujícího příkazu:
$ sudo apt install snapd -y

Po dokončení procesu instalace se zobrazí následující obrazovka:
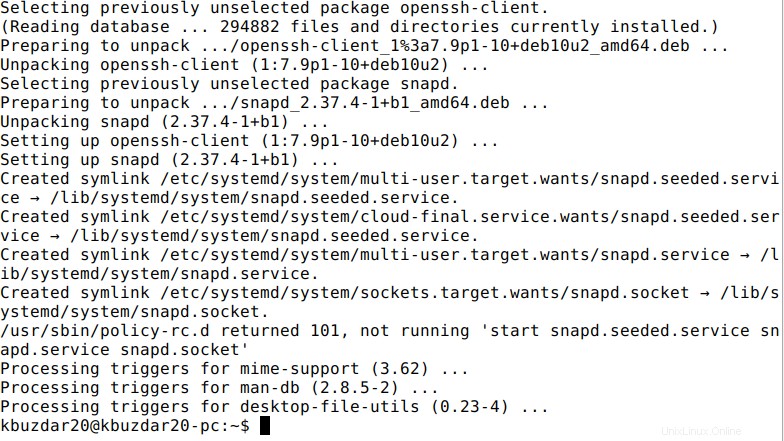
Krok 01:Nainstalujte upínací jádro
Aby byl Snap plně spustitelný, vyžaduje instalaci snap jádra do PC/stroje nebo systému. Spusťte následující příkaz a nainstalujte snap core.
$ sudo snap install core

Krok 02:Restartujte službu snap
Po provedení všech výše uvedených kroků restartujte službu snap pomocí následujícího příkazu:
$ sudo systemctl restart snapd

Dále musíte nainstalovat balíčky snap z obchodu SnapCraft. Snappy to nyní dokáže. Přejděte do obchodu SnapCraft https://snapcraft.io/obs-studio a vyhledejte tam OBS studio. Je také zobrazen na níže přiloženém obrázku.
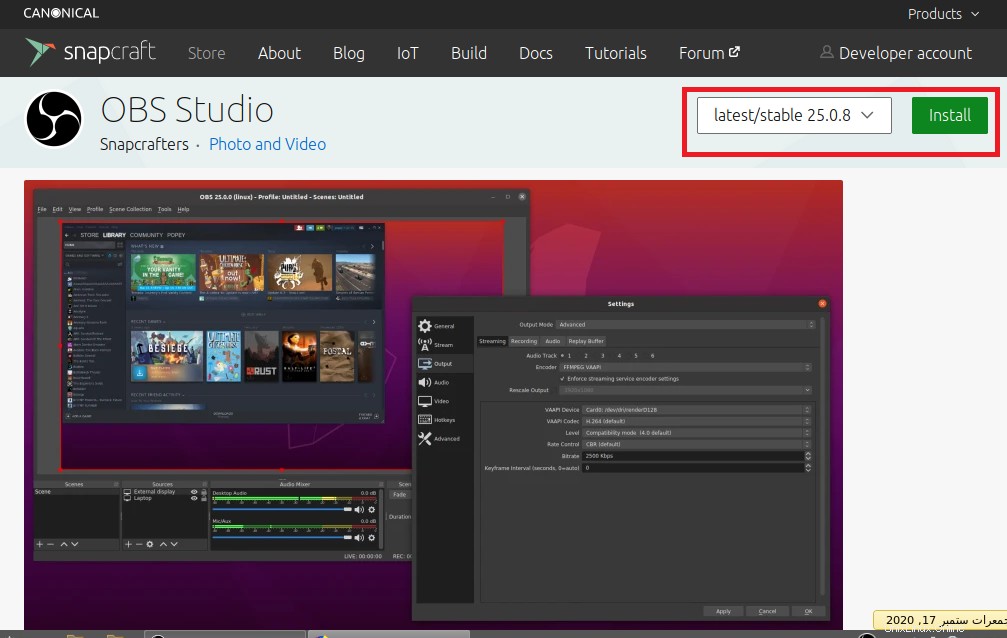
- Pro instalaci obs-studio spusťte následující příkaz:
$ sudo snap install obs-studio

Používání OBS pro nahrávání obrazovky v Debianu
Jakmile provedete výše uvedené kroky, otevřete OBS z vyhledávací lišty nabídky. Postupujte podle následujících kroků:
- Přejděte dolevé dolní části plochy a klikněte na Nabídka ikona .
- Přejděte na vyhledávací panel vlevo nahoře .
- Zadejte „obs“ tam a klikněte na „OBS“.
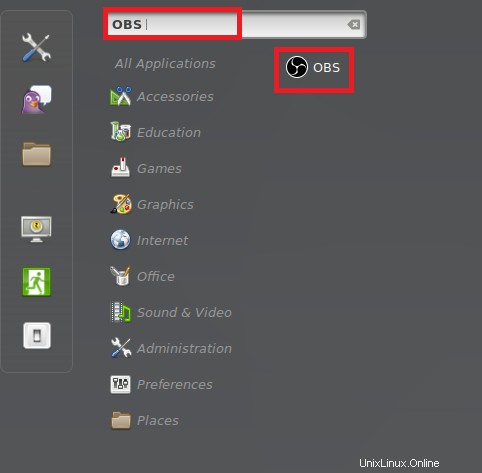
Kliknutím na OBS zobrazí následující displej. Software OBS by se měl spustit.
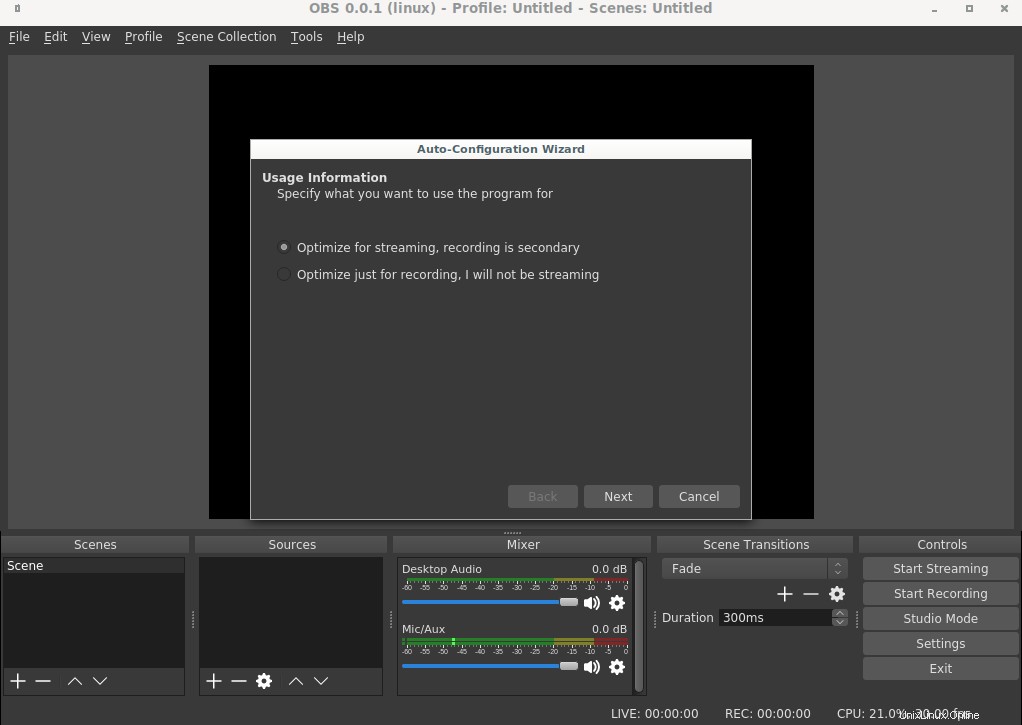
Krok 01:Nastavení softwaru OBS
Otevřením softwaru OBS se zobrazí průvodce automatickou konfigurací. Pokud jste naivní uživatel, měli byste dokončit kroky automatické konfigurace, jinak je můžete přeskočit, pokud jste již častým uživatelem.
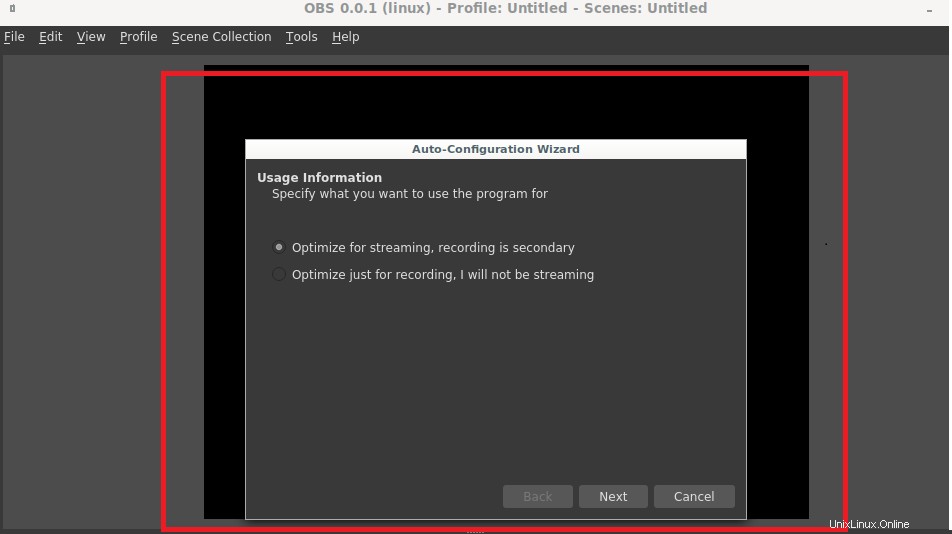
Prvním krokem bude poskytnutí informace o využití, zda chcete nastavit optimalizaci pro streamování i nahrávání nebo půjde pouze o nahrávání. Vyberte možnost dle vlastního výběru. Pro tento konkrétní článekvybírám možnost 01 jak je zvýrazněno na níže přiloženém obrázku. Po výběru možnosti klikněte na Další .
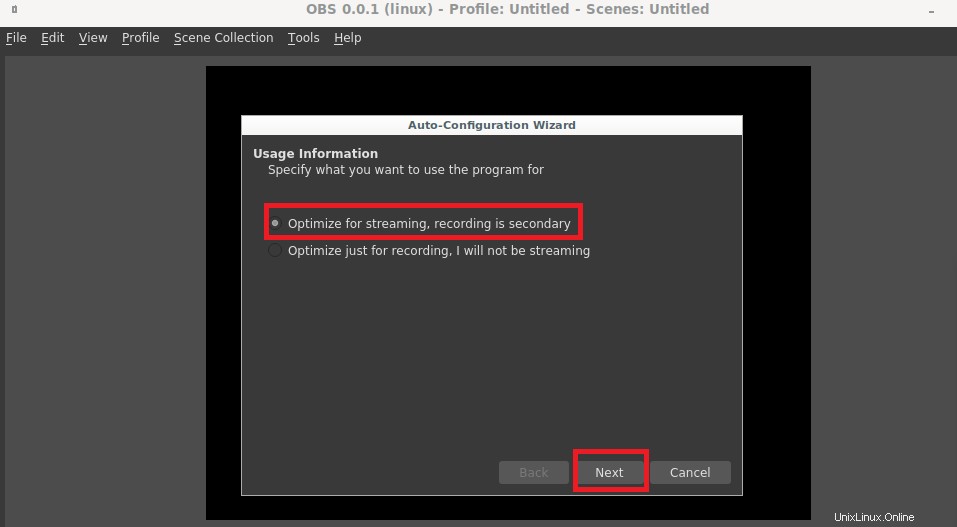
Dále musíte zvolit „rozlišení“ a „snímková frekvence“. Uživatel si může vybrat oba podle svého přání. Záleží také na hardwarových požadavcích a stavu internetu. Po výběru klikněte na Další .
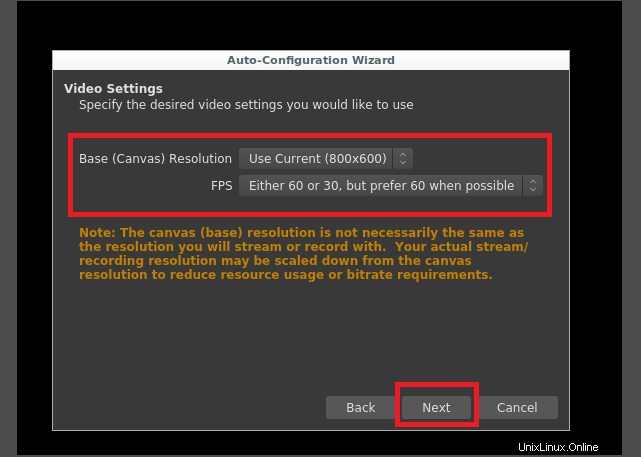
OBS podporuje mnoho platforem jako Youtube, Facebook, Twitch a další. V této sekci si uživatel musí svobodně vybrat platformu podle svého výběru nebo pracovních požadavků. Pro tento článek používám Twitch .
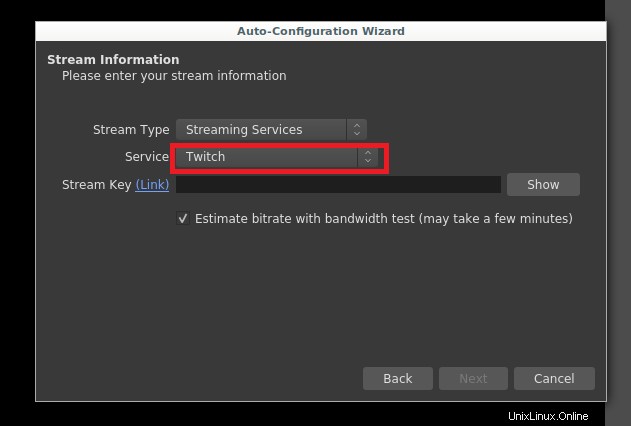
Po zadání klávesy Stream, zahájí se test šířky pásma, který opraví jemný datový tok pro streamování. Může to nějakou dobu trvat. Po dokončení vás OBS vyzve, abyste použili nastavení, které jste provedli. Klepněte na tlačítko Použít nastavení. Kliknutím na něj se zobrazí následující obrazovka:
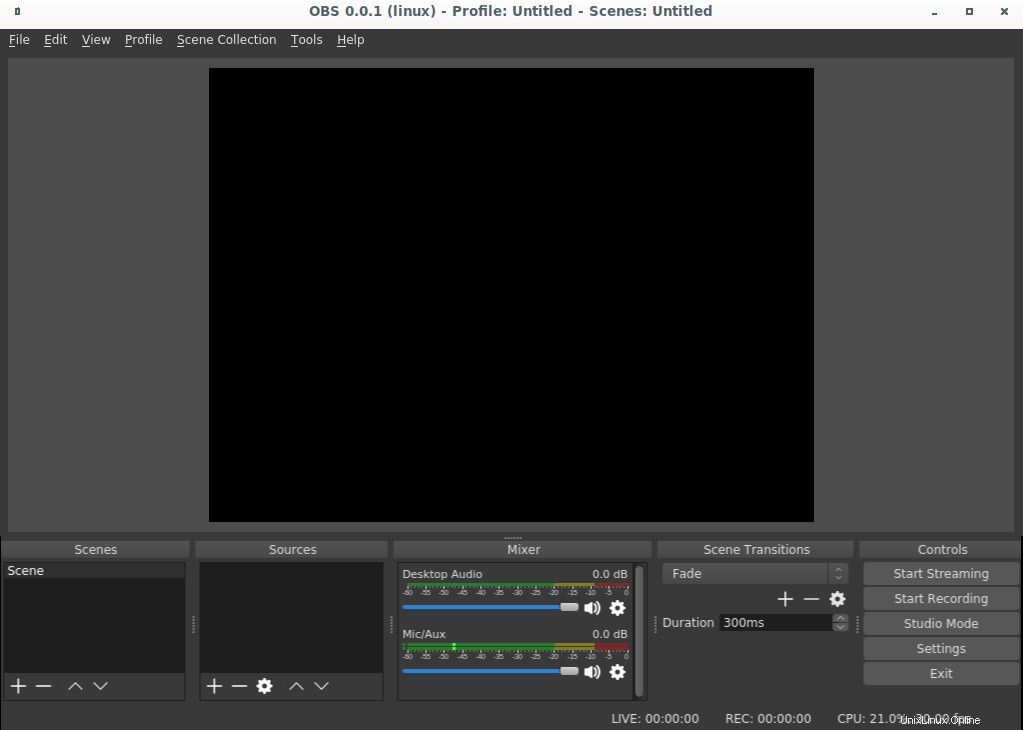
Nyní jste všichni připraveni používat software OBS.
Závěr
Tento článek ukazuje, jak nainstalovat a nastavit OBS v několika jednoduchých krocích. Článek demonstruje a také vysvětluje každý krok pomocí podrobných snímků obrazovky, takže je pro uživatele snadné jej sledovat.