XRDP je open-source implementace serveru Microsoft RDP (Remote Desktop Protocol). Poskytuje přemostění mezi klientem RDP a systémem X windows. Server XRDP umožňuje vzdáleným uživatelům grafické přihlášení ke vzdáleným počítačům pomocí klienta Microsoft RDP.
XRDP umožňuje obousměrný přenos schránky, přesměrování zvuku a mikrofonu a umožňuje nám připojovat místní disky na vzdálené počítače.
Tento tutoriál vám pomůže nainstalovat XRDP Server (Remote Desktop) na systém Debian 10 Linux.
Předpoklady
Musíte mít přístup k systému Debian 10 s oprávněním sudo
Krok 1 – Instalace desktopového prostředí
Ve výchozím nastavení nemají servery Debian nainstalované desktopové prostředí. Server XRDP je navržen tak, aby ovládal pouze stolní systémy. Budete tedy muset do svého systému přidat desktopové prostředí.
Otevřete terminál a upgradujte všechny nainstalované balíčky pomocí následujícího příkazu:
sudo apt update && apt install tasksel -y
Po instalaci Tasksel spusťte obslužný program Tasksel pomocí následujícího příkazu:
sudo tasksel
Měli byste vidět následující rozhraní:
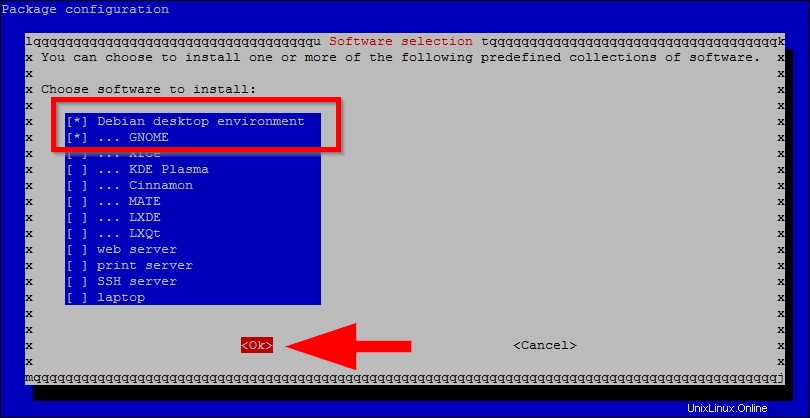
Pomocí klávesy se šipkou přejděte v seznamu dolů a vyhledejte Debian Desktop Environment . Poté jej vyberte stisknutím klávesy Mezerník, vyberte také typ Dekstop, poté stisknutím klávesy Tab vyberte OK a poté stisknutím klávesy Enter nainstalujte prostředí plochy.
Jakmile jsou všechny balíčky nainstalovány, budete muset nastavit zavádění systému do grafického cíle. Můžete jej nastavit pomocí následujícího příkazu:
sudo systemctl set-default graphical.target
Dále restartujte váš systém aplikujte změny.
Krok 2 – Instalace XRDP na Debian 10
Balíčky Xrdp Debian jsou dostupné ve výchozích systémových repozitářích. Vzdálenou plochu můžete na svůj systém Debian nainstalovat provedením následujícího příkazu.
sudo apt install xrdp -y
Po úspěšném dokončení instalace xrdp se automaticky spustí jeho služba. Chcete-li ověřit stav služby, spusťte příkaz:
sudo systemctl status xrdp
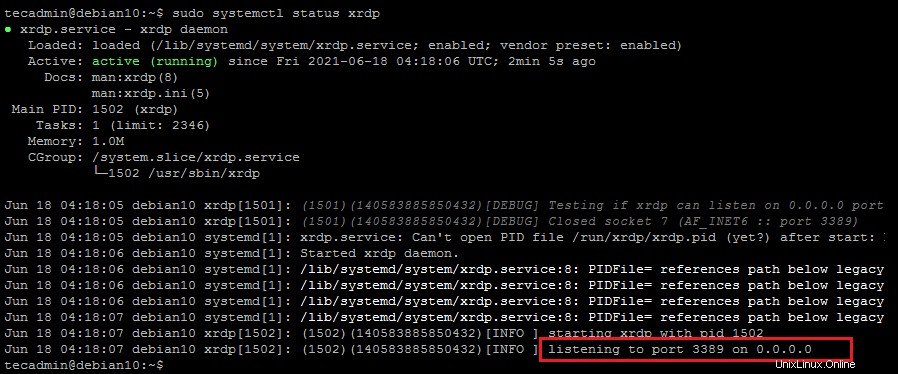
Výše uvedený výstup ukazuje, že služba Xrdp je aktivní a naslouchá na portu 3389.
Krok 3 – Konfigurace služby Xrdp
Instalační proces vytvoří ve vašem systému uživatele s názvem xrdp. Relace XRDP používají soubor klíče certifikátu „/etc/ssl/private/ssl-cert-snakeoil.key“, který hraje důležitou roli u vzdálené plochy. Tento soubor klíčů vlastní root a vlastník skupiny je „ssl-cert“
Musíme tedy umožnit uživateli xrdp přístup k tomuto souboru klíče. Chcete-li to provést, přidejte uživatele xrdp do skupiny „ssl-cert“ pomocí následujícího příkazu.
sudo usermod -a -G ssl-cert xrdp
Někdy uživatel čelí problému s černou obrazovkou na pozadí. Takže, že jsem zahrnul kroky k vyřešení problému s černou obrazovkou na pozadí. Upravte soubor xrdp /etc/xrdp/startwm.sh v textovém editoru:
sudo nano /etc/xrdp/startwm.sh
Přidejte tyto příkazy před příkazy, které testují a spouštějí Xsession, jak je znázorněno níže:
Unset DBUS_SESSION_ADDRESS Unset XDG_RUNTIME_DIR
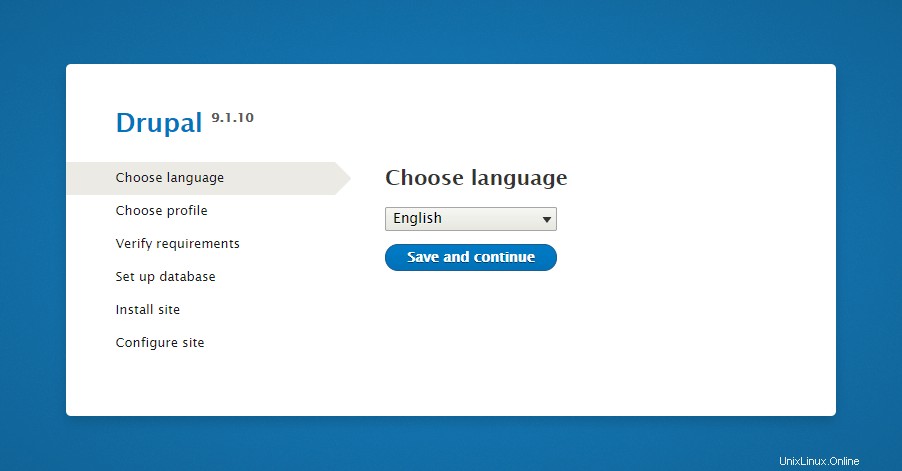
Stiskněte CTRL+O pro zápis a poté CTRL+X pro ukončení editoru.
Restartujte službu Xrdp spuštěním příkazu uvedeného níže:
sudo systemctl restart xrdp
Krok 4 – Úprava brány firewall
Xrdp naslouchá na portu 3389, což je výchozí port pro protokol RDP. Firewall musíte upravit tak, aby umožňoval vzdáleným systémům přístup k portu 3389.
V systémech s UFW firewallem použijte následující příkaz k otevření portu 3389 pro síť LAN.
sudo ufw allow from 192.168.1.0/24 to any port 3389
Můžete změnit 192.168.1.0/24 s 0.0.0.0/0 otevřít pro všechny.
Chcete-li použít nová pravidla, znovu načtěte UFW.
sudo ufw reload
Dobře, váš systém je připraven k přístupu přes protokol RDP.
Krok 5 – Připojení ke vzdálené ploše
Služba Xrdp je úspěšně nainstalována a připravena k připojení. Na svém klientovi Windows otevřete klienta RDP a zadejte IP adresu systému Debian.
Klienta RDP můžete spustit zadáním "mstsc" v okně spuštění nebo příkazovém řádku.
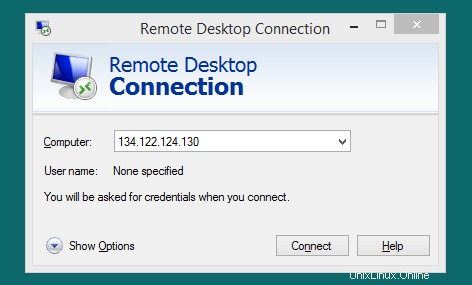
Poprvé se zobrazí varovná zpráva, protože vzdálený systém váš systém nezná. Zaškrtněte políčko před „Neptat se mě znovu na připojení k tomuto počítači“ a pokračujte kliknutím na Ano.
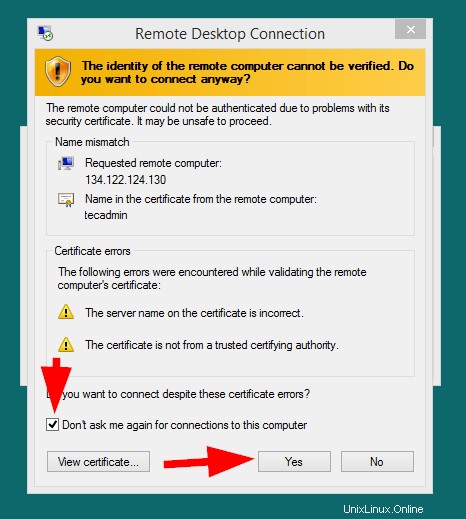
Po úspěšném připojení vás vzdálený systém vyzve k ověření. Chcete-li získat přístup ke vzdálené ploše, zadejte přihlašovací údaje vzdáleného systému Debian.
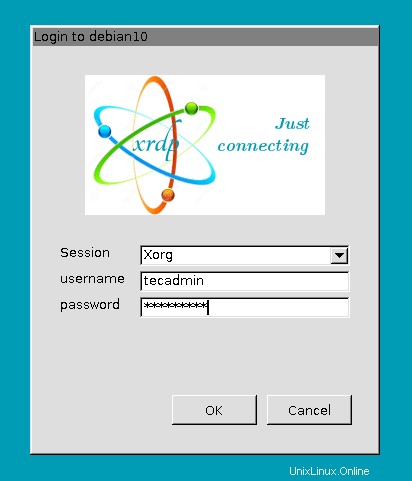
Po úspěšném ověření získáte přístup ke vzdálené ploše.
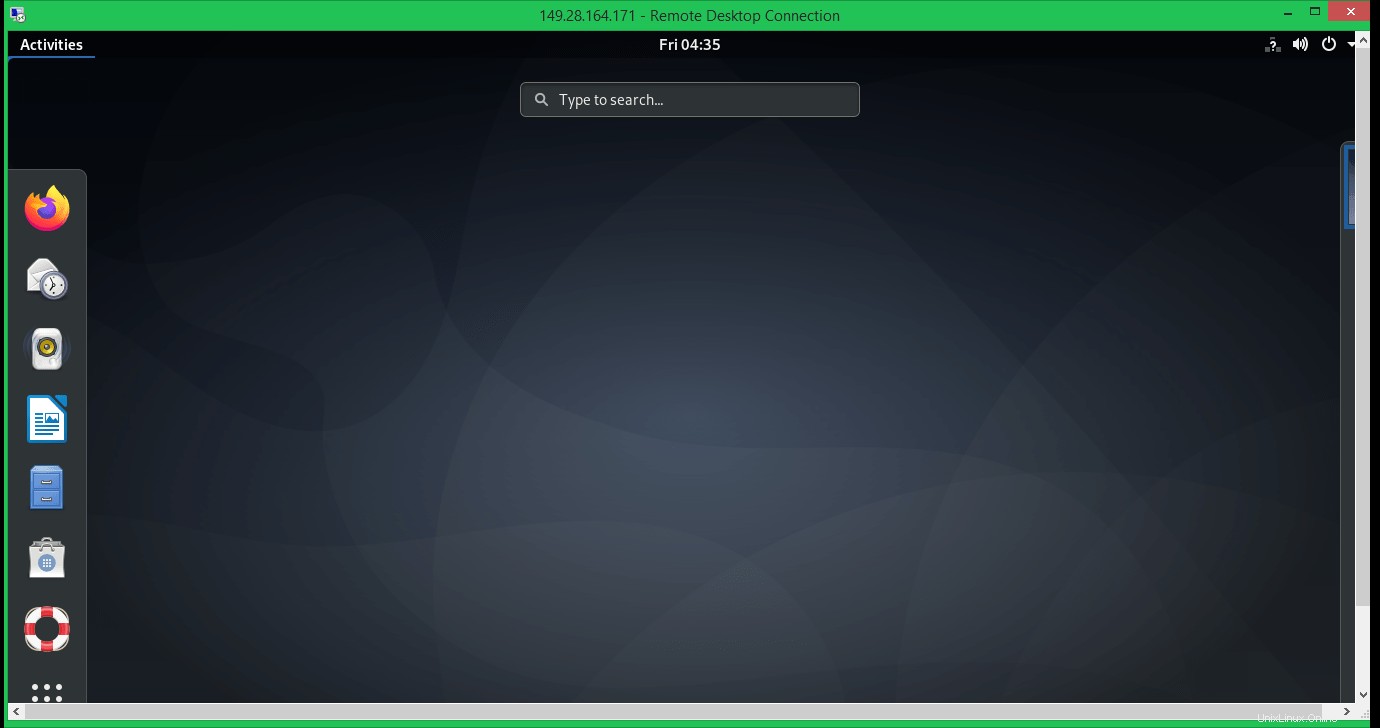
A je to. Nyní můžete svůj vzdálený systém Debian spravovat pomocí grafického rozhraní.
Závěr
Tento tutoriál vám pomohl nastavit službu XRDP Server (Remote Desktop) na systému Debian 10 Linux. Navíc vám poskytuje kroky k instalaci Desktop Environment na systému Debian Linux.