Dobrý den, přátelé. V tomto příspěvku se dozvíte, jak nainstalovat Matomo na Debian 11. Začněme.
Co je Matomo?
Matomo je aplikace nainstalovaná na serveru, která nám umožňuje analyzovat a sledovat naše webové stránky a získávat různé statistiky.
Díky Matomo mohou všichni lidé, kteří vlastní webové stránky na světě, znát počet návštěvníků, výkon webu, chování Google Ads a tak dále.
Takže pokud vlastníte blog nebo webovou stránku, měli byste se naučit, jak nainstalovat a používat Matomo.
Instalace LAMP na Debian 11
Protože Matomo má webové rozhraní pro přístup, je nutné mít funkční webový server spolu s databázovým správcem, jako je MariaDB.
Pro instalaci LAMP v Debianu 11 stačí provést tento příkaz, kde budeme moci nainstalovat každou z komponent téhož.
sudo apt install apache2 mariadb-server php libapache2-mod-php php-cli php-fpm php-fpm php-json php-json php-common php-mysql php-zip php-gd php-mbstring php-curl php-xml php-pear php-bcmath
Jelikož se v tomto příspěvku nebudeme zabývat podrobnou instalací LAMP, vystačí si s výchozí konfigurací. Nezapomeňte otevřít porty 443 a 80 ve firewallu.
Vytvoření databáze pro Matomo
S nainstalovanou a spuštěnou MariaDB musíme vytvořit novou databázi a nového uživatele. Nejprve definujte heslo uživatele root
sudo mysql_secure_installation
Protože není definováno žádné heslo, spusťte skript pouze stisknutím klávesy Enter. Pak můžete vytvořit takový, který musí být silný a soukromý. Poté budete dotázáni na několik konfiguračních otázek, na které musíte odpovědět Y .
Nyní otevřete konzolu MariaDB
sudo mysql -u root -pVytvořte databázi pro Matomo. Pojmenujte to, jak chcete.
CREATE DATABASE matomodb;Poté vytvořte uživatele a jeho heslo. Okamžitě mu přidělte dostatečná oprávnění k nové databázi.
CREATE USER 'user'@'localhost' IDENTIFIED BY
pss';
GRANT ALL ON matomodb.* TO 'user'@'localhost' WITH GRANT OPTION;
Použijte silnější heslo než pss 🙂 a uživatelské jméno může být jakékoli. Nyní obnovte oprávnění a ukončete konzolu.
FLUSH PRIVILEGES;
exit;Stáhnout Matomo na Debian 11
Díky wget stáhněte si nejnovější stabilní verzi Matomo.
wget http://builds.matomo.org/matomo-latest.zip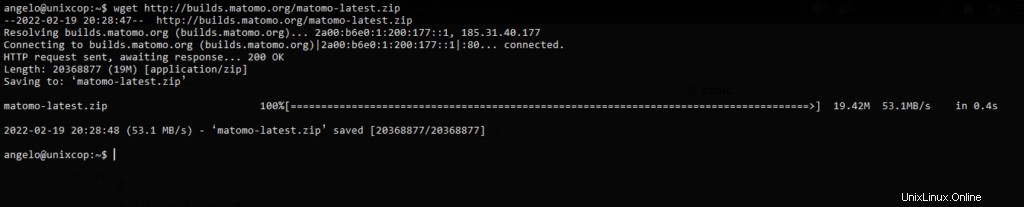
Nyní pomocí unzip příkaz, rozbalte jej do složky, kterou musíme vytvořit.
sudo mkdir -p /var/www/matomo
sudo unzip matomo-latest.zipV případě, že příkaz nemáte k dispozici, můžete jej nainstalovat pomocí
sudo apt install unzipNyní přesuňte výslednou složku do kořenového adresáře Apache.
sudo mv matomo/* /var/www/matomoUdělejte z Apache vlastníka složky a okamžitě mu udělte oprávnění
sudo chown -R www-data:www-data /var/www/matomo
sudo chmod -R 755 /var/www/matomoPoté musíme vytvořit nový virtuální hostitel pro naši stránku Matomo.
sudo nano /etc/apache2/sites-available/matomo.confPřidejte následující
<VirtualHost *:80>
ServerAdmin [email protected]
ServerName your-domain.com
DocumentRoot /var/www/matomo/
<Directory /var/www/matomo>
DirectoryIndex index.php
Options FollowSymLinks
AllowOverride All
Require all granted
</Directory>
<Files "console">
Options None
Require all denied
</Files>
<Directory /var/www/matomo/misc/user>
Options None
Require all granted
</Directory>
<Directory /var/www/matomo/misc>
Options None
Require all denied
</Directory>
<Directory /var/www/matomo/vendor>
Options None
Require all denied
</Directory>
ErrorLog ${APACHE_LOG_DIR}/matomo_error.log
CustomLog ${APACHE_LOG_DIR}/matomo_access.log combined
</VirtualHost>
Nezapomeňte upravit ServerName hodnotu a přiřaďte ji k vaší doméně.
Uložte změny a zavřete editor, který používáte.
Poté povolte nový web.
sudo a2ensite matomo.conf
A rewrite modul a aplikujte změny restartováním Apache.
sudo a2enmod rewrite
sudo systemctl restart apache2Instalovat Matomo z webového rozhraní
Nyní otevřete webový prohlížeč a navštivte svou doménu a spusťte instalaci.
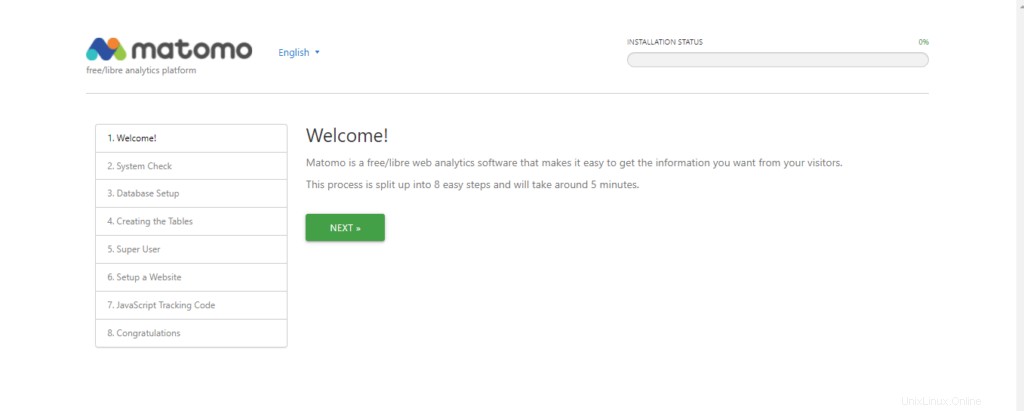
Na další obrazovce instalační program zkontroluje, zda server splňuje úplné požadavky.
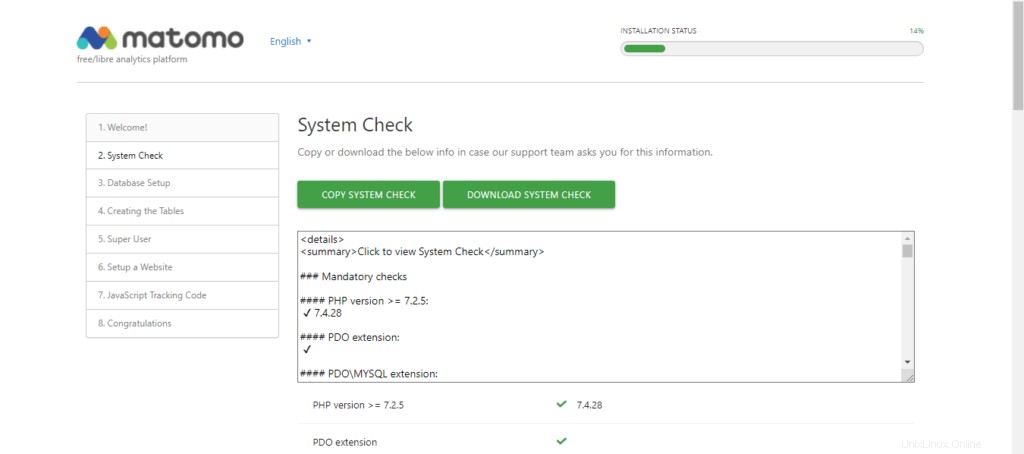
Dále je čas na konfiguraci databáze.
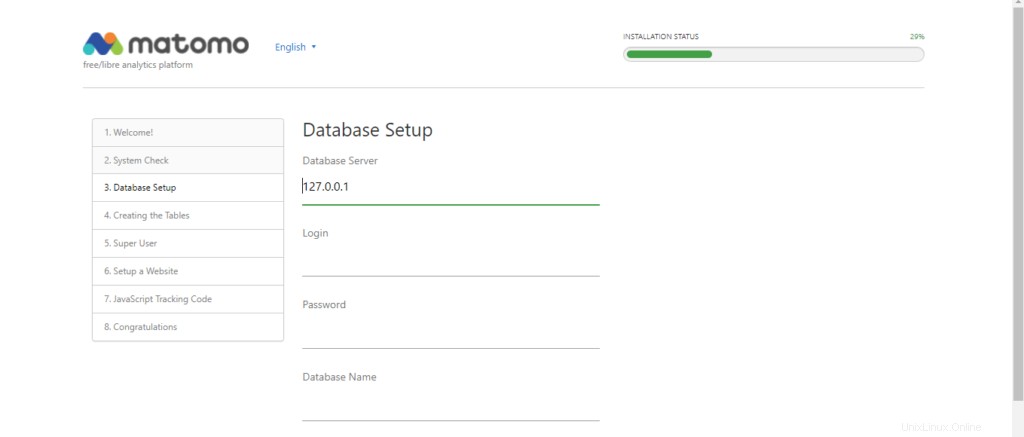
Pokud vše půjde dobře, uvidíte tento obrázek.
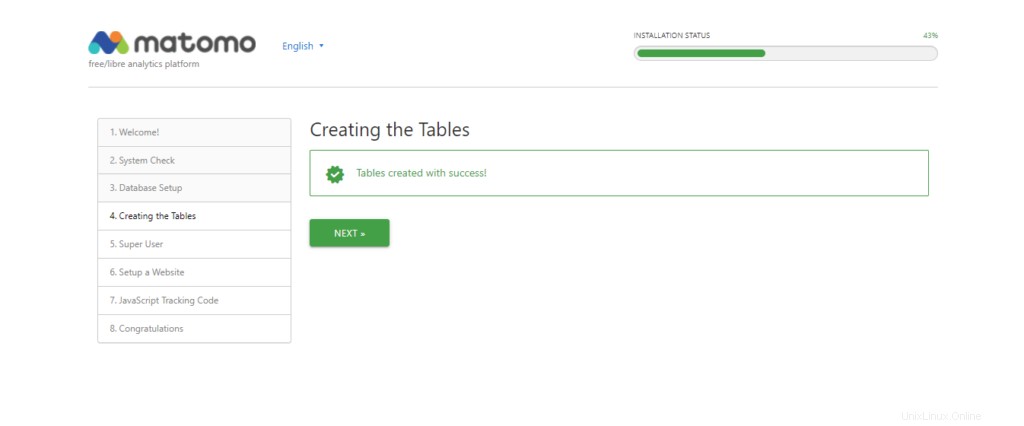
Nyní vytvořte účet správce, pomocí kterého budeme přistupovat k řídicímu panelu.
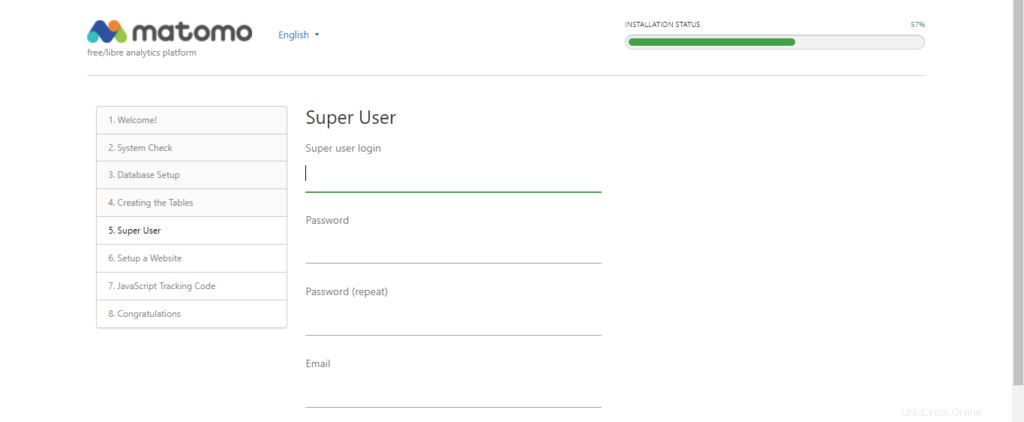
Poté vytvořte nový web pro Matomo.
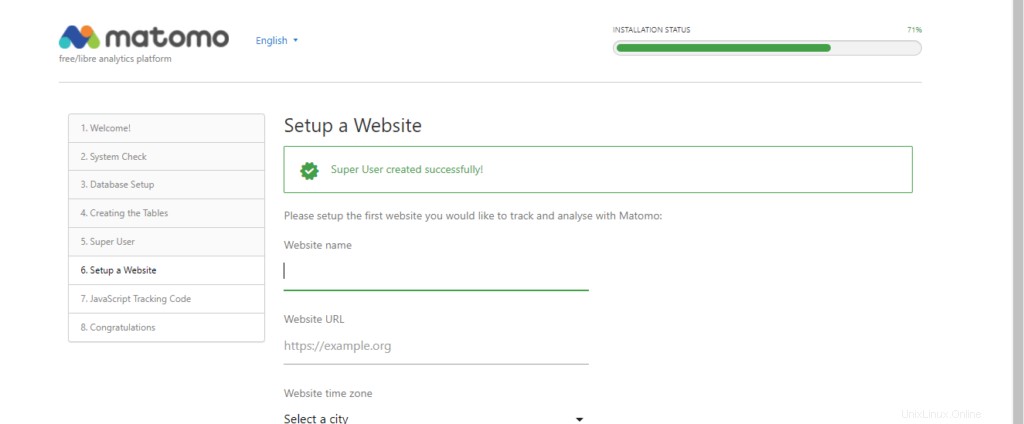
Poté uvidíte kód, který musíte zkopírovat v každém souboru vaší stránky. Jsme také informováni, že pokud používáte WordPress nebo jakýkoli CMS, je možné použít pluginy, které jej integrují s Matomo.
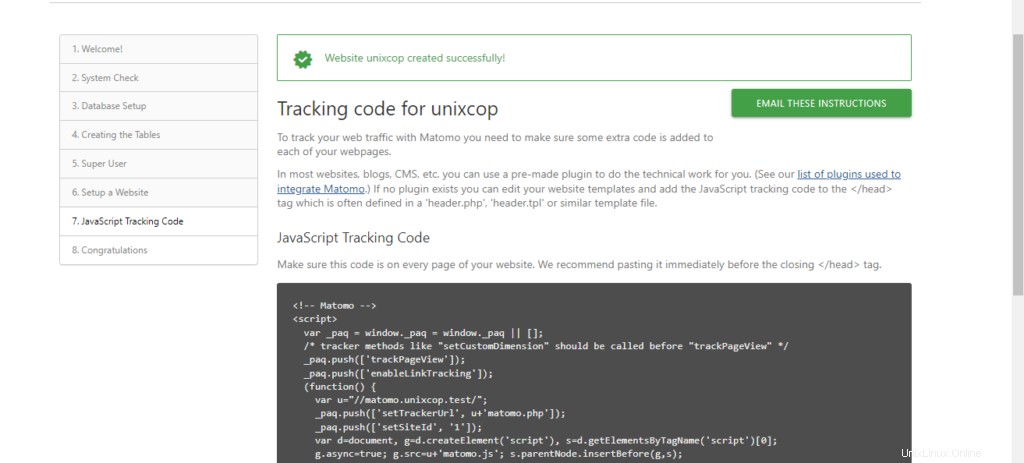
Poté se zobrazí zpráva oznamující, že instalace byla úspěšná.
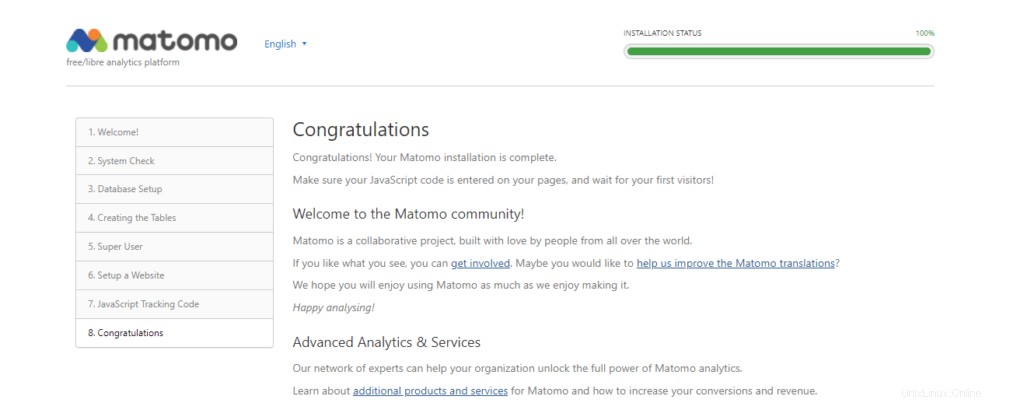
Přihlaste se pomocí svého administrátora a nyní se vám zobrazí řídicí panel.
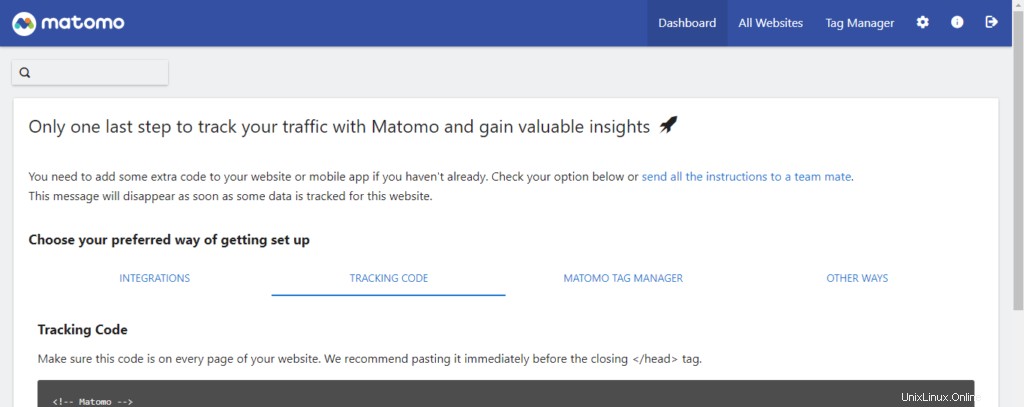
Jste hotovi.
Závěr
V tomto příspěvku jste se naučili, jak nainstalovat Matomo na váš server Debian 11. Díky tomuto softwaru budete moci rychle sledovat svůj web a mít pokročilé statistiky.