Kódové jméno Debian 10 Buster je nejnovější vydání LTS z domu Debianu a nejnovější vydání je nabité mnoha funkcemi. Takže pokud jste již nainstalovali Debian 10 do svého systému a přemýšlíte, co dál, pak prosím pokračujte ve čtení článku až do konce, protože vám poskytneme 8 nejlepších věcí, které je třeba udělat po instalaci Debianu 10. Pro ty, kteří si Debian nenainstalovali 10, přečtěte si tuto příručku Postup instalace Debian 10 (Buster) se snímky obrazovky . Pokračujme tedy v článku:

1) Nainstalujte a nakonfigurujte sudo
Jakmile dokončíte nastavení Debianu 10 ve vašem systému, první věc, kterou musíte udělat, je nainstalovat balíček sudo, protože vám umožňuje získat administrátorská oprávnění k instalaci jakéhokoli balíčku, který potřebujete. Chcete-li nainstalovat a nakonfigurovat sudo, použijte následující příkaz:
Staňte se uživatelem root a poté nainstalujte balíček sudo pomocí příkazu beneath,
[email protected]:~$ su - Password: [email protected]:~# apt install sudo -y
Přidejte svého místního uživatele do skupiny sudo pomocí následujícího příkazu usermod,
[email protected]:~# usermod -aG sudo pkumar [email protected]:~#
Nyní ověřte, zda místní uživatel má práva sudo nebo ne,
[email protected]:~$ id uid=1000(pkumar) gid=1000(pkumar) groups=1000(pkumar),27(sudo) [email protected]:~$ sudo vi /etc/hosts [sudo] password for pkumar: [email protected]:~$
2) Opravte datum a čas
Jakmile úspěšně nakonfigurujete balíček sudo, musíte jako další věc opravit datum a čas podle vaší polohy. Chcete-li opravit datum a čas,
Přejděte do Nastavení systému –> Podrobnosti –> Datum a čas a poté změňte své časové pásmo, které vyhovuje vaší poloze.
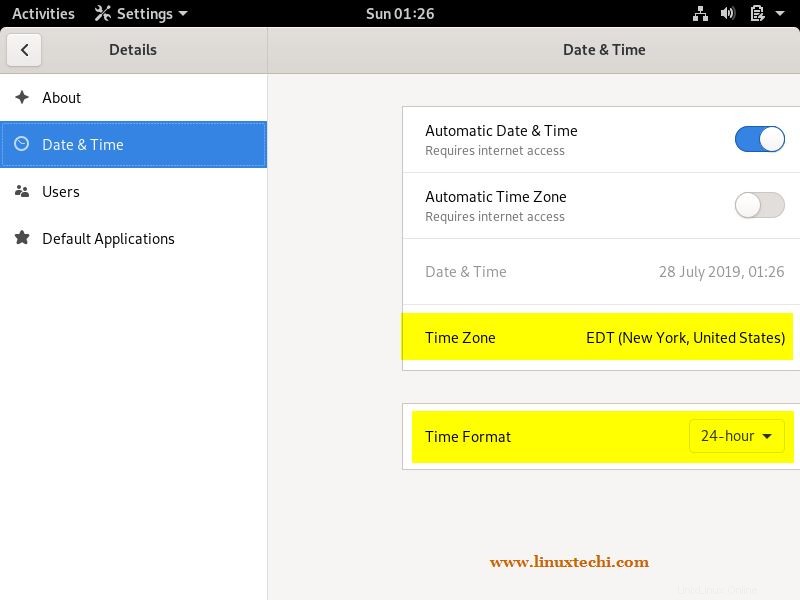
Jakmile se časové pásmo změní, můžete vidět, že se čas automaticky změnil na hodinách
3) Použít všechny aktualizace
Po instalaci Debianu 10 se doporučuje nainstalovat všechny aktualizace, které jsou dostupné prostřednictvím repozitářů balíčků Debian 10, spustit příkaz beneath apt,
[email protected]:~$ sudo apt update [email protected]:~$ sudo apt upgrade -y
Poznámka: Pokud jste velkým fanouškem editoru vi, nainstalujte vim pomocí následujícího příkazu apt,
[email protected]:~$ sudo apt install vim -y
4) Upravte nastavení plochy pomocí nástroje Tweak
Když nainstalujeme Gnome Desktop, nainstaluje se nástroj Tweak, jak název napovídá, že nám pomáhá změnit nebo vyladit nastavení plochy.
Přístup k nástroji Tweak:
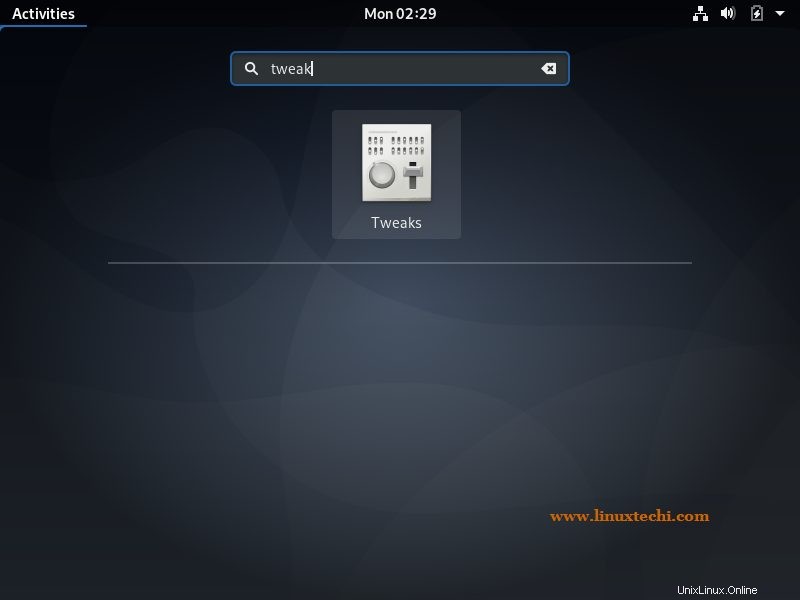
Klikněte na ikonu „Tweaks“ a změňte nastavení, která se hodí pro vaši plochu
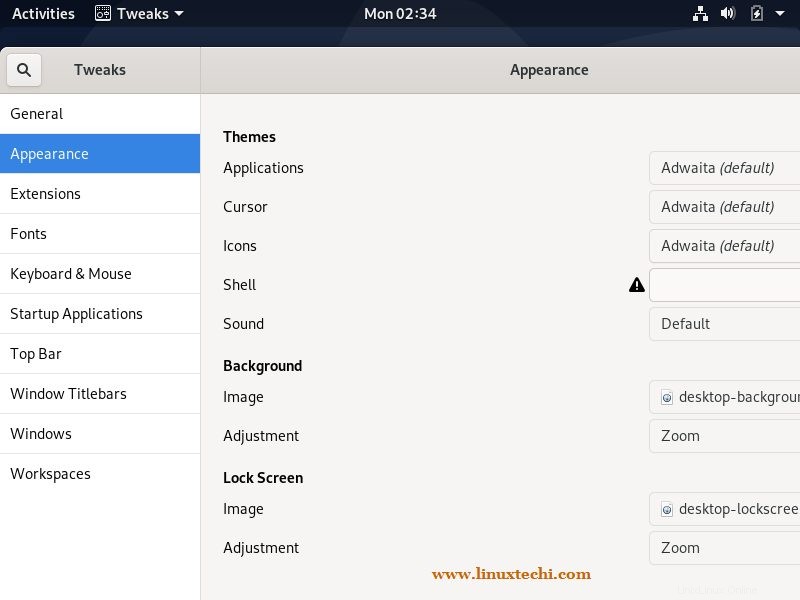
5) Nainstalujte software jako VLC, SKYPE, FileZilla a nástroj Screenshot
Nyní jsme tedy povolili flash player, je čas nainstalovat veškerý další software, jako je VLC, Skype, Filezilla a nástroj pro snímání obrazovky, jako je flameshot, do našeho systému Debian 10.
Nainstalujte VLC Media Player
Chcete-li nainstalovat přehrávač VLC do systému pomocí příkazu apt,
[email protected]:~$ sudo apt install vlc -y
Po úspěšné instalaci VLC playeru zkuste přehrát svá oblíbená videa
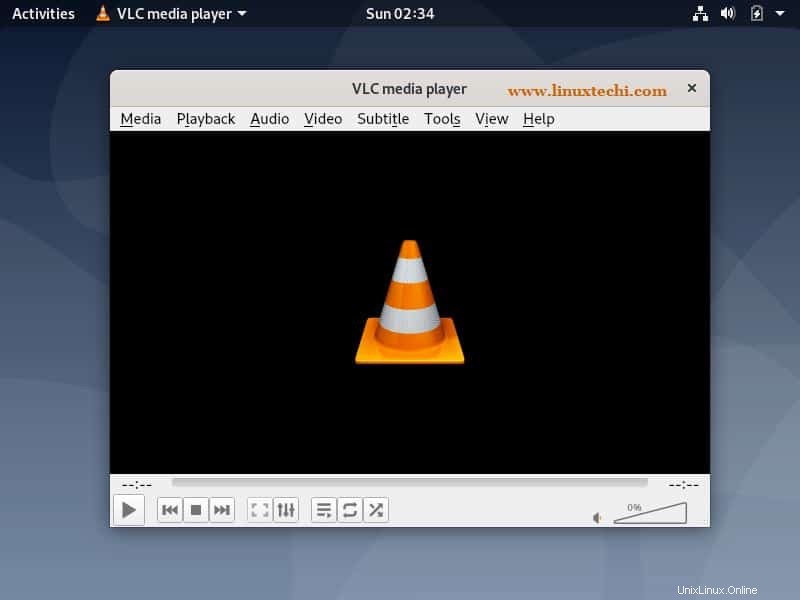
Instalovat Skype:
Nejprve si stáhněte nejnovější balíček Skype, jak je znázorněno níže:
[email protected]:~$ wget https://go.skype.com/skypeforlinux-64.deb
Poté nainstalujte balíček pomocí příkazu apt, jak je znázorněno níže:
[email protected]:~$ sudo apt install ./skypeforlinux-64.deb
Po úspěšné instalaci Skype se k němu pokuste dostat a zadejte své přihlašovací údaje,
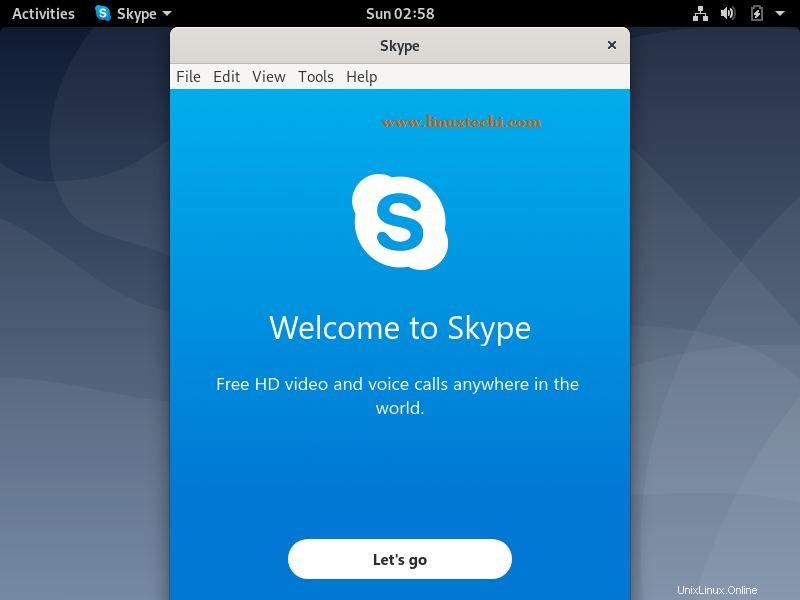
Nainstalujte si Filezilla
Chcete-li nainstalovat Filezilla do vašeho systému, použijte následující příkaz apt,
[email protected]:~$ sudo apt install filezilla -y
Jakmile je balíček FileZilla úspěšně nainstalován, zkuste k němu získat přístup
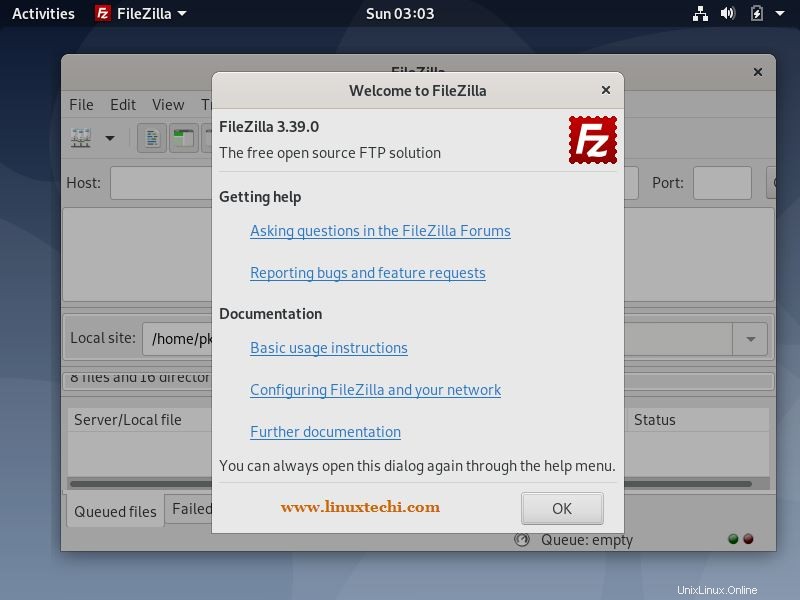
Nainstalujte nástroj Screenshot (flameshot)
Pomocí následujícího příkazu nainstalujte nástroj pro snímání obrazovky flameshot,
[email protected]:~$ sudo apt install flameshot -y
Poznámka: Shutter Tool v Debianu 10 byl odstraněn
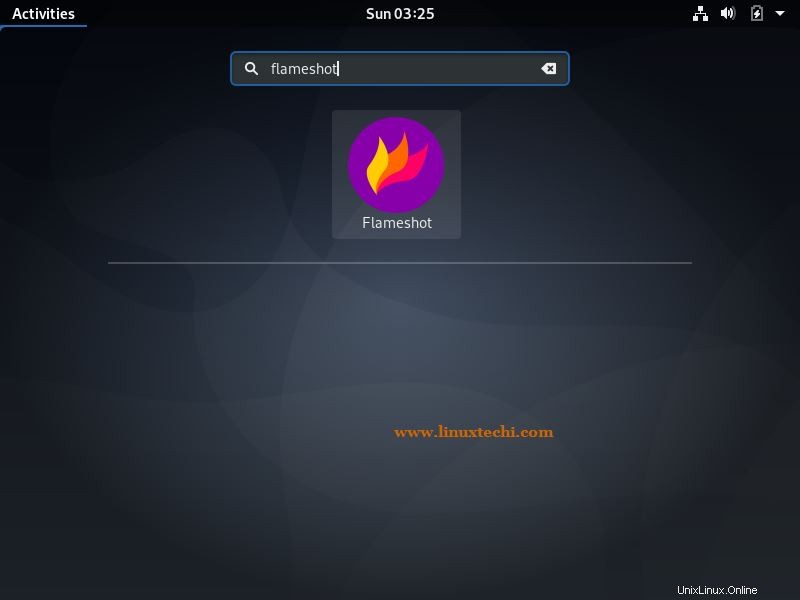
6) Povolte a spusťte bránu firewall
Vždy se doporučuje spustit firewall, abyste zajistili bezpečnost v síti. Pokud chcete povolit firewall v Debianu 10, UFW (Uncomplicated Firewall) je nejlepší nástroj pro ovládání firewallu. Protože UFW je k dispozici v repozitářích Debianu, je docela snadné jej nainstalovat, jak je ukázáno níže:
[email protected]:~$ sudo apt install ufw
Jakmile nainstalujete UFW, dalším krokem je nastavení firewallu. Chcete-li tedy nastavit firewall, zakažte veškerý příchozí provoz tím, že zakážete porty a povolíte pouze požadované porty, jako je ssh, http a https.
[email protected]:~$ sudo ufw default deny incoming Default incoming policy changed to 'deny' (be sure to update your rules accordingly) [email protected]:~$ sudo ufw default allow outgoing Default outgoing policy changed to 'allow' (be sure to update your rules accordingly) [email protected]:~$
Povolit port SSH
[email protected]:~$ sudo ufw allow ssh Rules updated Rules updated (v6) [email protected]:~$
V případě, že jste do svého systému nainstalovali Web Server, povolte jejich porty také ve firewallu pomocí následujícího příkazu ufw,
[email protected]:~$ sudo ufw allow 80 Rules updated Rules updated (v6) pku[email protected]:~$ sudo ufw allow 443 Rules updated Rules updated (v6) [email protected]:~$
Nakonec můžete povolit UFW pomocí následujícího příkazu
[email protected]:~$ sudo ufw enable Command may disrupt existing ssh connections. Proceed with operation (y|n)? y Firewall is active and enabled on system startup [email protected]:~$
V případě, že chcete zkontrolovat stav vašeho firewallu, můžete jej zkontrolovat pomocí následujícího příkazu
[email protected]:~$ sudo ufw status
7) Nainstalujte virtualizační software (VirtualBox)
Prvním krokem při instalaci Virtualboxu je import veřejných klíčů úložiště Oracle VirtualBox do vašeho systému Debian 10
[email protected]:~$ wget -q https://www.virtualbox.org/download/oracle_vbox_2016.asc -O- | sudo apt-key add - OK [email protected]:~$ wget -q https://www.virtualbox.org/download/oracle_vbox.asc -O- | sudo apt-key add - OK [email protected]:~$
Pokud je import úspěšný, zobrazí se zpráva „OK“.
Dále musíte přidat úložiště do seznamu zdrojů
[email protected]:~$ sudo add-apt-repository "deb http://download.virtualbox.org/virtualbox/debian buster contrib" [email protected]:~$
Konečně je čas nainstalovat VirtualBox 6.0 do vašeho systému
[email protected]:~$ sudo apt update [email protected]:~$ sudo apt install virtualbox-6.0 -y
Jakmile jsou balíčky VirtualBox úspěšně nainstalovány, zkuste k nim získat přístup a začněte vytvářet virtuální stroje
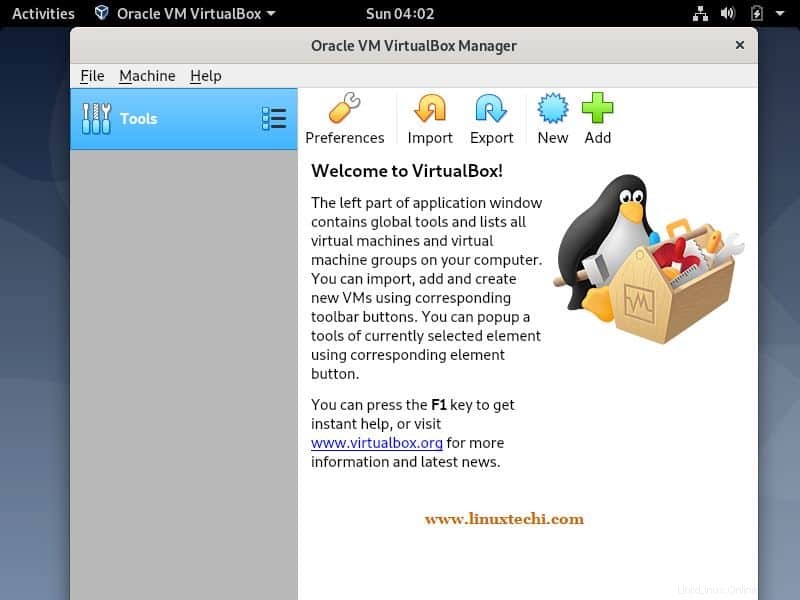
8) Nainstalujte nejnovější ovladače AMD
Nakonec můžete také nainstalovat další potřebné ovladače AMD, jako je grafická karta, ATI Proprietary a ovladače Nvidia Graphics. Chcete-li nainstalovat nejnovější ovladače AMD, musíme nejprve upravit /etc/apt/sources.list soubor, přidejte nesvobodné slovo v řádcích, které obsahuje hlavní a přispět , příklad je uveden níže
[email protected]:~$ sudo vi /etc/apt/sources.list ………………… deb http://deb.debian.org/debian/ buster main non-free contrib deb-src http://deb.debian.org/debian/ buster main non-free contrib deb http://security.debian.org/debian-security buster/updates main contrib non-free deb-src http://security.debian.org/debian-security buster/updates main contrib non-free deb http://ftp.us.debian.org/debian/ buster-updates main contrib non-free ……………………
Nyní použijte následující příkazy apt k instalaci nejnovějších ovladačů AMD v systému Debian 10
[email protected]:~$ sudo apt update [email protected]:~$ sudo apt install firmware-linux firmware-linux-nonfree libdrm-amdgpu1 xserver-xorg-video-amdgpu -y
To je z tohoto článku vše, doufám, že máte představu, co byste měli po instalaci Debianu 10. Sdílejte prosím své názory a komentáře v sekci komentářů níže.