Dobrá zpráva pro uživatele Debianu, protože Debian 11 byl vydán před několika dny. Kódové označení „Bullseye“, Debian 11 přichází nabitý spoustou vychytávek a vzrušujících nových aktualizací. Debian je jedna z nejlepších dostupných linuxových distribucí, ale musíte strávit nějaký čas přizpůsobením Debianu podle vašich požadavků.
Pokud jste ještě nenainstalovali Debian 11, podívejte se prosím na náš „Jak nainstalovat Debian 11 krok za krokem“ do vašeho systému. V tomto článku se podíváme na 12 nejdůležitějších věcí, které je třeba udělat po instalaci Debianu 11 (Bullseye).
1) Zakažte úložiště CD ROM
Pokud náhodou nainstalujete Debian 11 pomocí DVD, musíte dokončit tento krok. Nebo to můžete přeskočit a přejít k dalšímu kroku. Problém je v tom, že pokud jste nainstalovali pomocí DVD, pak pokaždé, když se rozhodnete cokoliv aktualizovat, zobrazí chybovou zprávu, že „cdrom úložiště nemá soubor vydání.
Chcete-li zakázat úložiště CD:
Otevřete terminál, přepněte na uživatele root a poté zakomentujte nebo odstraňte cdrom repo ze souboru /etc/apt/sources.list.
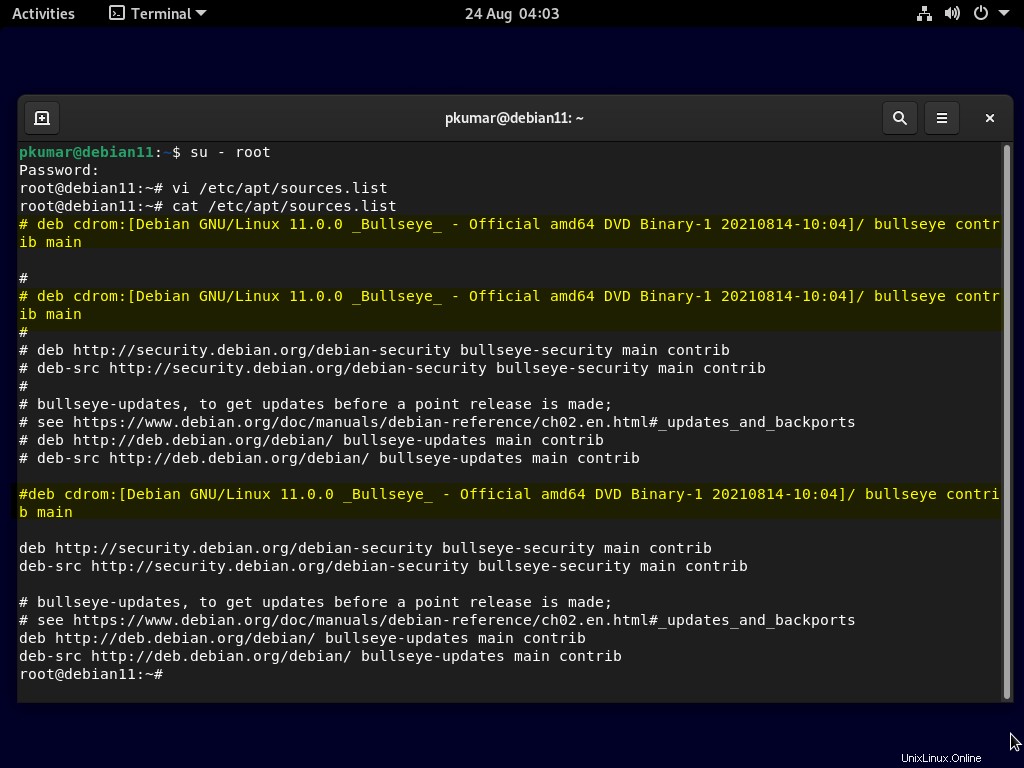
Jakmile je deaktivován, můžete bez problémů přejít k aktualizaci indexu úložiště.
# sudo apt update
2) Konfigurace uživatele Sudo
Další důležitá věc, kterou musíte udělat, je nainstalovat do systému balíček sudo, abyste získali administrátorská oprávnění. Musíte také přidat svého uživatele do skupiny sudo.
Chcete-li nainstalovat sudo a přidat své uživatelské jméno do skupiny sudo, použijte následující příkaz:
Poznámka: Tyto příkazy musíte spustit z uživatele root. Přidávám svého stávajícího uživatele ‚pkumar‘ do uživatele sudo, takže nyní může všechny úkoly provádět místní uživatel.
$ su - root # apt install sudo -y # usermod -aG sudo pkumar # su – pkumar $ sudo apt update
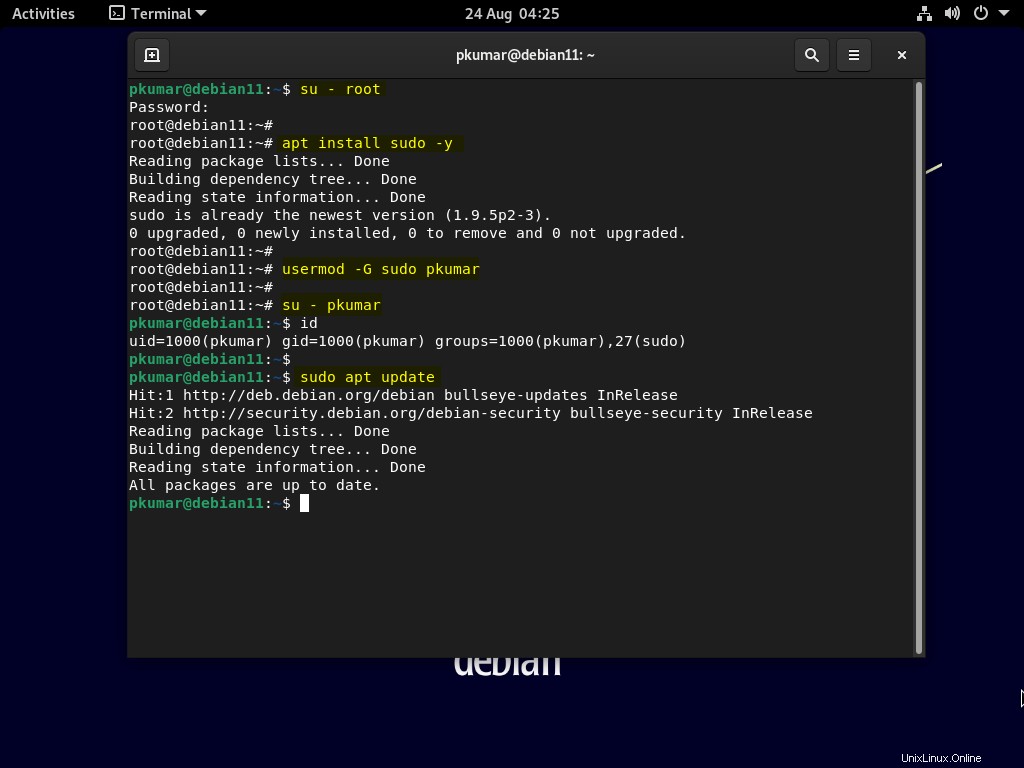
3) Nainstalujte všechny aktualizace Debianu 11
Otevřete terminál a spusťte pod příkazy,
$ sudo apt update $ sudo apt upgrade -y
Jakmile jsou všechny aktualizace nainstalovány, restartujte systém jednou pomocí následujícího příkazu,
$ sudo reboot
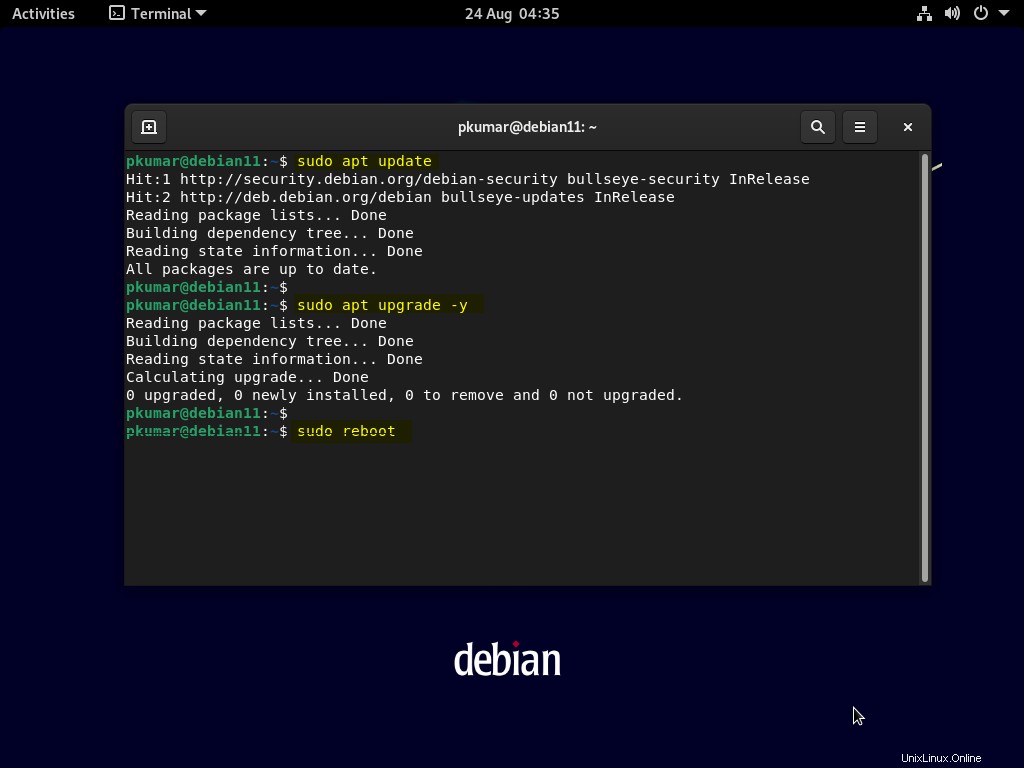
4) Nainstalujte Správce balíčků Synaptic
Zatímco příkaz apt vám pomáhá instalovat balíčky z příkazového řádku, Synaptic je rozhraní GUI, které vám umožňuje snadnou instalaci aplikací. Je nabitý mnoha funkcemi a poskytuje vám přístup k více než 7000 balíčků
Chcete-li nainstalovat správce balíčků synaptic, použijte následující příkaz:
$ sudo apt install -y synaptic
Poznámka:Když provedete minimální instalaci Debianu 11, musíte nainstalovat synaptic pomocí výše uvedeného příkazu a V případě, že jste nainstalovali Debian 11 desktop, synaptic by se nainstaloval automaticky během instalace.
Chcete-li získat přístup k synaptice, vyhledejte synaptic v aktivitách
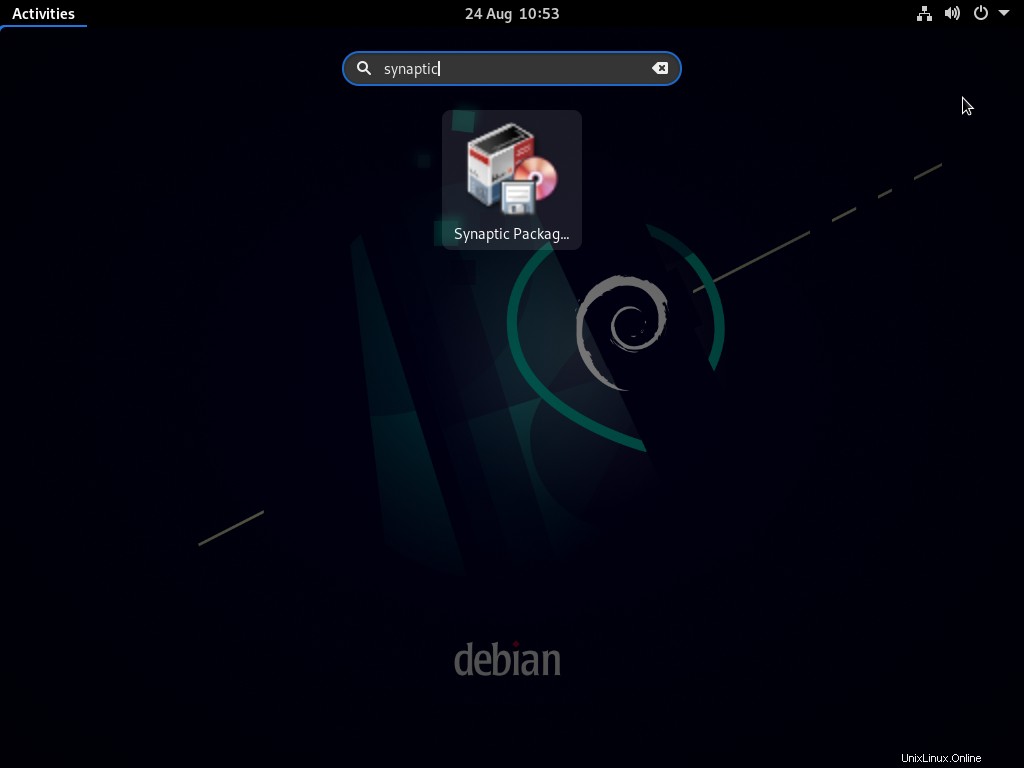
Klikněte na ikonu Synaptic Package, zobrazí se výzva k zadání přihlašovacích údajů místního uživatele a po ověření se zobrazí následující okno.
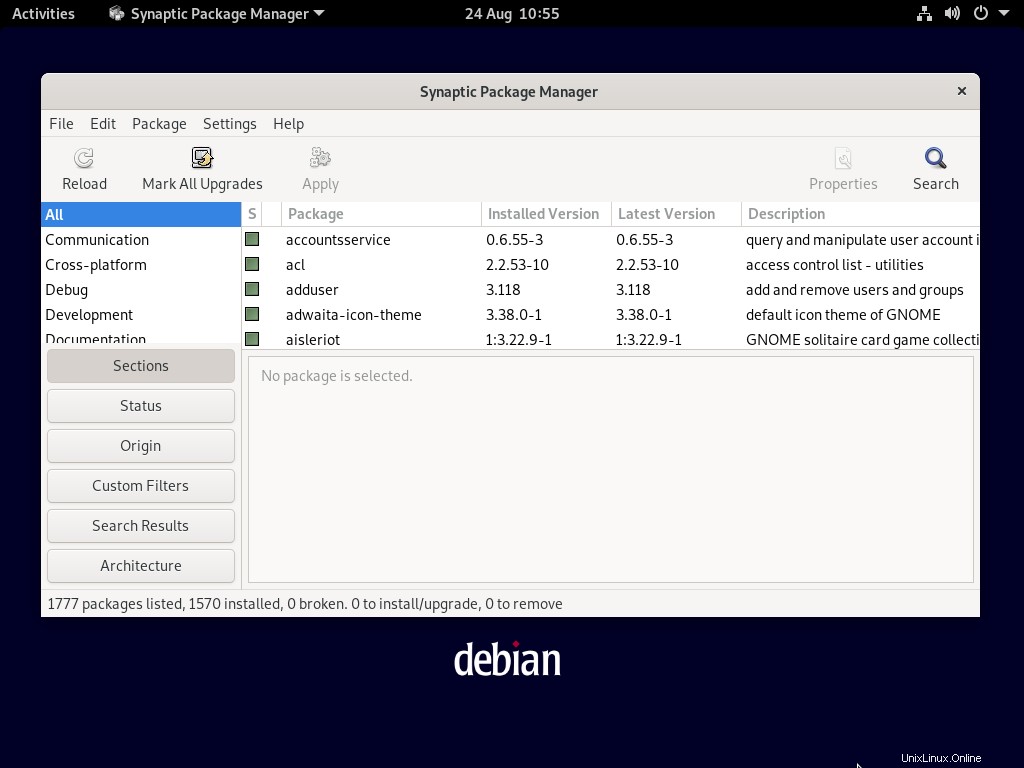
5) Upravte nastavení plochy pomocí nástroje Tweak Tool
Jak název napovídá, tweak tool se používá k úpravě nastavení plochy v Debianu 11. Tweak je součástí výchozí instalace OS.
Z Aktivity –> Vylepšete vyhledávání a změňte vzhled a chování plochy změnou nastavení.
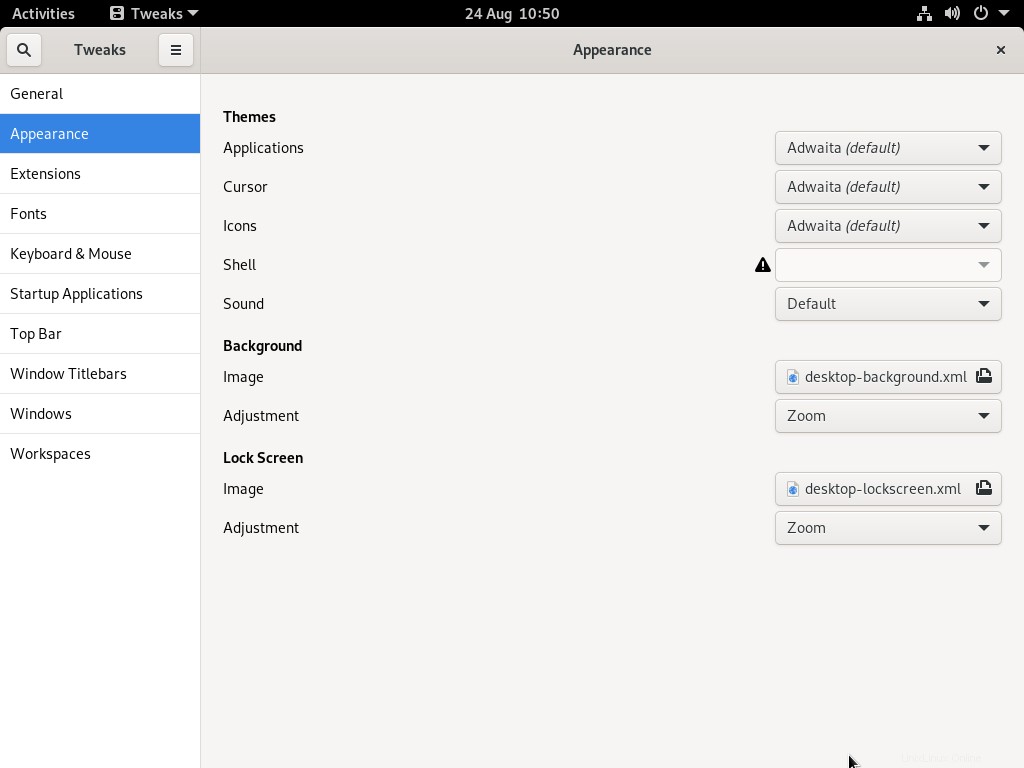
6) Povolte bránu firewall
I když je Linux bezpečnější než Windows, stále musíte povolit bránu firewall pro další zabezpečení a zabezpečení. V Debianu je UFW (Uncomplicated Firewall) snadno dostupný jako nejlepší správce firewallu.
Chcete-li nainstalovat UFW, použijte následující příkaz:
$ sudo apt install -y ufw
Jakmile nainstalujete UFW, musíte jej povolit a nakonfigurovat pravidla tak, aby umožňovala několik příchozích připojení, jako je ssh,
$ sudo ufw enable $ sudo ufw default deny incoming $ sudo ufw default allow outgoing $ sudo ufw ssh
Podobně můžete povolit další příchozí připojení, která splňují vaše požadavky.
7) Nainstalujte požadovaný software (Skype, VLC atd.)
Debian 11 nepřichází se všemi aplikacemi, ale pouze s aplikacemi a nástroji potřebnými ke spuštění operačního systému spolu s některými dalšími základními aplikacemi. Veškerý požadovaný software si tedy musíte nainstalovat sami.
Nainstalujte Skype:
Stáhněte a nainstalujte nejnovější balíček skype pomocí příkazů uvedených níže:
$ wget https://go.skype.com/skypeforlinux-64.deb $ sudo apt install ./skypeforlinux-64.deb -y
Po instalaci přejděte na skype
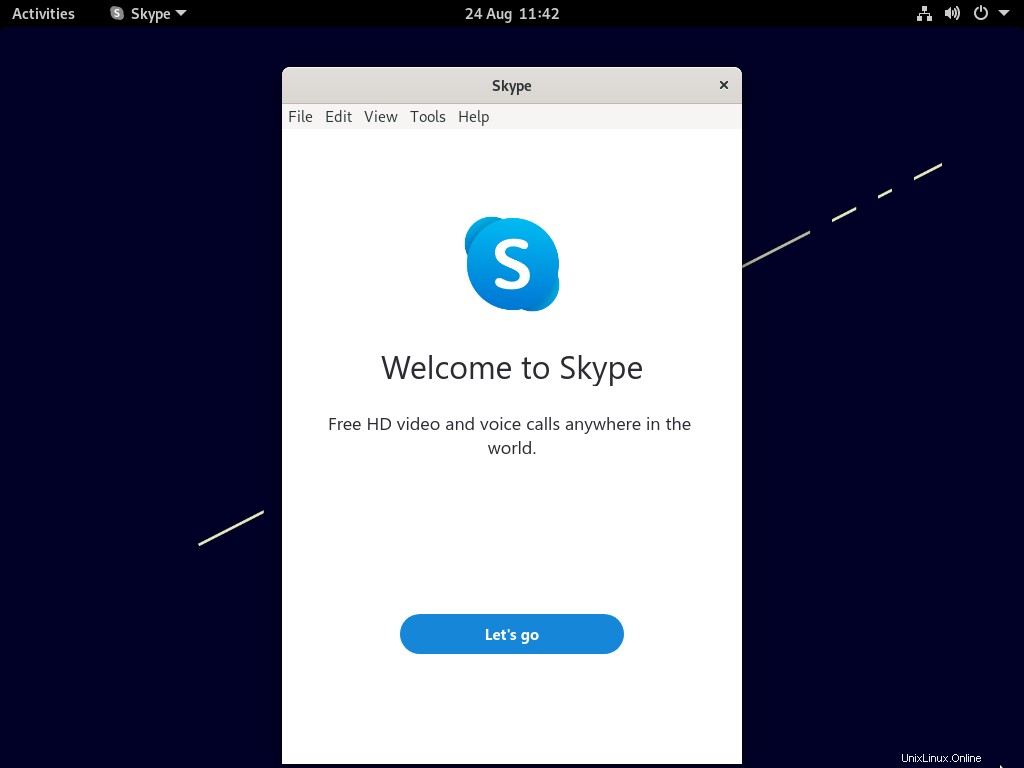
Nainstalujte VLC Media Player:
Chcete-li nainstalovat přehrávač médií VLC, spusťte následující příkaz apt,
$ sudo apt install -y vlc
Jakmile je vlc player nainstalován, otevřete jej.
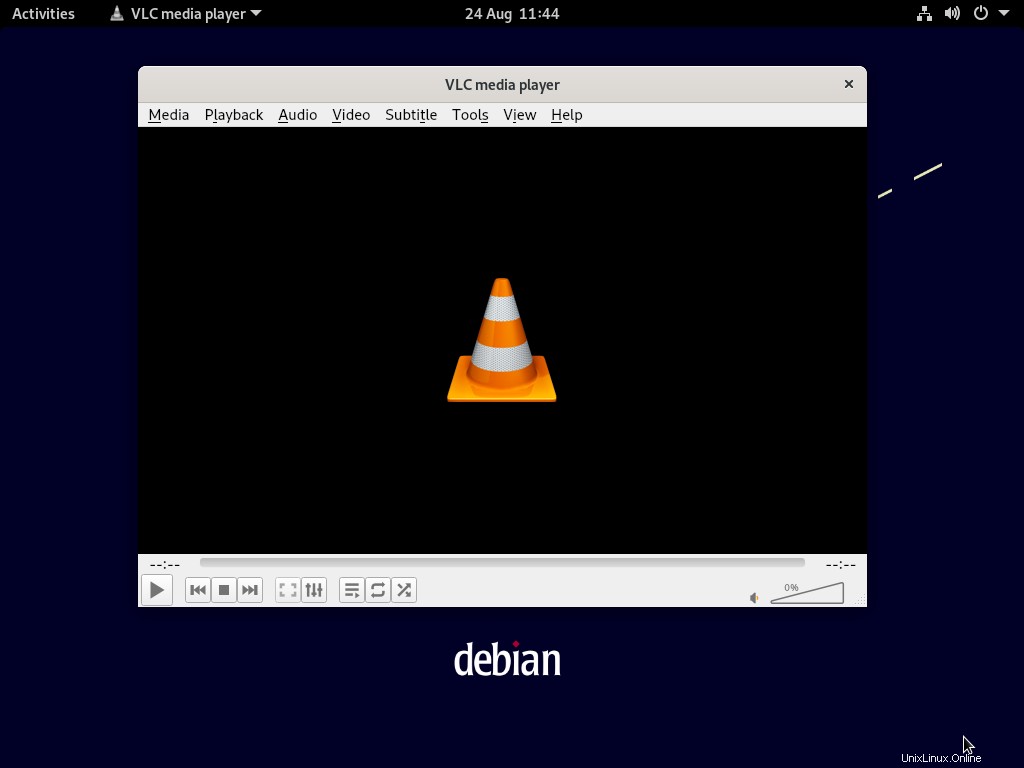
8) Nainstalujte FileZilla a e-mailového klienta
Chcete-li nainstalovat filezillu na Debian 11, spusťte následující příkaz apt,
$ sudo apt install -y filezilla
Jakmile je filezilla úspěšně nainstalována, můžete k ní přistupovat vyhledáním filezilla v aktivitách.
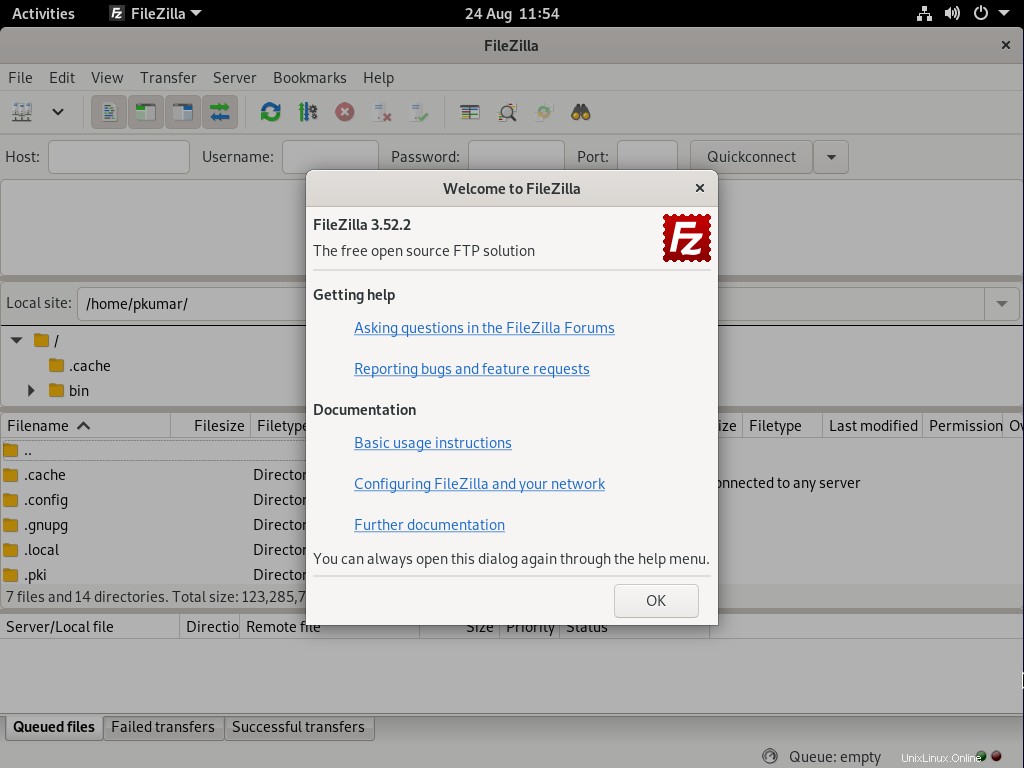
Poznámka:Jedním z důležitých nástrojů pro desktopové prostředí je nástroj pro snímání obrazovky. V Debianu 11 je k dispozici předinstalovaný nástroj pro snímání obrazovky.
Dalším důležitým nástrojem pro desktop je e-mailový klient. Spuštěním následujícího příkazu nainstalujte e-mailového klienta Mozilla thunderbird.
$ sudo apt install -y thunderbird
Jakmile je úspěšně nainstalován, zkuste k němu získat přístup vyhledáním „thunderbird“ v aktivitách.
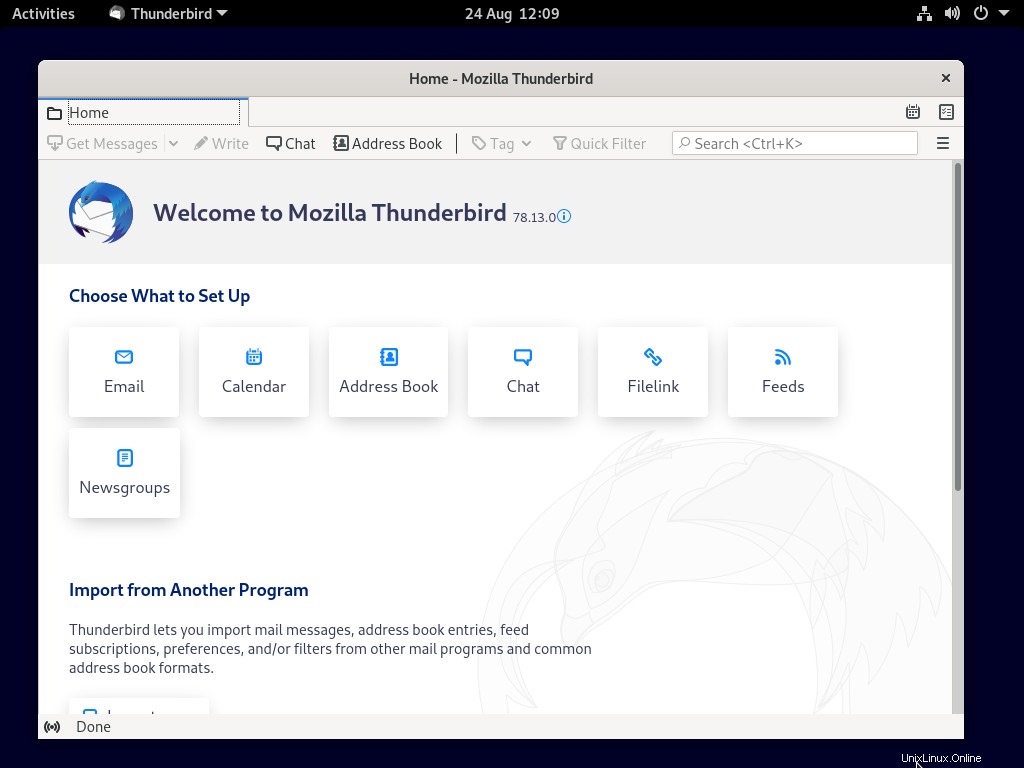
9) Zrychlete dobu spouštění
V případě, že máte na svém systému nainstalovaný pouze Debian 11, můžete urychlit zavádění změnou hodnoty časového limitu grub na 0 v souboru grub.
$ sudo vi /etc/default/grub
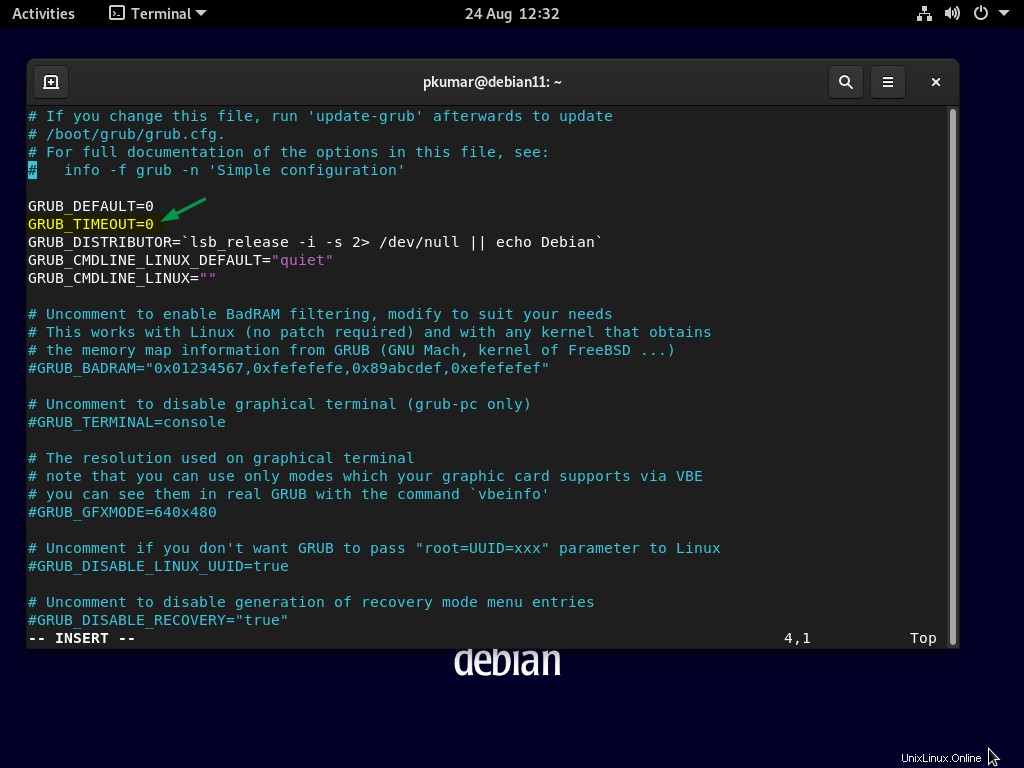
Uložte a ukončete soubor.
Poznámka:V případě duálního spouštění byste neměli nastavovat tento parametr na 0.
10) Xkill pro nereagující aplikaci
Když najdete nějakou nereagující aplikaci, potřebujete nástroj, který ji okamžitě zabije. V Debianu 11 k tomu používáme nástroj Xkill. Chcete-li povolit XKill ve vašem systému:
Otevřete Nastavení –> Klávesové zkratky –> Klikněte na symbol + a vytvořte novou zkratku pro XKill. Nastavením Ctrl+Alt+k přidáte zkratku pro přístup k XKill pomocí této zkratky.
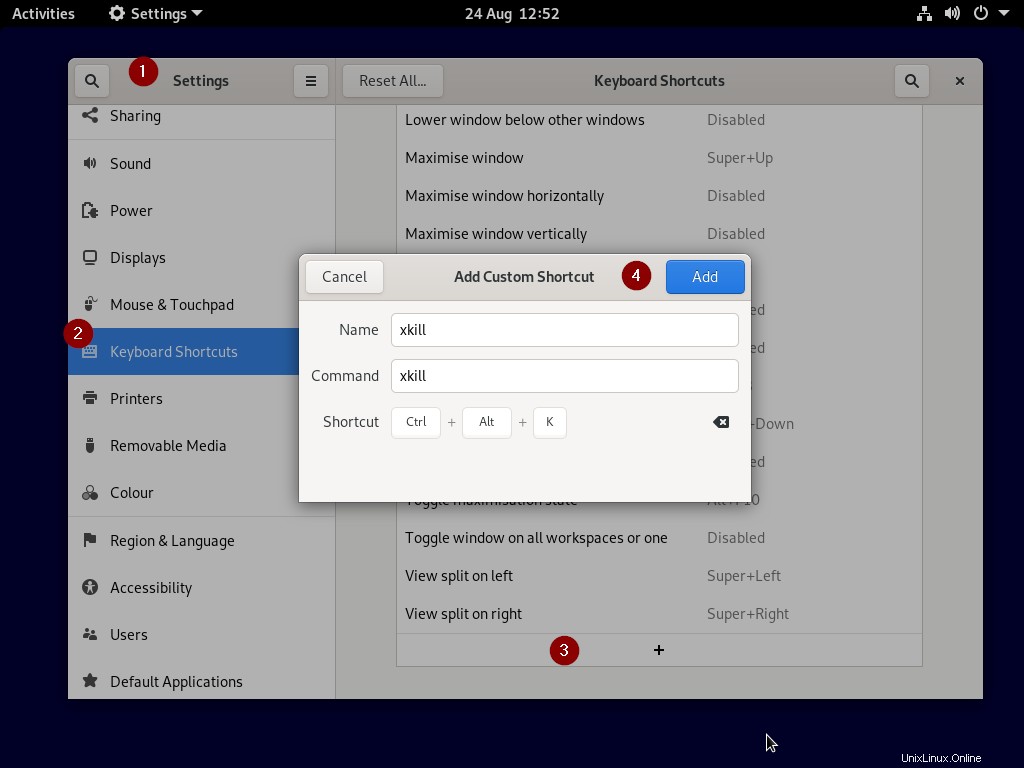
Když napíšeme ‚Ctrl+Alt+k‘, kurzor se změní na křížek a když klikneme na symbol křížku v jakékoli aplikaci, tato aplikace se ukončí.
11) Povolte rozšíření GNOME
GNOME je krásné pracovní prostředí a rozšíření GNOME poskytlo vašemu systému další funkce. Chcete-li nainstalovat rozšíření GNOME, spusťte
$ sudo apt install -y gnome-shell chrome-gnome-shell
Chcete-li povolit rozšíření Gnome, zadejte do webového prohlížeče „https://extensions.gnome.org/“,
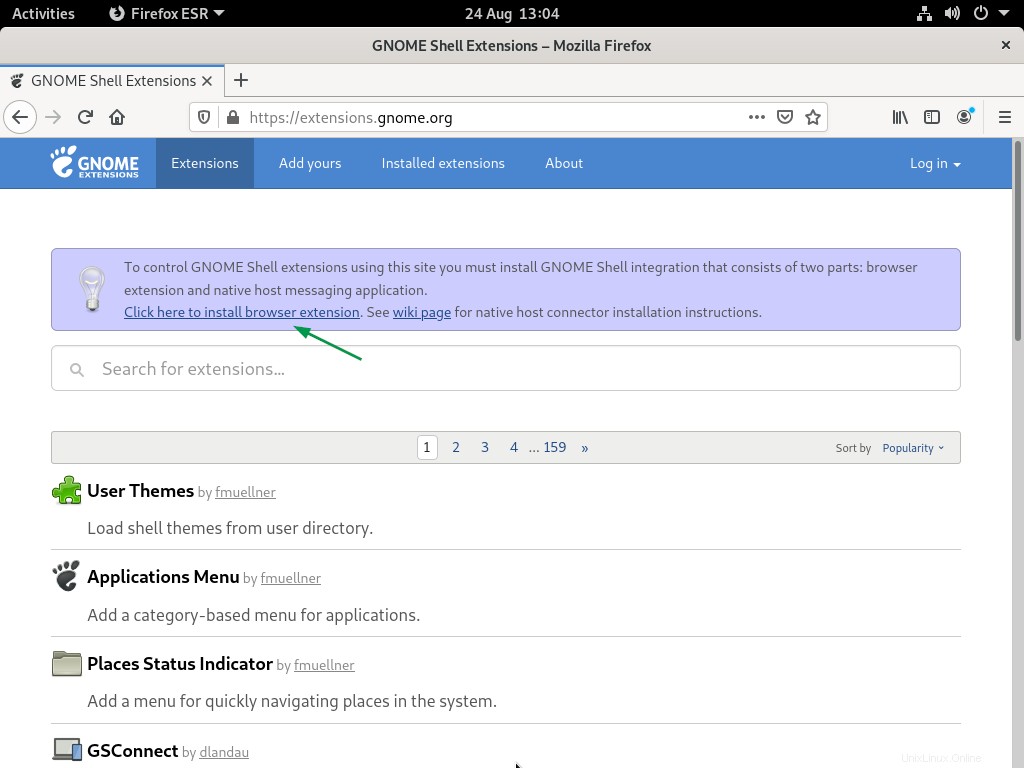
Nainstalujte rozšíření prohlížeče a postupujte podle pokynů na obrazovce.
Jakmile jsou přidána rozšíření prohlížeče gnome shell, můžete hledat a instalovat rozšíření. Zde instaluji své oblíbené rozšíření gnome „Dash to panel“
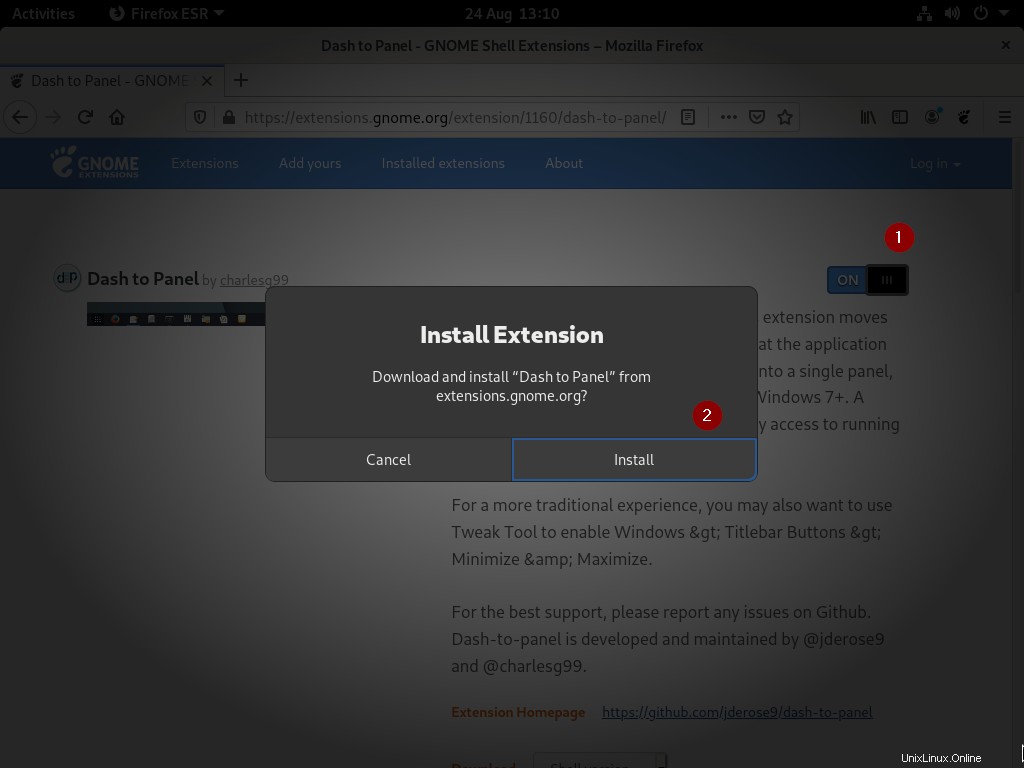
Po instalaci rozšíření „Dash to Panel“ bude pracovní prostředí vypadat takto,
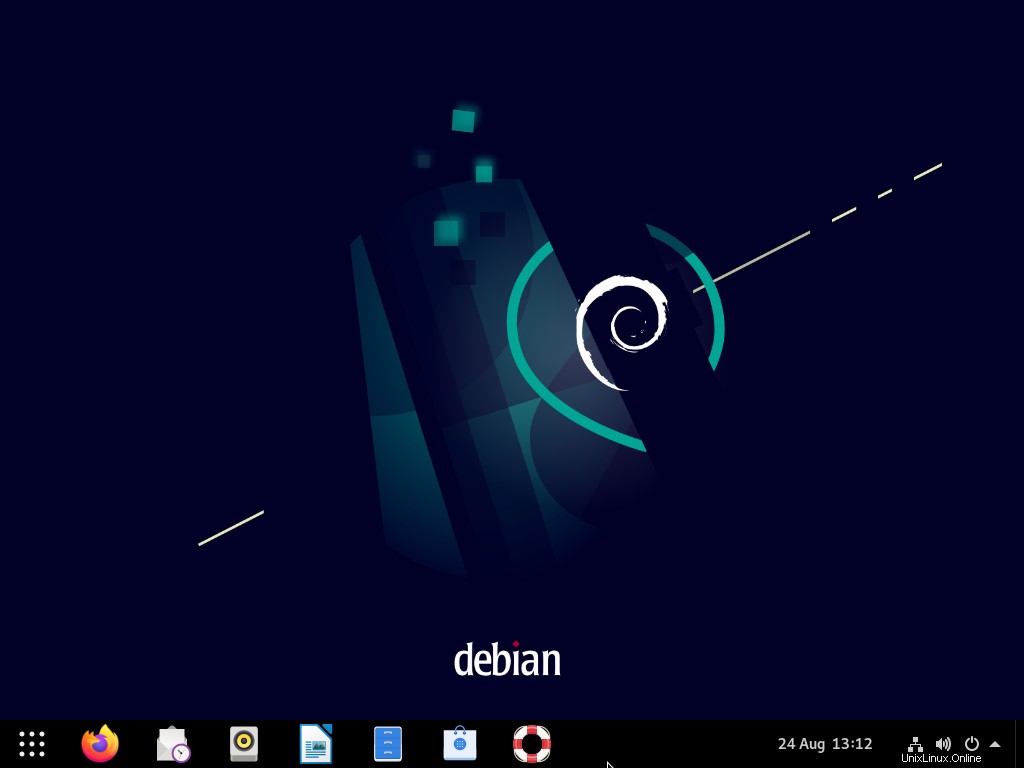
12) Nainstalujte nástroj Timeshift Backup Tool
Debian 11 překvapivě nemá žádné nástroje nebo programy pro zálohování. V softwarovém centru můžete vidět spoustu zálohovacích programů. Vyhledejte Timeshift a nainstalujte do svého systému.
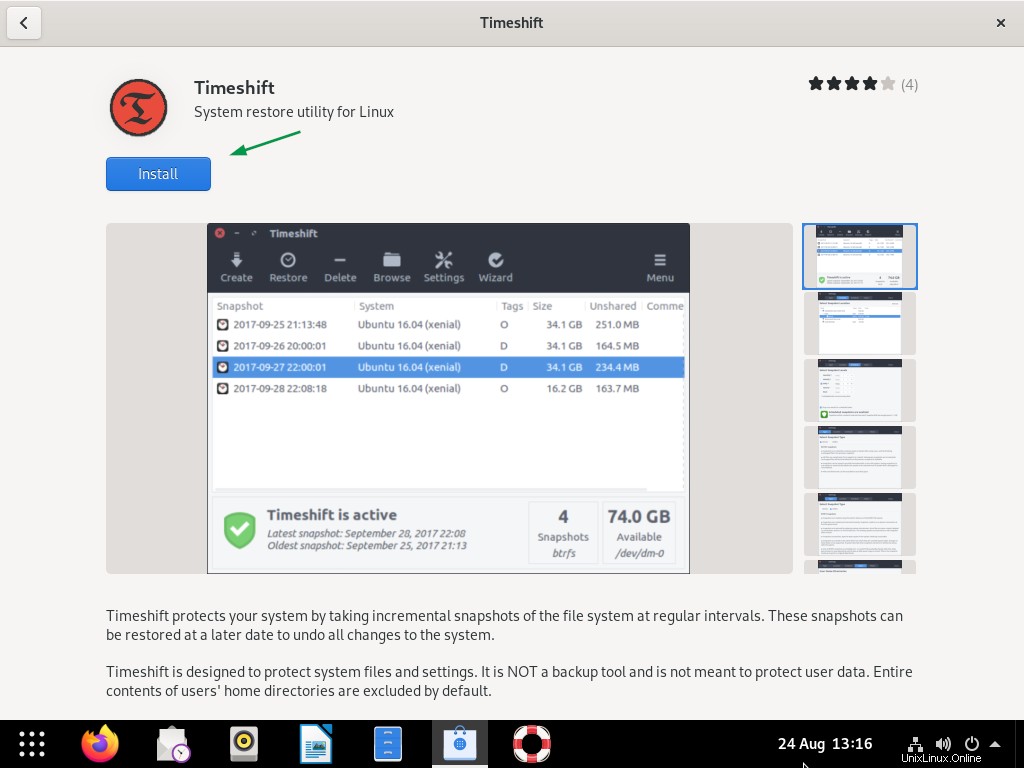
Klikněte na ‚Instalovat‘ pro instalaci do vašeho systému.
Jakmile je nainstalován, můžete k němu přistupovat vyhledáním „timeshift“
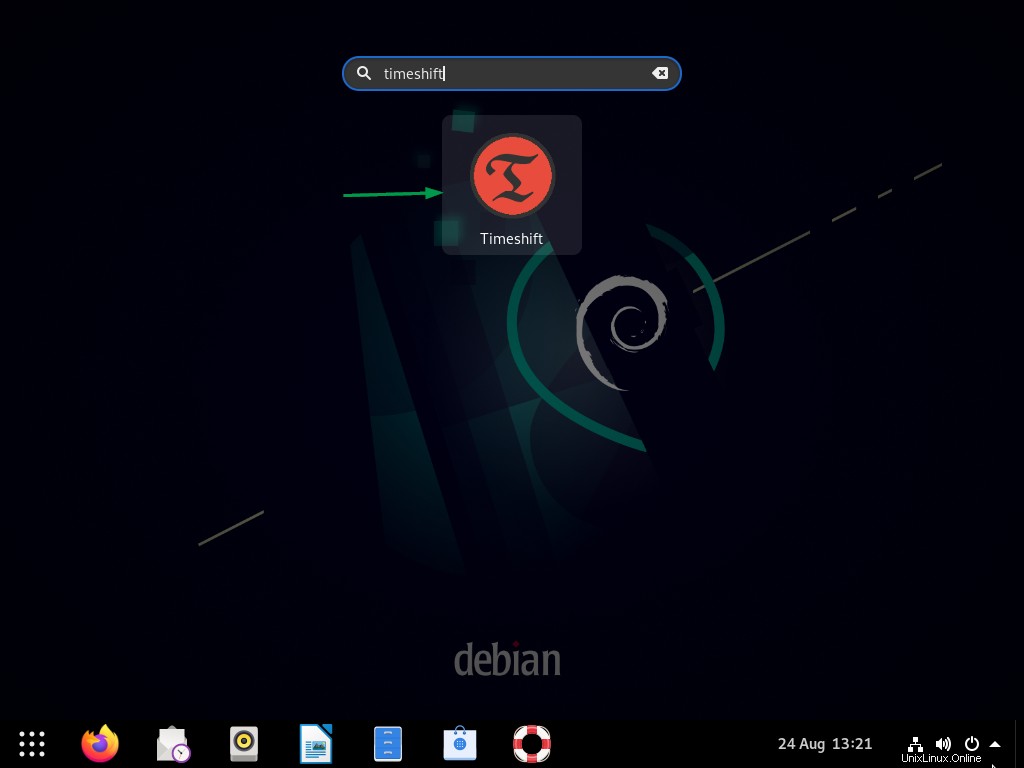
Klikněte na ikonu ‚Timeshift‘, vyzve vás k zadání vašich uživatelských pověření a poté se nám zobrazí následující obrazovka.
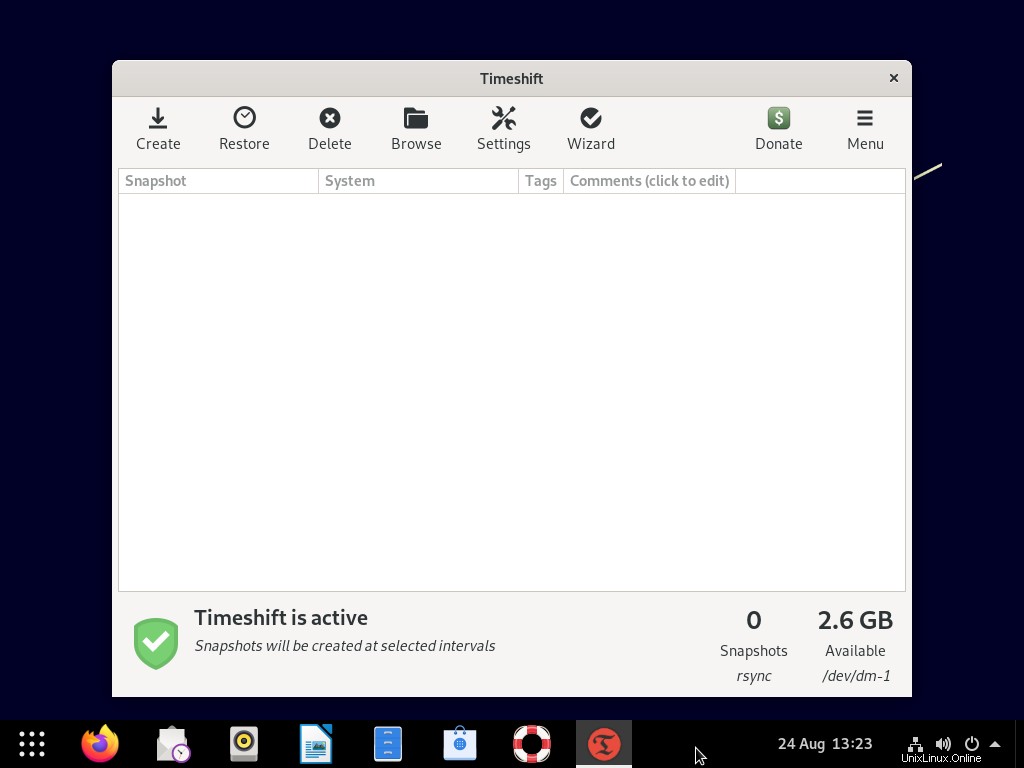
To je z článku vše. Doufám, že jste to našli informativní. Prosím, podělte se o své názory a dotazy v sekci komentářů níže.