Víno je vrstva kompatibility s otevřeným zdrojovým kódem, která vám umožňuje spouštět aplikace Windows na operačních systémech podobných Unixu, jako je Linux , FreeBSD a macOS. Jedná se o rozhraní, které převádí systémová volání Windows na ekvivalentní volání POSIX používaná Linuxem a další operační systémy založené na Unixu.
Pro uživatele Linuxu je Wine zachráncem při spouštění aplikací založených na Windows na systémech UNIX. Ne všechny aplikace pro Windows však poběží ve Wine a mohou mít podivné pády nebo chyby. Wine AppDB je databáze obsahující seznam aplikací, které byly testovány a potvrzeny, že fungují pod Wine.
V následujícím tutoriálu se dozvíte, jak nainstalovat a nakonfigurovat Wine na vašem systému Debian 11 Bullseye.
Předpoklady
- Doporučený operační systém: Debian 11 Bullseye.
- Uživatelský účet: Uživatelský účet s přístupem sudo nebo root.
Aktualizace operačního systému
Aktualizujte svůj Debian operační systém, abyste se ujistili, že všechny existující balíčky jsou aktuální:
sudo apt update && sudo apt upgrade -yVýukový program bude používatpříkaz sudo a za předpokladu, že máte status sudo .
Chcete-li ověřit stav sudo na vašem účtu:
sudo whoamiUkázkový výstup zobrazující stav sudo:
[joshua@debian~]$ sudo whoami
rootChcete-li nastavit stávající nebo nový účet sudo, navštivte náš tutoriál o Přidání uživatele do Sudoers na Debianu .
Chcete-li použít rootový účet , použijte k přihlášení následující příkaz s heslem uživatele root.
suVýukový program použije k instalaci terminál, který najdete v Aktivity> Zobrazit aplikace> Terminál.
Příklad:
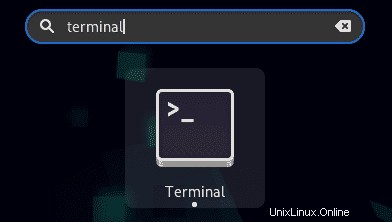
Zkontrolujte, zda je Debian 32bitový nebo 64bitový
Prvním krokem je správná identifikace, zda je váš systém 32bitový nebo 64bitový. Chcete-li to provést, spusťte lscpu příkaz:
lscpuPříklad výstupu:
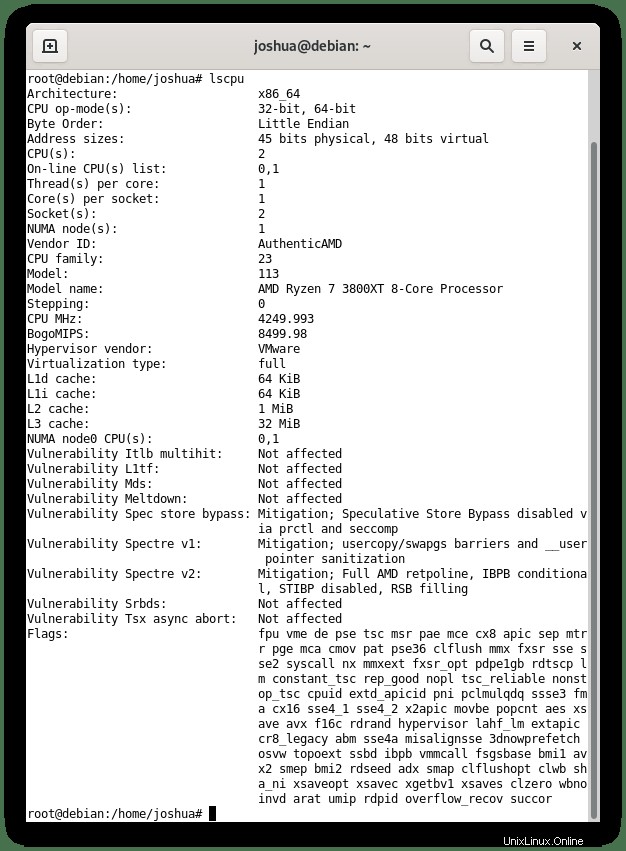
Pokud si všimnete řádku Provozní režim(y) CPU , tato položka říká, co právě používáte.
Chcete-li to rozebrat:
- 32bitový znamená, že používáte 32bitový OS Linux
- 32bitový, 64bitový znamená, že používáte 64bitový OS
Nainstalujte Wine z úložiště Debian
Instalovat architekturu
Prvním krokem je přidání architektury i386.
sudo dpkg --add-architecture i386Nyní, když víte, kterou verzi Wine nainstalovat, můžete nainstalovat nejnovější a nejstabilnější verzi Wine z úložiště Debianu.
Pouze pro 32bitové verze:
sudo apt-get update && sudo apt install wine32 -yPro 32bitové a 64bitové verze:
sudo apt-get update && sudo apt install wine32 wine64 -yVerzi Wine můžete ověřit a ověřit instalaci a sestavení pomocí následujícího příkazu:
wine --versionPříklad výstupu:
wine-5.0.3 (Debian 5.0.3-3)Upozorňujeme, že instalace Wine z výchozího úložiště bude vždy mnohem starší verze, než jaká je aktuální z WineHQ.
Nainstalujte Wine z úložiště WineHQ
Chcete-li používat nejnovější aktuální verze z Wine, budete muset k instalaci nebo aktualizaci použít jejich úložiště. Wine se neustále vyvíjí a někdy každý měsíc vydává několik verzí, které obsahují vylepšení, opravy chyb a opravy zabezpečení.
Při instalaci postupujte podle následujících kroků:
Instalovat architekturu
Prvním krokem je přidání architektury i386.
sudo dpkg --add-architecture i386Importujte klíč GPG
Prvním krokem při instalaci nejnovějšího sestavení Wine je import klíče GPG:
sudo wget -qO- https://dl.winehq.org/wine-builds/winehq.key | sudo apt-key add -Pokud je staženo a importováno úspěšně, měli byste získat výstup:
OKImportujte úložiště
sudo apt install software-properties-common && sudo add-apt-repository 'deb https://dl.winehq.org/wine-builds/debian/ bullseye main'Nainstalovat Wine
Nyní, když jste importovali klíč GPG a oficiální úložiště , pokračujte v instalaci Wine pomocí následujícího příkazu:
sudo apt update
sudo apt install --install-recommends winehq-stable Příklad výstupu:
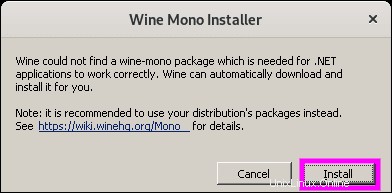
Zadejte Y poté stiskněte klávesu ENTER pokračujte v instalaci.
Nebo pokud dáváte přednost instalaci vývojové větve, použijte následující:
sudo apt install --install-recommends winehq-develPříklad výstupu:
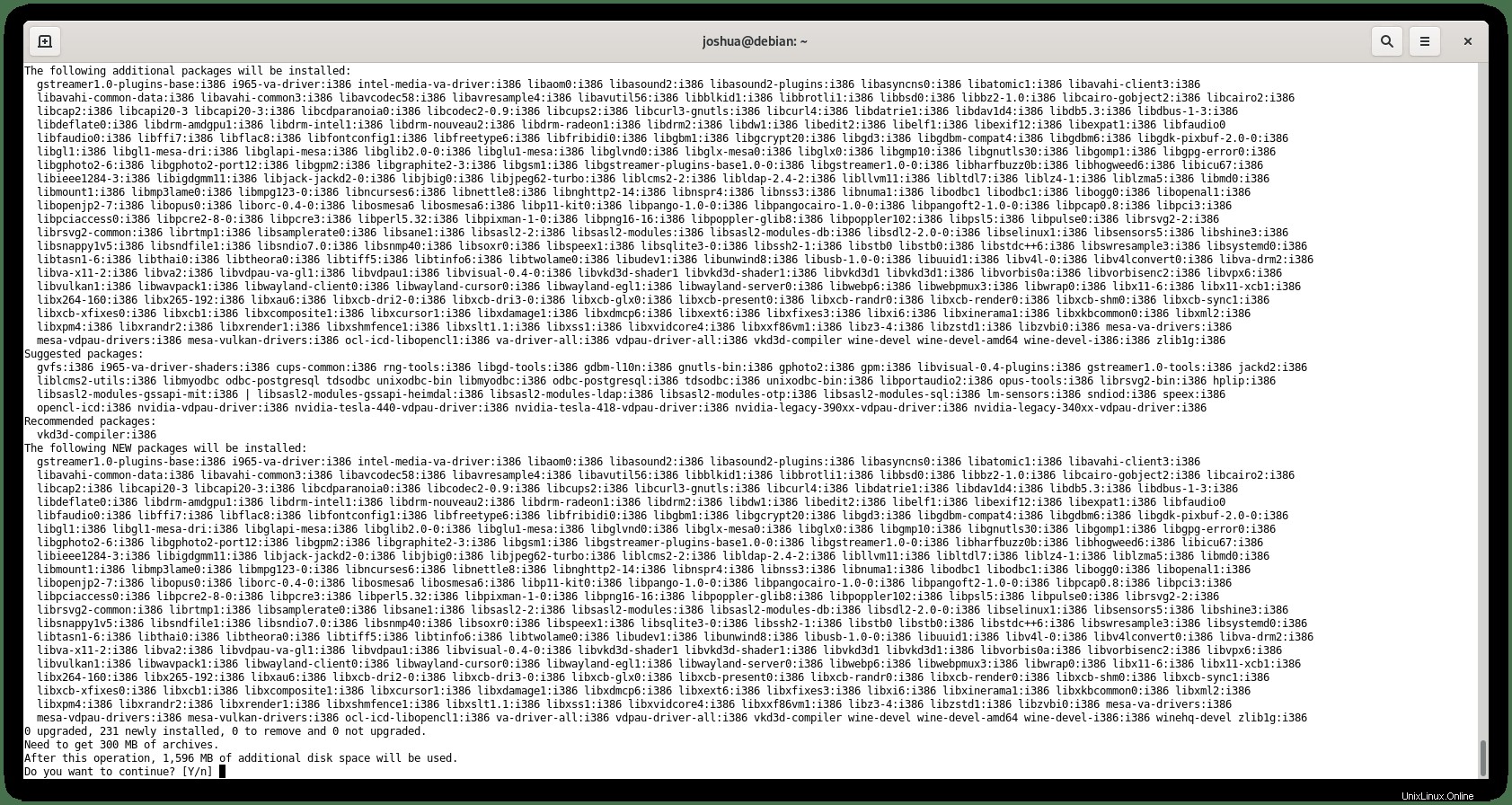
Zadejte Y poté stiskněte klávesu ENTER pokračujte v instalaci.
Pobočka WineHQ Development je nejnovější verzí Wine od vývojářů. Často může být nestabilní a měli by jej instalovat pouze vývojáři a ne průměrní uživatelé, pokud nechcete žít na hraně.
Nakonec ověřte svou verzi Wine:
wine --versionMěli byste získat následující výstup (POUZE PŘÍKLAD) :
wine-6.17Po instalaci a konfiguraci
Chcete-li spustit Wine, spusťte příkaz winecfg z vašeho terminálu. Tento příkaz nainstaluje Mono a Gekon a nastavte prostředí Wine.
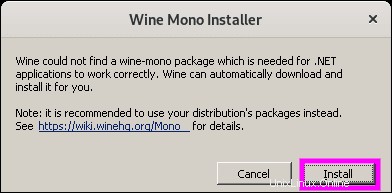
Stiskněte Instalovat pokračovat z Mono do Gecko Installer.
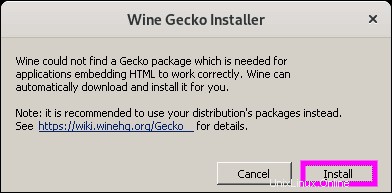
Znovu stiskněte tlačítko Instalovat pokračujte a ukončete instalaci.
Po dokončení se zobrazí konfigurační dialog Wine. V této části softwaru můžete konfigurovat různá nastavení Wine.
Výchozí nastavení by mělo ve většině případů stačit. Pokud však cokoli změníte, verze systému Windows použije jako výchozí systém Windows 7 novější verzi, například Windows 10.
Příklad:
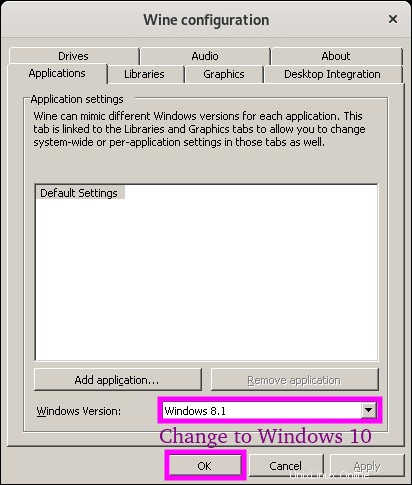
Po dokončení zavřete dialogové okno kliknutím na tlačítko OK .
Příklad použití Wine k instalaci aplikace pro Windows
Ve stručném příkladu použijeme Wine k instalaci chatovací aplikace Notepad++ .
Nejprve navštivte stránku stahování a vyberte Verzi systému Windows .exe balíček.
Odkaz na verzi systému Windows x64:
wget https://github.com/notepad-plus-plus/notepad-plus-plus/releases/download/v8.1.4/npp.8.1.4.Installer.x64.exeJakmile si stáhnete verzi programu Notepad++ pro Windows , přejděte do adresáře Stažené soubory nebo do umístění, kam ukládáte stažené soubory, a spusťte následující příkaz terminálu:
wine ./npp.8.1.4.Installer.x64.exeDále uvidíte první instalační box pro instalaci.
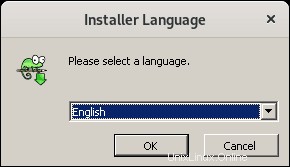
Vyberte jazyk a klikněte na tlačítko OK .
Na další obrazovce je krátká informační zpráva o doporučeních programu Notepad++ k instalaci. Klikněte na tlačítko Další> zahájíte instalaci.
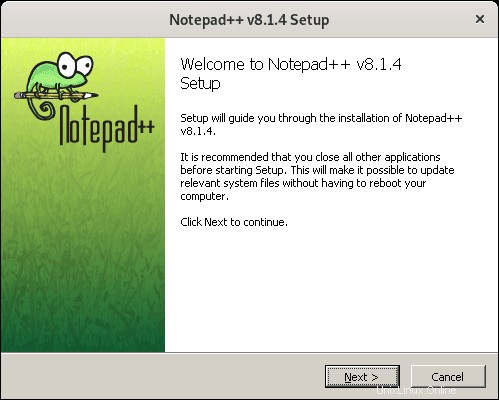
Licenční smlouva Notepad++, klikněte na Souhlasím pokračovat.
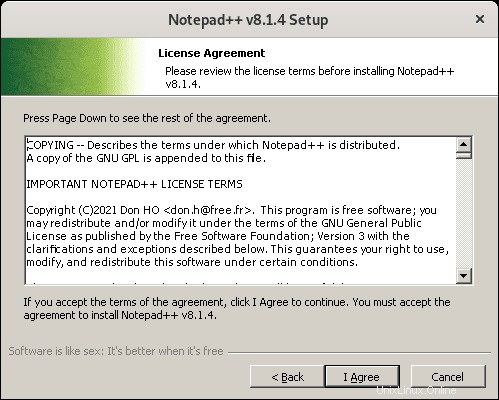
Další je výchozí instalační cesta. Jak můžete vidět, má výchozí instalační cestu podobnou Windows, C:\users\linuxcapable\Application Data\Notepad++ . Plocha počítače. Aplikace Windows jsou nainstalovány ve většině systémů založených na Linuxu v ~/.wine/drive_c/ adresář.
Pro většinu uživatelů ponechte výchozí nastavení a klikněte na tlačítko Další> pokračujte v instalaci.
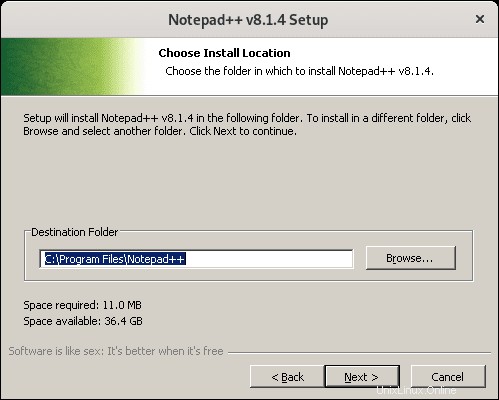
Vyberte typ instalace standardní nebo vlastní a proveďte potřebné úpravy. Po dokončení klikněte na tlačítko Další> pokračovat.
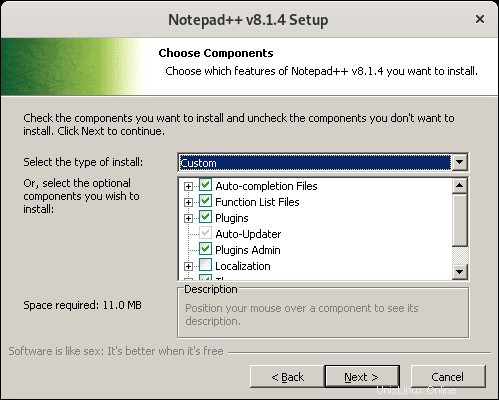
Vytvořte ikonu zástupce, vyberte ji nebo ne, poté klikněte na tlačítko Instalovat pokračujte v instalaci.
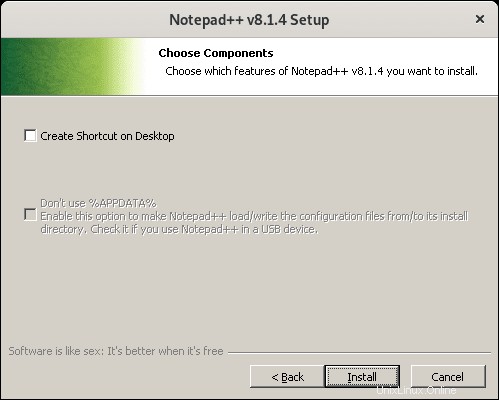
Po dokončení se zobrazí obrazovka úspěšné instalace; klikněte na tlačítko Dokončit otevřete Notepad++.
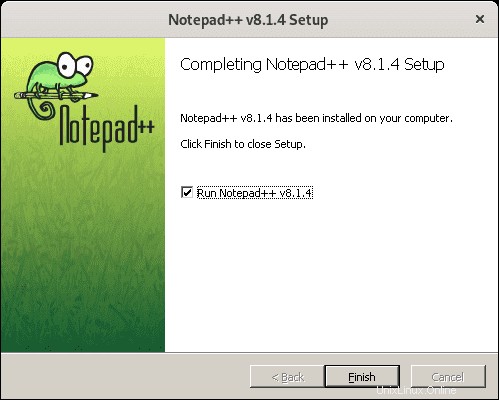
Gratulujeme, nainstalovali jste Notepad++ pomocí Wine na Debian 11 Bullseye.
Příklad:
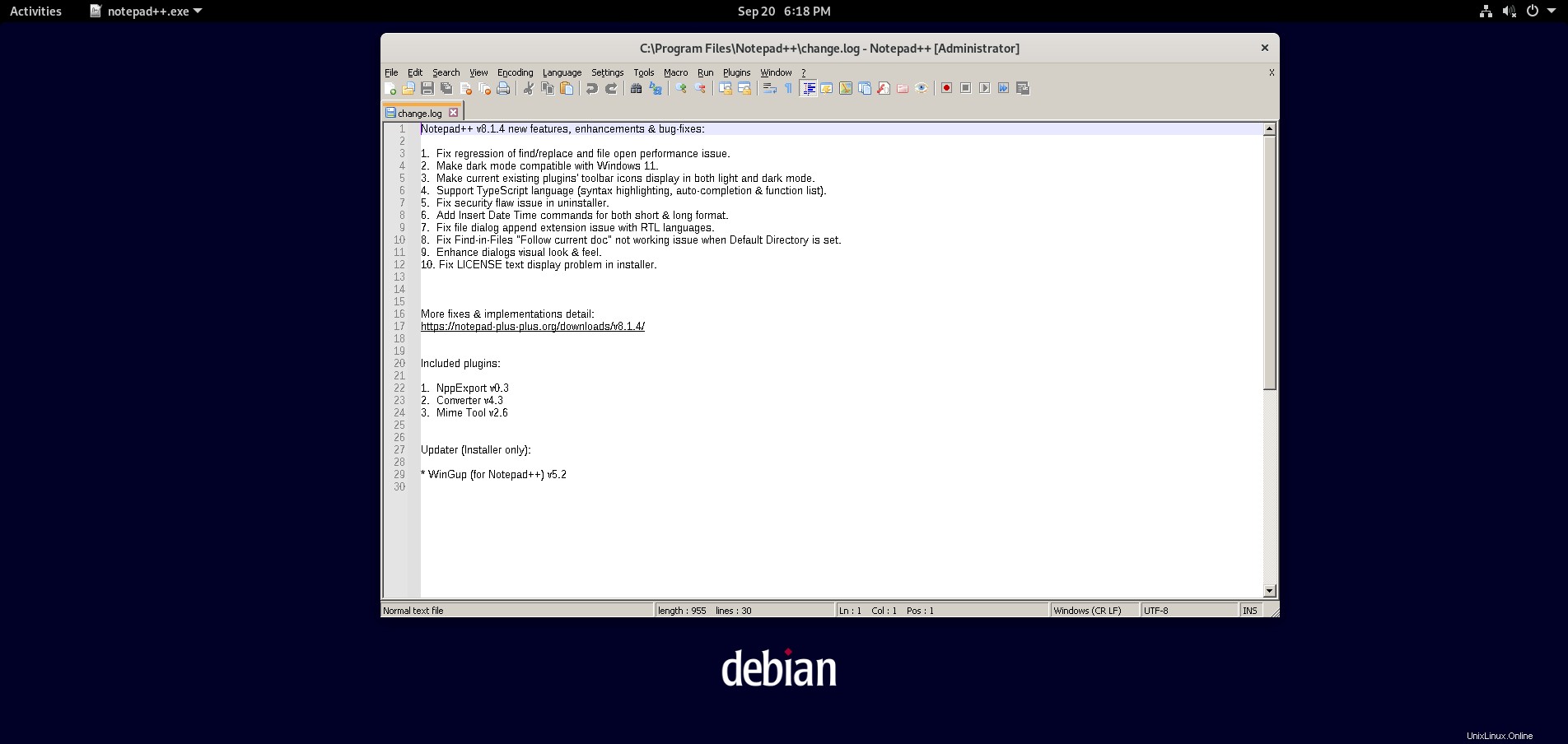
Upozorňujeme, že pokud máte problémy s instalací jakýchkoli aplikací, vždy před vývojovými větvemi použijte nejprve stabilní verze.
Jak odebrat (odinstalovat) Wine
V závislosti na tom, jakou možnost zvolíte, jak nainstalovat Wine, některé ze způsobů odstranění jsou:
Odstranit Wine 32bit:
sudo apt autoremove wine32 --purgeOdstranit Wine 64bit:
sudo apt autoremove wine64 --purgeOdstranění WineHQ Stable:
sudo apt autoremove --install-recommends winehq-stable --purgeOdstranění vývoje WineHQ:
sudo apt autoremove --install-recommends winehq-devel --purge