GitLab je bezplatné a open source webové úložiště kódu pro společný vývoj softwaru pro DevOps, napsané v programovacích jazycích Ruby a Go. Hlavním mottem GitLab je „Přineste rychlost s jistotou, bezpečnost bez obětí a viditelnost úspěchu DevOps.“ Je to docela oblíbená alternativa ke GitHubu, která poskytuje wiki, sledování problémů a funkce průběžné integrace a implementace pomocí open-source licence vyvinuté společností GitLab Inc.
V následujícím tutoriálu se dozvíte, jak nainstalovat a nakonfigurovat GitLab na vaší ploše nebo serveru Debian 11 Bullseye , spolu s tím, jak začít tím, že se přihlásíte jako root, abyste mohli začít nastavovat GitLab podle svých představ nebo požadavků vašeho týmu.
Předpoklady
- Doporučený operační systém: Debian 11 Bullseye.
- Uživatelský účet: Uživatelský účet s přístupem sudo nebo root.
Aktualizace operačního systému
Aktualizujte svůj Debian operační systém, abyste se ujistili, že všechny existující balíčky jsou aktuální:
sudo apt update && sudo apt upgrade -yVýukový program bude používatpříkaz sudo a za předpokladu, že máte status sudo .
Chcete-li ověřit stav sudo na vašem účtu:
sudo whoamiUkázkový výstup zobrazující stav sudo:
[joshua@debian~]$ sudo whoami
rootChcete-li nastavit stávající nebo nový účet sudo, navštivte náš tutoriál o Přidání uživatele do Sudoers na Debianu .
Chcete-li použít rootový účet , použijte k přihlášení následující příkaz s heslem uživatele root.
suVýukový program použije k instalaci terminál, který najdete v Aktivity> Zobrazit aplikace> Terminál.
Příklad:
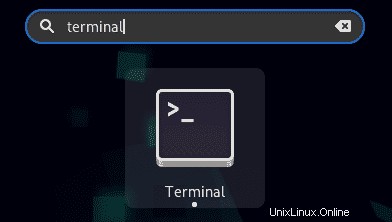
Instalovat závislosti pro GitLab
Než nainstalujete GitLab na svůj operační systém Debian 11 Bullseye, budete muset nainstalovat jeho závislosti, abyste mohli nainstalovat a provozovat GitLab.
Otevřete terminál a spusťte následující příkaz:
sudo apt install curl ca-certificates apt-transport-https gnupg2 -yVytvoření a import úložiště GitLab
Ve výchozím nastavení není GitLab zabalen ve výchozích úložištích Debian 11, což znamená, že je budete muset vytvořit ručně. GitLab však vytvořil praktický skript APT, který si můžete stáhnout a spustit, aby vám s tímto úkolem pomohl.
Stáhněte si skript GitLab APT pomocí příkazu curl :
curl -s https://packages.gitlab.com/install/repositories/gitlab/gitlab-ce/script.deb.sh | bashPříklad výstupu ze skriptu:
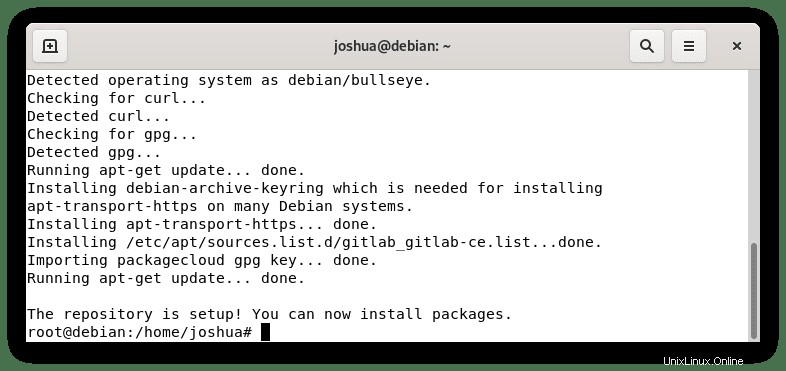
Nyní spusťte příkaz apt update pro ověření a synchronizaci nového úložiště.
sudo apt updateVšimněte si, že se to může v budoucnu změnit a výukový program bude aktualizován, jakmile k tomu dojde.
Nainstalujte Gitlab
Další částí tutoriálu je instalace GitLab a k synchronizaci nově vytvořeného a upraveného úložiště byste již měli použít příkaz apt update. Nyní spusťte instalační příkaz pomocí následujícího:
sudo apt install gitlab-ceUkázkový výstup a závislosti, které se mají nainstalovat spolu s GitLab:
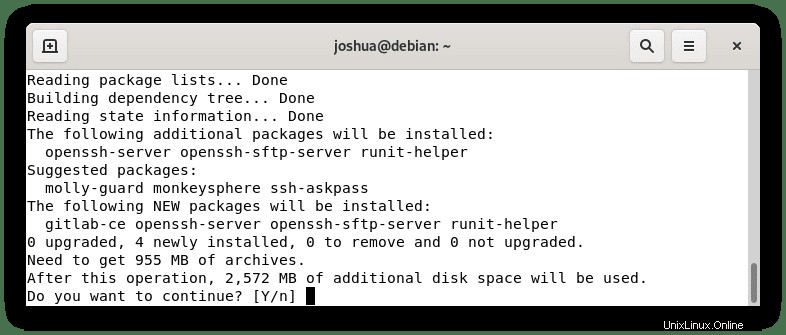
Zadejte Y poté stiskněte klávesu ENTER pokračovat v instalaci.
Velikost instalace je 2,5 GB , takže pomalá internetová připojení mohou na dokončení stahování a instalace chvíli počkat.
Jakmile je instalace dokončena, měli byste do svého terminálu získat následující výstup.
It looks like GitLab has not been configured yet; skipping the upgrade script.
*. *.
*** ***
***** *****
.****** *******
******** ********
,,,,,,,,,***********,,,,,,,,,
,,,,,,,,,,,*********,,,,,,,,,,,
.,,,,,,,,,,,*******,,,,,,,,,,,,
,,,,,,,,,*****,,,,,,,,,.
,,,,,,,****,,,,,,
.,,,***,,,,
,*,.
_______ __ __ __
/ ____(_) /_/ / ____ _/ /_
/ / __/ / __/ / / __ `/ __ \
/ /_/ / / /_/ /___/ /_/ / /_/ /
\____/_/\__/_____/\__,_/_.___/
Thank you for installing GitLab!
GitLab was unable to detect a valid hostname for your instance.
Please configure a URL for your GitLab instance by setting `external_url`
configuration in /etc/gitlab/gitlab.rb file.
Then, you can start your GitLab instance by running the following command:
sudo gitlab-ctl reconfigure
For a comprehensive list of configuration options please see the Omnibus GitLab
readme
https://gitlab.com/gitlab-org/omnibus-gitlab/blob/master/README.md
Help us improve the installation experience, let us know how we did with a 1 min
ute survey:
https://gitlab.fra1.qualtrics.com/jfe/form/SV_6kVqZANThUQ1bZb?installation=omnib
us&release=14-3
Processing triggers for man-db (2.9.4-2) ...
Processing triggers for ufw (0.36-7.1) ...Jak nakonfigurovat GitLab
S nainstalovaným GitLab můžete nyní konfigurovat SSL, hesla názvu domény nebo názvu subdomény a mnoho dalšího. Výukový program probere základní možnosti nastavení, které je třeba provést. Můžete však provést alternativní nastavení k níže uvedeným.
Nejprve otevřete „gitlab.rb“ konfigurační soubor pomocí libovolného textového editoru:
sudo nano nano /etc/gitlab/gitlab.rb
První nastavení bude nastavení domény, přechod dolů na řádek 36 a zjištění následujícího.
external_url 'https://gitlab.linuxcapable.com'Změňte toto na název své subdomény.
Příklad:
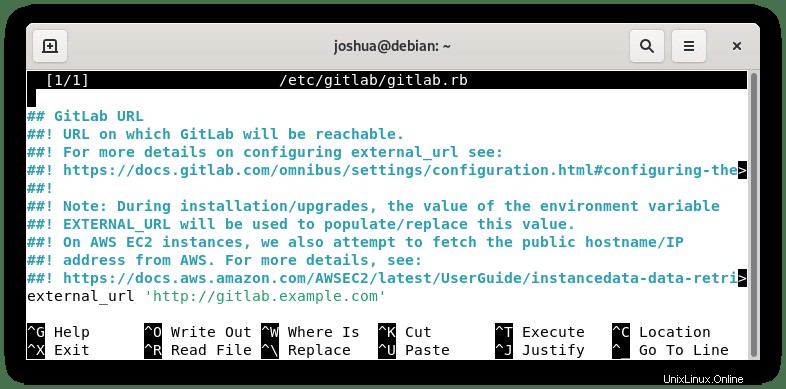
Dále nastavte TLS/SSL pomocí Let’s Encrypt, které začíná na 2297.
Ve výchozím nastavení jsou všechna nastavení označena „#“. Následující řádky budete muset odkomentovat.
letsencrypt['enable'] = true
letsencrypt['contact_emails'] = ['[email protected]']
letsencrypt['auto_renew'] = true
letsencrypt['auto_renew_hour'] = 4
letsencrypt['auto_renew_day_of_month'] = "*/4"
letsencrypt['auto_renew_log_directory'] = '/var/log/gitlab/lets-encrypt'Příklad:
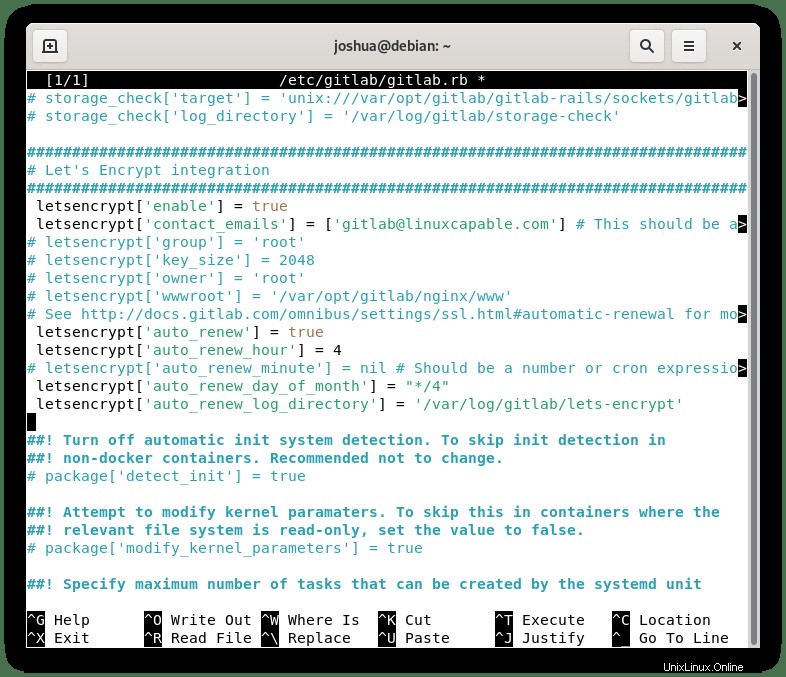
Po dokončení stiskněte CTRL+O poté soubor ukončíte pomocí CTRL+X .
Nyní spusťte příkaz rekonfigurace následovně.
sudo gitlab-ctl reconfigureNakonec na váš terminál obdržíte následující zprávu.
Notes:
Default admin account has been configured with following details:
Username: root
Password: You didn't opt-in to print initial root password to STDOUT.
Password stored to /etc/gitlab/initial_root_password. This file will be cleaned up in first reconfigure run after 24 hours.
NOTE: Because these credentials might be present in your log files in plain text, it is highly recommended to reset the password following https://docs.gitlab.com/ee/security/reset_user_password.html#reset-your-root-password.
Running handlers complete
Chef Infra Client failed. 218 resources updated in 41 seconds
Notes:
Default admin account has been configured with following details:
Username: root
Password: You didn't opt-in to print initial root password to STDOUT.
Password stored to /etc/gitlab/initial_root_password. This file will be cleaned up in first reconfigure run after 24 hours.
NOTE: Because these credentials might be present in your log files in plain text, it is highly recommended to reset the password following https://docs.gitlab.com/ee/security/reset_user_password.html#reset-your-root-password.Chcete-li zobrazit kořenový adresář (GitLab) heslo, spusťte následující příkaz.
cat /etc/gitlab/initial_root_passwordPříklad výstupu:
# WARNING: This value is valid only in the following conditions
# 1. If provided manually (either via `GITLAB_ROOT_PASSWORD` environment variable or via `gitlab_rails['initial_root_password']` setting in `gitlab.rb`, it was provided before database was seeded for the first time (usually, the first reconfigure run).
# 2. Password hasn't been changed manually, either via UI or via command line.
#
# If the password shown here doesn't work, you must reset the admin password following https://docs.gitlab.com/ee/security/reset_user_password.html#reset-your-root-password.
Password: SGGg/WQ9+N1JdgouIbPftla+Kt8Qcyr+HL5oJfRbBmM=
# NOTE: This file will be automatically deleted in the first reconfigure run after 24 hours.Jak je uvedeno výše, heslo je “SGGg/WQ9+N1JdgouIbPftla+Kt8Qcyr+HL5oJfRbBmM=” a že tento soubor bude automaticky smazán za 24 hodin.
Jak získat přístup k GitLab
Nyní, když je backend nastaven, je čas se přihlásit a prohlédnout si GitLab.
Nejprve otevřete v konfiguračním souboru cestu k doméně, ke které byl GitLab přiřazen.
Příklad:
https://gitlab.example.comDále se přihlaste pomocí uživatelského jména „root“ a heslo, které jste obdrželi, což v případě výukového programu bylo “SGGg/WQ9+N1JdgouIbPftla+Kt8Qcyr+HL5oJfRbBmM=” .
Příklad:
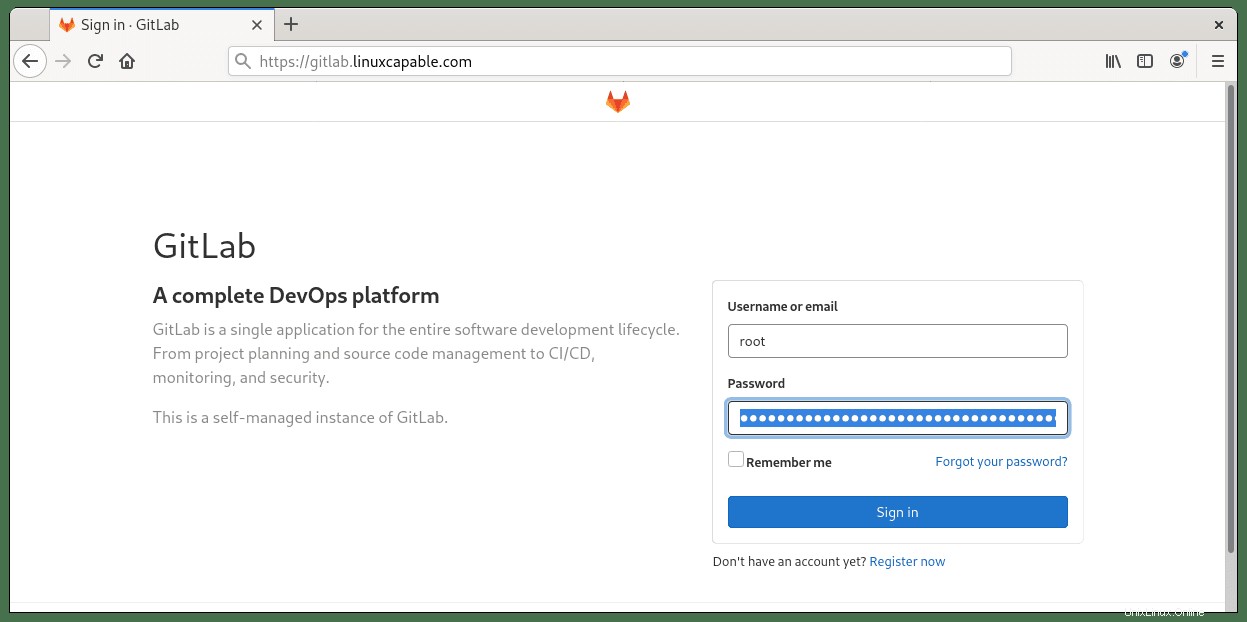
Jste úspěšně přihlášeni jako root a dostanete se na výchozí vstupní stránku.
Příklad:
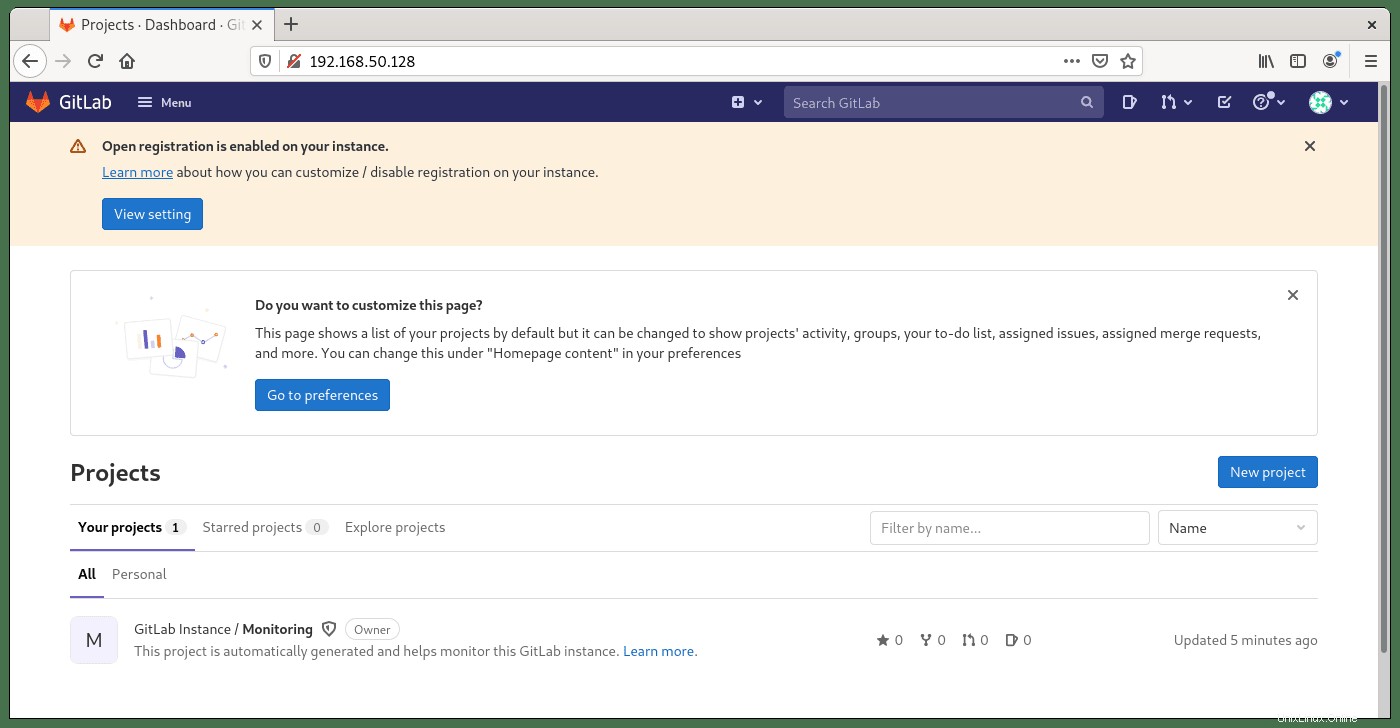
Odtud můžete pokračovat v nastavení a konfiguraci GitLab tak, aby vyhovoval vašim požadavkům nebo vašemu týmu. Jedna z prvních věcí, kterou byste měli udělat, je přejít do sekce správce a před přidáním členů týmu nakonfigurovat zabezpečení, jako je 2FA, změna hesel root a mnoho dalšího. To vše lze nalézt kliknutím na Menu> Správce v levém horním rohu rohu stránky.
Příklad:
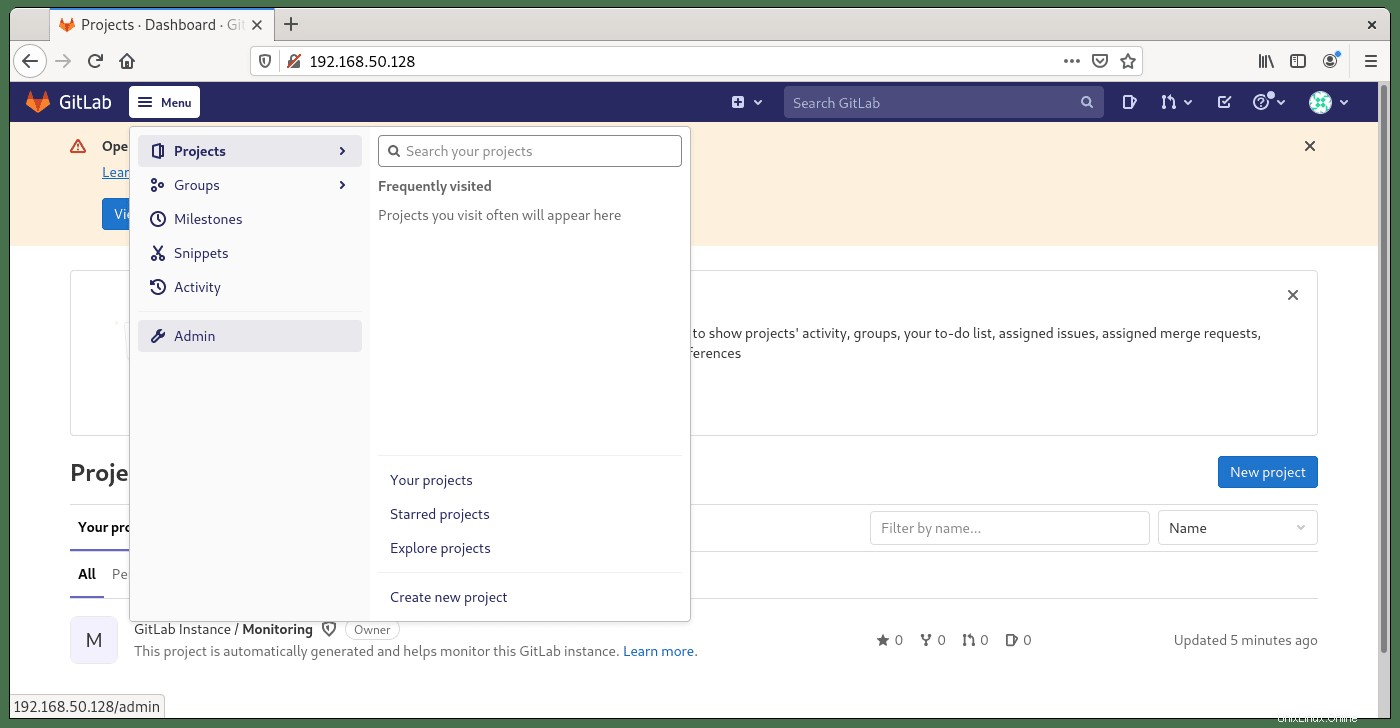
Vytvořit Cronjob pro automatické zálohování GitLab
Ve výchozím nastavení nejsou vytvářeny ani konfigurovány žádné zálohy. To by mělo být nastaveno pomocí cronjob a frekvence nastavit hodnotu, která vyhovuje vaší dostupnosti zdrojů a frekvenci změn GitLab.
Nejprve otevřete crontab.
sudo crontab -eDále přidejte následující příklad a upravte čas tak, aby vyhovoval vašim potřebám. Pokud si trochu nejste jisti načasováním, navštivte crontab.guru.
00 */3 * * * gitlab-rake gitlab:backup:createVýše uvedené vytváří zálohu přesně každé 3 hodiny.
Příklad:
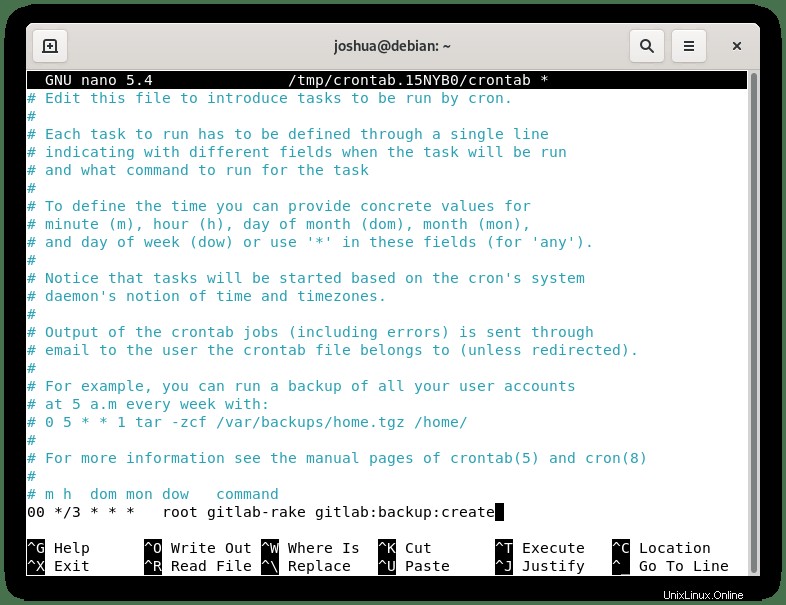
Po dokončení stiskněte CTRL+O poté soubor ukončíte pomocí CTRL+X .
Případně můžete úlohu spustit ručně provedením následujícího příkazu.
sudo gitlab-rake gitlab:backup:createJakmile bude zálohování dokončeno, zobrazí se ve vašem terminálu následující zpráva.
Backup task is done.