UNRAR je široce známý a používaný mezi uživateli Windows. Soubory RAR jsou mnohem menší archivy a komprimují lépe než ZIP u většiny souborů tím, že komprimují soubory „dohromady“, čímž šetří více místa. UNRAR není v Debianu nativně předinstalovaný, ale lze jej nainstalovat z jeho úložiště.
Následující tutoriál vám ukáže, jak nainstalovat UNRAR na Debian 11 Bullseye a základní příkazy pro jeho použití na ploše nebo serveru Debianu.
Předpoklady
- Doporučený operační systém: Debian 11 Bullseye.
- Uživatelský účet: Uživatelský účet s přístupem sudo nebo root.
Aktualizace operačního systému
Aktualizujte svůj Debian operační systém, abyste se ujistili, že všechny existující balíčky jsou aktuální:
sudo apt update && sudo apt upgrade -yVýukový program bude používatpříkaz sudo a za předpokladu, že máte status sudo .
Chcete-li ověřit stav sudo na vašem účtu:
sudo whoamiUkázkový výstup zobrazující stav sudo:
[joshua@debian~]$ sudo whoami
rootChcete-li nastavit stávající nebo nový účet sudo, navštivte náš tutoriál o Přidání uživatele do Sudoers na Debianu .
Chcete-li použít rootový účet , použijte k přihlášení následující příkaz s heslem uživatele root.
suVýukový program použije k instalaci terminál, který najdete v Aktivity> Zobrazit aplikace> Terminál.
Příklad:
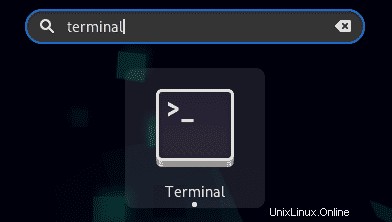
Nainstalujte UNRAR na Debian
Prvním krokem je instalace aplikace UNRAR. Za tímto účelem nemusíte přidávat žádná další úložiště třetích stran, protože se nacházejí ve výchozím úložišti Debianu 11.
Ve svém terminálu použijte následující příkaz.
sudo apt install unrar-freePříklad výstupu:
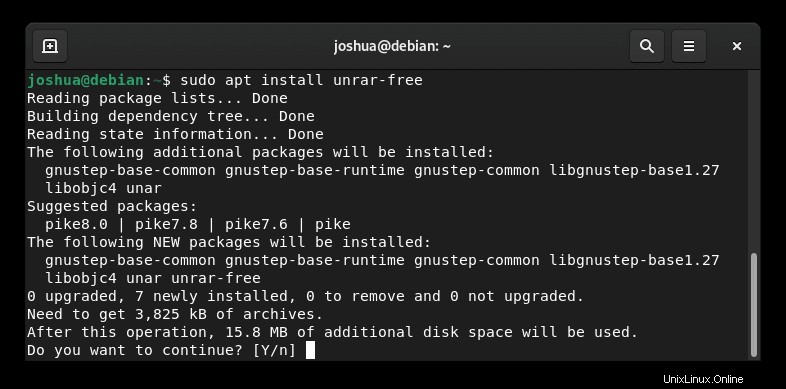
Zadejte Y a poté stiskněte klávesu ENTER pokračovat.
Nakonec ověřte nainstalovanou verzi, abyste se ujistili, že instalace proběhla úspěšně.
unrar --versionPříklad výstupu:
unrar 0.0.1Jak používat UNRAR v Debianu
Níže jsou uvedeny některé základní příkazy a příklady použití UNRAR. I když neukazují vše možné, pokrývají 75 % toho, k čemu by většina uživatelů pravidelně používala UNRAR.
První příkaz, který je nejužitečnější, než bude výukový program pokračovat, je příkaz help.
unrar --helpPříklad výstupu:
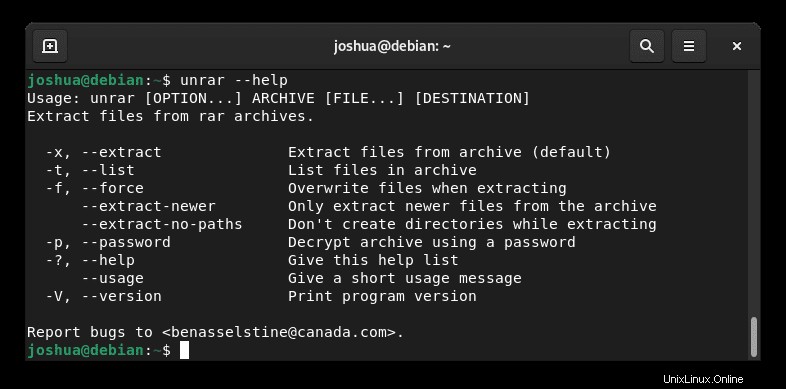
Extrahujte aktuální adresář archivu RAR
Chcete-li extrahovat nebo otevřít soubor RAR v aktuálním adresáři, použijte příkaz unrar -x .
unrar -x {file-name}.rarAlternativa:
unrar --extract {file-name}.rarExtrahujte archiv RAR do složky
Chcete-li extrahovat nebo otevřít soubor RAR, který vyžaduje specifickou cestu nebo cílový adresář, použijte znovu následující příkaz unrar -x následovaný úplnou cestou konečného cíle.
unrar -x {file-name}.rar /media/photos/Alternativa:
unrar --extract {file-name}.rar /media/photos/Extrahovat pouze nové soubory z archivu RAR
Chcete-li rozbalit archiv RAR a stáhnout pouze nové soubory, použijte následující příkaz.
unrar --extract-newer {filename}.rarExtrahujte archiv RAR bez vytváření cest
Chcete-li rozbalit archiv RAR a nevytvářet všechny cesty k podadresářům a ponechat všechny soubory centralizované v jednom adresáři, použijte následující příkaz.
unrar --extract-no-paths {filename}.rarRozbalte archiv RAR a přepište existující soubory
Chcete-li rozbalit archiv RAR a přepsat všechny existující soubory se stejnými názvy souborů, použijte následující příkaz.
unrar -f {filename}.rarAlternativa:
unrar --force {filename}.rarExtrahujte heslem chráněný archiv RAR
Chcete-li extrahovat heslem chráněný archiv RAR, použijte následující příkaz.
unrar -p {filename}.rarAlternativa:
unrar --password {filename}.rarSeznam souboru RAR
Chcete-li zobrazit seznam souborů v souboru RAR, použijte následující příkaz unrar -t.
unrar -t {filename}.rarAlternativa:
unrar --list {filename}.rar