Spotify je služba pro streamování digitální hudby s bezplatnými i placenými funkcemi. Je to největší světový poskytovatel hudebních streamovacích služeb s více než 381 miliony aktivních uživatelů měsíčně, včetně 172 milionů platících předplatitelů, k září 2021. Spotify vám může poskytnout okamžitý přístup k rozsáhlé online knihovně hudby a podcastů, která je velmi populární jako můžete poslouchat obsah podle svého výběru, kdykoli budete chtít.
V následujícím tutoriálu se dozvíte, jak nainstalovat aplikaci Spotify na plochu Debian 11 Bullseye třemi různými metodami.
Předpoklady
- Doporučený operační systém: Debian 11 Bullseye
- Uživatelský účet: Uživatelský účet s přístupem sudo nebo root.
Aktualizujte operační systém
Aktualizujte svůj Debian operační systém, abyste se ujistili, že všechny existující balíčky jsou aktuální:
sudo apt update && sudo apt upgrade -yVýukový program bude používatpříkaz sudo a za předpokladu, že máte status sudo .
Chcete-li ověřit stav sudo na vašem účtu:
sudo whoamiUkázkový výstup zobrazující stav sudo:
[joshua@debian~]$ sudo whoami
rootChcete-li nastavit stávající nebo nový účet sudo, navštivte náš tutoriál o Přidání uživatele do Sudoers na Debianu .
Chcete-li použít rootový účet , použijte k přihlášení následující příkaz s heslem uživatele root.
suVýukový program bude využívat terminál a pro ty, kteří to neznáte, to najdete v nabídce aplikací show.
Příklad:
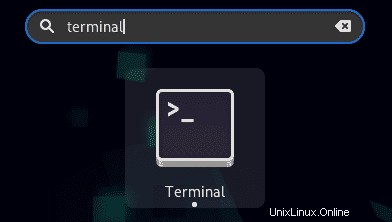
Možnost 1 – Nainstalujte Spotify s APT
První možností instalace je import úložiště ze Spotify a jeho instalace pomocí správce balíčků APT. To by bylo ideální řešení pro většinu uživatelů, zejména při udržování balíčku aktuálního.
Nejprve nainstalujte následující závislosti potřebné k instalaci Spotify pomocí metody APT.
sudo apt install curl libcanberra-gtk-module -yZa druhé, k importu úložiště do vašeho terminálu použijte následující příkaz.
echo "deb http://repository.spotify.com stable non-free" | sudo tee /etc/apt/sources.list.d/spotify.listVýše uvedený příkaz automaticky přidá úložiště Spotify do vašeho adresáře Debian APT s jeho jedinečným výpisem.
Poté pomocí následujícího příkazu importujte klíč GPG aby systém mohl důvěřovat balíčkům přidávaným z úložiště.
curl -sS https://download.spotify.com/debian/pubkey_0D811D58.gpg | sudo apt-key add -Příklad výstupu:
OKDále aktualizujte svůj systém, aby odrážel nový přírůstek.
sudo apt updateS roztříděným úložištěm pokračujte v instalaci Spotify pomocí následujícího.
sudo apt install spotify-clientPříklad výstupu:
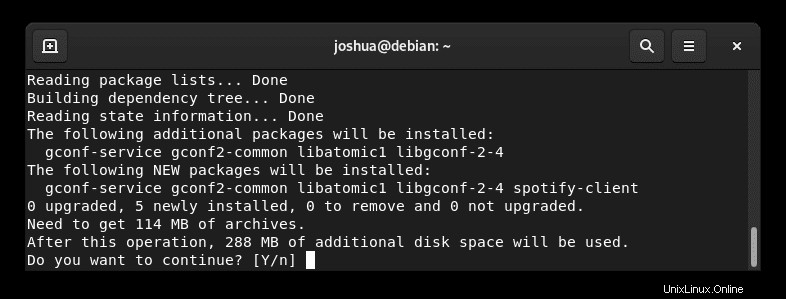
Ověřte instalaci pomocí příkazu apt-cache policy.
apt-cache policy spotify-clientPříklad výstupu:
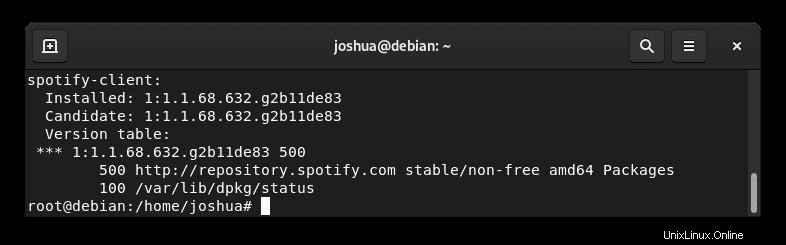
Aktualizace Spotify jsou řešeny pomocí standardního apt update &upgrade příkaz.
sudo apt update
sudo apt upgradePokud si již nepřejete mít Spotify nainstalované metodou APT, použijte k odstranění balíčku následující příkaz.
sudo apt autoremove spotify-client --purgeTím se automaticky odstraní všechny nepoužívané závislosti, které byly původně nainstalovány se Spotify.
Dále odstraňte výpis zdroje úložiště pomocí následujícího příkazu.
sudo rm /etc/apt/sources.list.d/spotify.listMožnost 2 – Nainstalujte Spotify pomocí Flatpak
Druhou možností je použít správce balíčků Flatpak. Flatpak není ve výchozím nastavení nainstalován na Debian 11 Bullseye, ale je dostupný v jeho úložišti.
Nejprve nainstalujte balíček Flatpak.
sudo apt install flatpak -yDále musíte povolit Flatpack pro Debian 11 pomocí následujícího příkazu ve vašem terminálu:
flatpak remote-add --if-not-exists flathub https://flathub.org/repo/flathub.flatpakrepoPoznamenejte si zprávu. To bude popsáno později.
are not in the search path set by the XDG_DATA_DIRS environment variable, so
applications installed by Flatpak may not appear on your desktop until the
session is restarted.Nyní nainstalujte Spotify pomocí následujícího příkazu flatpak.
flatpak install flathub com.spotify.ClientPříklad výstupu:
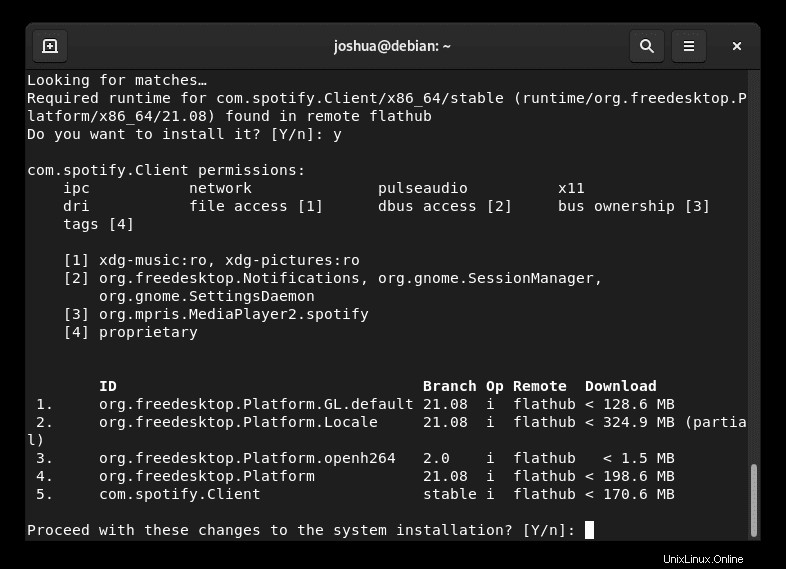
Dvakrát zadejte Y a poté dvakrát stiskněte klávesu ENTER pokračujte v instalaci.
CHYBÍ IKONA? RESTARTUJTE SVOU relaci!
Někdy se ikona aplikace nemůže zobrazit. Můžete se přihlásit a odhlásit ze své relace nebo použít následující příkaz terminálu.
sudo systemctl restart gdmAktualizace zpracovává Flatpack automaticky pokaždé, když se přibližně po 10 minutách přihlásíte do systému.
Pokud však potřebujete provést aktualizaci ručně, použijte následující příkaz.
flatpak updateChcete-li odebrat verzi Flatpack Spotify, spusťte následující příkaz:
flatpak uninstall --delete-data com.spotify.ClientPříklad výstupu:
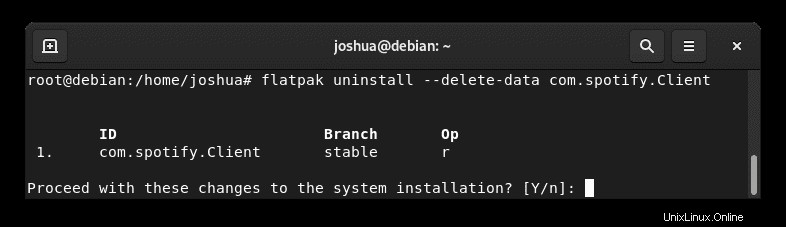
Zadejte Y a poté ENTER KEY pokračovat v odstraňování Spotify pomocí metody Flatpak.
Možnost 3 – Nainstalujte Spotify pomocí Snap
Třetí možností je použití správce balíčků Snap. Uživatelé Debianu mohou být obeznámeni se Snapem, protože je vytvořen a spravován Ubuntu; není však nativně nainstalován ve vašem systému. To však lze nainstalovat poměrně rychle.
Chcete-li nainstalovat Snap, použijte následující příkaz:
sudo apt install snapdPříklad výstupu:
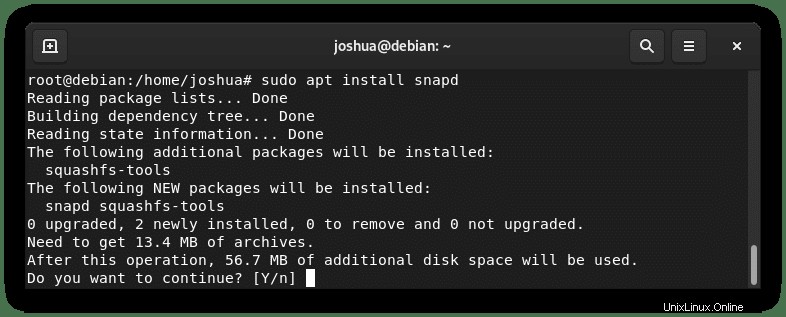
Zadejte „Y“ poté stiskněte „ENTER KEY“ pokračujte v instalaci.
Po návratu do systému spusťte službu snapd a povolte automatické spouštění.
sudo systemctl enable snapd --nowDále jsou některé balíčky dodávány v klasickém provedení, takže musíte vytvořit symbolický odkaz, který umožní podporu klasického snapu.
sudo ln -s /var/lib/snapd/snap /snapPokud instalujete Snap poprvé, doporučuje se nainstalovat základní soubory, abyste předešli konfliktním problémům:
sudo snap install corePříklad výstupu:
core 16-2.52.1 from Canonical✓ installedDále se v tomto okamžiku doporučuje restartovat službu snap.
sudo systemctl restart spotifyDále ověřte, že služba Snapd běží pomocí příkazu systemctl:
systemctl status snapdPříklad:
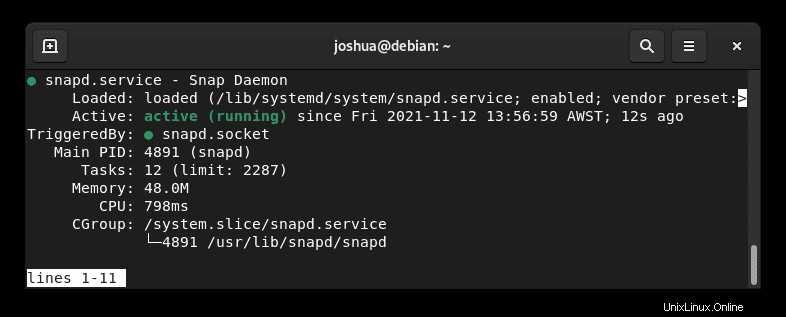
Dále nainstalujte balíček Spotify pomocí snap:
sudo snap install spotifyPříklad výstupu:
spotify 1.1.68.632.g2b11de83 from Spotify✓ installedJak je uvedeno výše, toto vás informuje o úspěšné instalaci Spotify a čísle verze.
MUSÍTE ZNOVU SPUSTIT RELACI!
Můžete se přihlásit a odhlásit ze své relace a zobrazit ikonu aplikace nebo použít následující příkaz terminálu.
sudo systemctl restart gdmVšimněte si, že pokud vaše ikona nechybí, ignorujte výše uvedený příkaz.
Balíčky Snap mají větší velikost než tradiční úložiště prostřednictvím správce balíčků DNF z několika důvodů. Kompromisem jsou však přímočařeji udržované balíčky, které jsou často aktualizovány na nejnovější dostupnou verzi.
Chcete-li v budoucnu aktualizovat společně s dalšími balíčky nainstalovanými aplikací Snap, spusťte následující příkaz:
sudo snap refreshPokud již nepotřebujete mít nainstalovanou aplikaci Spotify, odeberte ji pomocí příkazu Snap remove.
sudo snap remove spotifyPříklad výstupu:
spotify removedJak spustit Spotify
Nyní, když máte nainstalovaného klienta Spotify, lze spuštění provést dvěma způsoby.
Typ vašeho terminálu:
spotifyPokud chcete spustit Spotify a používat terminál, odešlete jej na pozadí:
spotify &Alternativně budou uživatelé Flatpak muset spustit pomocí příkazu níže z instance terminálu:
flatpak run com.spotify.ClientTo však není praktické a k otevření s cestou byste na ploše použili následující cestu:Aktivity> Zobrazit aplikace> Spotify . Pokud jej nemůžete najít, použijte funkci vyhledávání v nabídce Zobrazit aplikace, pokud máte nainstalovaných mnoho aplikací.
Příklad:
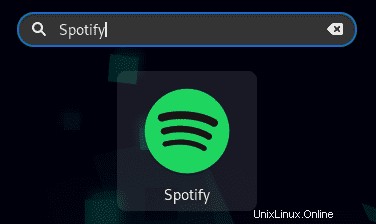
Jakmile otevřete Spotify, uvidíte první výchozí úvodní obrazovku. Zde se můžete přihlásit nebo vytvořit účet.
Příklad:
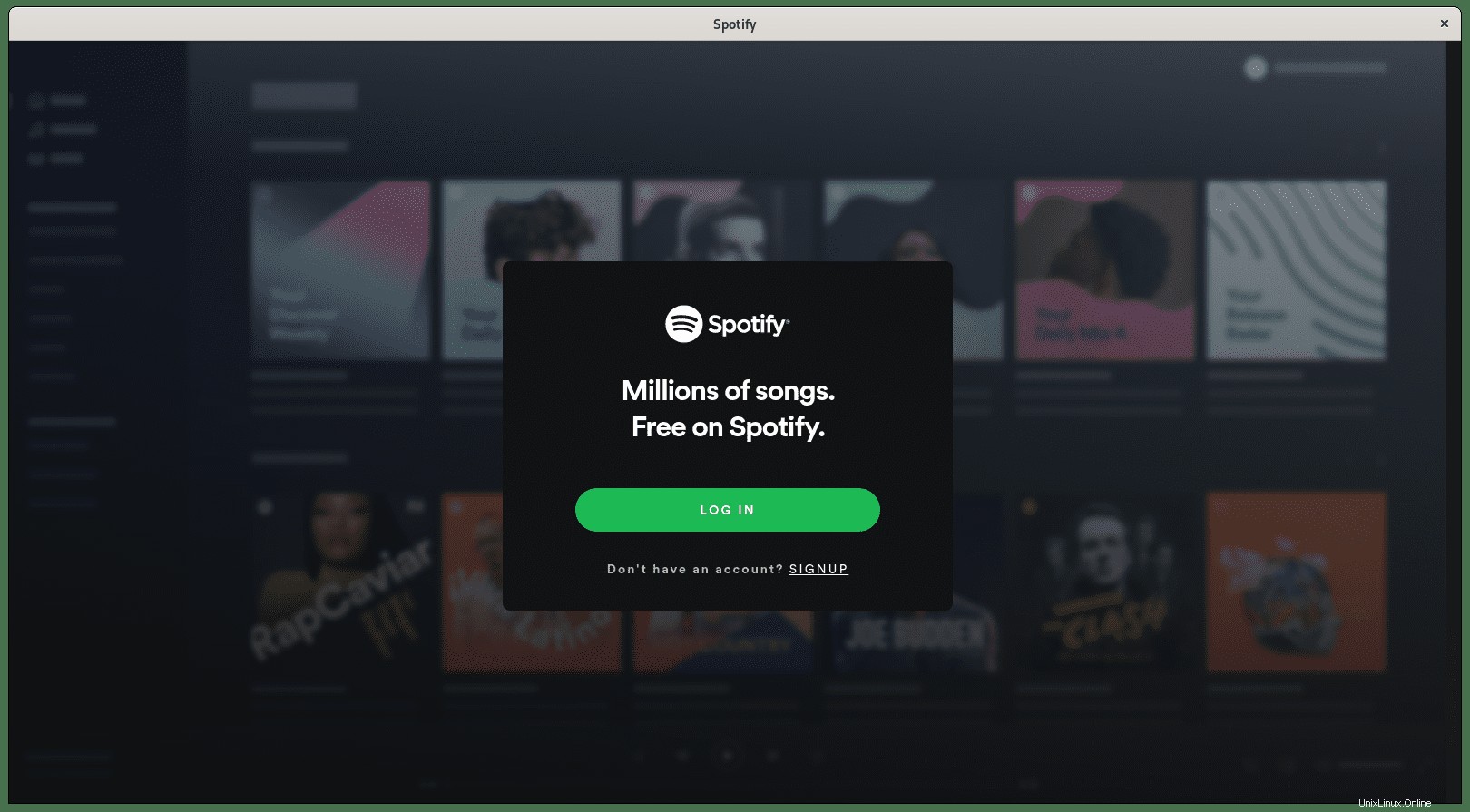
Gratulujeme, úspěšně jste nainstalovali a spustili Spotify.