Používáte Debian 11 Bullseye na VMware? Pak jsou zde příkazy k instalaci VMware Open VM Tools na Debian 11 Virtual Machine.
Po instalaci Linuxu nebo Windows na virtuální stroj poskytovaný Vmware Workstation musíme nastavit nástroje VMware. Je to proto, že ve výchozím nastavení nebude virtuální počítač optimalizován pro paralelní práci s hostitelem. To znamená, že VM nepřizpůsobí rozlišení obrazovky; kopírování a vkládání z hostitele na hosta nebo naopak včetně přetažení souborů tam nebude. Ačkoli to nemusí být cenná funkce pro uživatele, kteří používají Linux s příkazovým řádkem na Vmware VM, ale pro GUI Desktop tyto funkce stojí za to.
Kroky k instalaci Vmware Open VM Tools na Debian 11 Bullseye VM
V této příručce se naučíme jednoduché kroky k instalaci a povolení VMware Open VM Tools na Debian 11 Bullseye nebo Debian 10 (Buster).
#Ist metoda pomocí příkazového řádku:
1. Otevřete příkazový terminál
Jako zde budeme používat příkazový řádek, tedy pro tuto otevřenou aplikaci Terminal na vašem Debianu 11 nebo 10, pokud na svém VM používáte grafické uživatelské rozhraní.
2. Znovu sestavit mezipaměť APT
Spusťte jako obvykle nejprve příkaz aktualizace systému, který obnoví mezipaměť úložiště a nainstaluje také dostupné aktualizace.
sudo apt update -y
sudo apt upgrade -y
3. Příkaz k instalaci Open VM Tools na Debian 11 nebo 10
Pro získání balíčku Open-VM-Tools nemusíme nikam chodit, protože je již k dispozici prostřednictvím výchozího základního úložiště Debianu. Jednoduše tedy spusťte instalační příkaz správce balíčků APT spolu s názvem balíčku, jak je uvedeno níže:
sudo apt install open-vm-tools-desktop -y
Nicméně , pokud používáte server CLI, můžete použít pouze:
sudo apt install open-vm-tools -y
4. Restartujte svůj virtuální počítač Debian 11 nebo 10
Jakmile budete hotovi s instalací. Restartujte svůj virtuální počítač, aby systém mohl implementovat změny provedené instalací nástrojů Vmware do jeho jádra.
sudo reboot
#2. metoda:Použití VMware GUI
5. Nainstalujte VMTools pro Debian pomocí GUI
Alternativně můžeme k instalaci VMTools použít grafické uživatelské rozhraní Vmware. Vyberte Přehrávač rozbalovací tlačítko-> Spravovat a poté „Instalovat nástroje VMware “.
6. Nástroje VMWare, pokud je tato možnost zašedlá
Pokud je možnost zašedlá, jak je znázorněno na daném snímku obrazovky, postupujte podle následujících kroků.
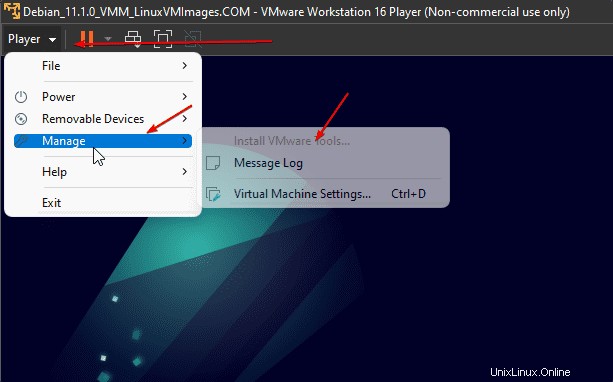
Vyberte možnost Spravovat a poté Nastavení virtuálního počítače nebo jednoduše stiskněte Ctrl+D.
Klikněte na „Přidat “.
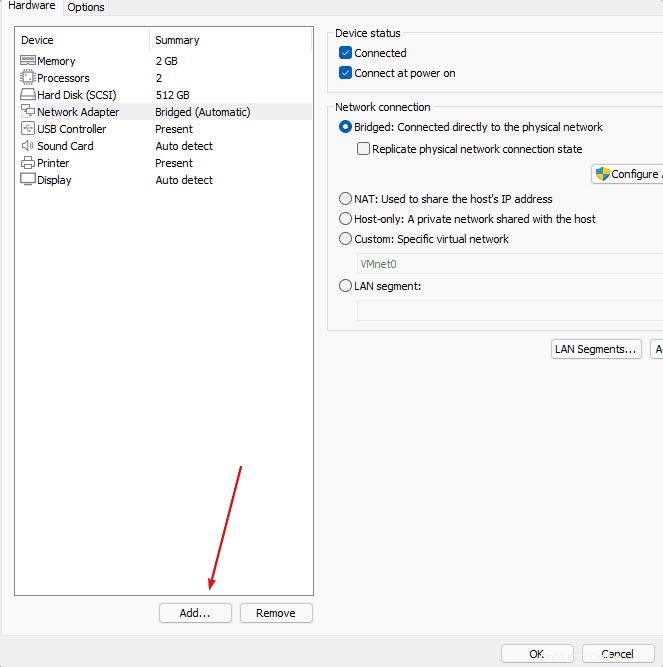
Vyberte „Mechanika CD/DVD “ a poté stiskněte Dokončit tlačítko.
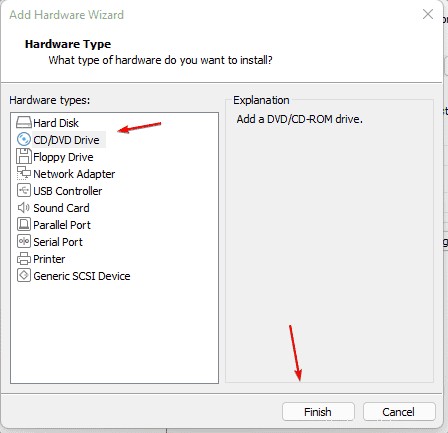
Stiskněte OK tlačítko.
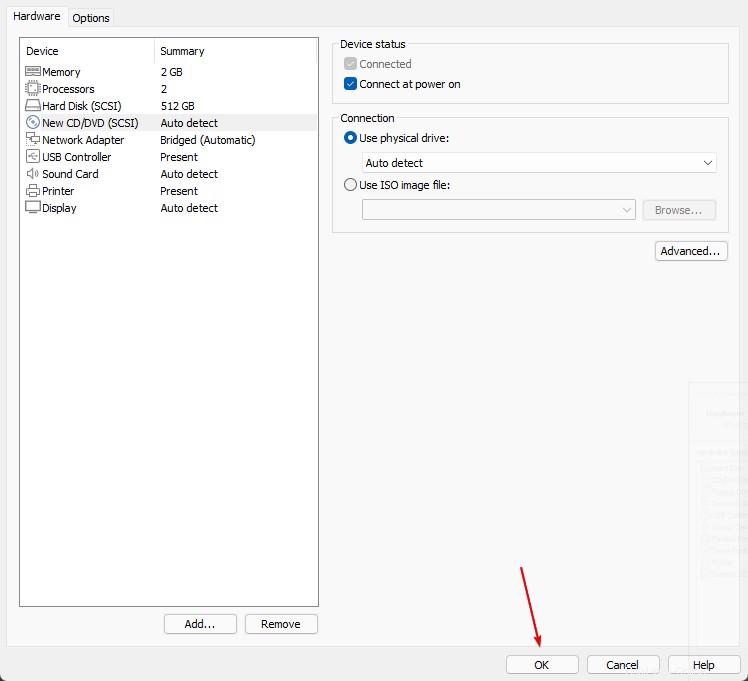
Poté budete mít možnost nainstalovat nástroje Open VM pomocí GUI rozhraní Vmware.
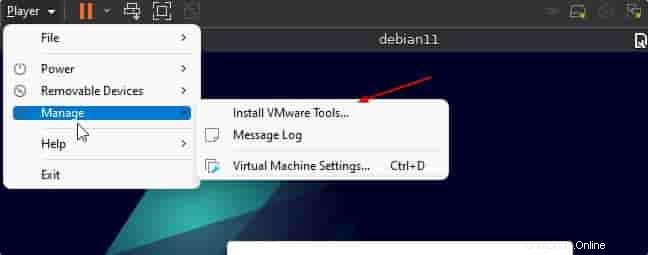
Tímto způsobem můžeme snadno nainstalovat Open VM Tools nejen pro Debian 11 Bullseye nebo Debian 10 Buster, ale také pro Ubuntu a další podobný Linux; buď pomocí GUI nebo příkazového řádku.